< この記事をシェア >
Windows 11でローカルユーザーアカウントを作成/追加する方法です。
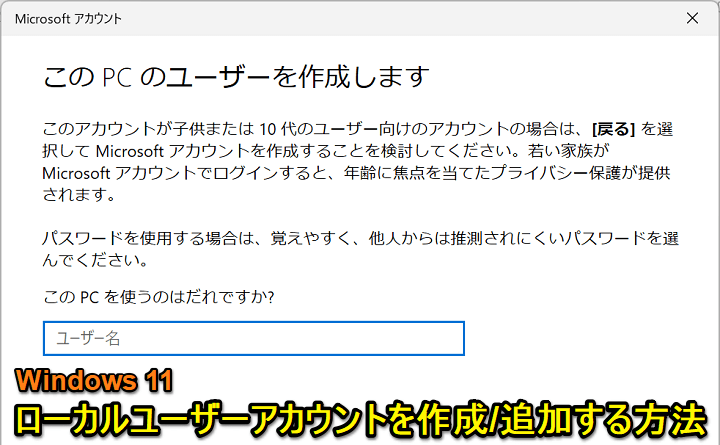
Windows 11を使い始めて早1年程度。
Surfaceの初期セットアップ時に設定したMicrosoftアカウントでログインして使っていたのですが、PCの利用環境でローカルユーザーアカウントが必要になったため、新たにユーザーを作成/追加してみました。
Windows 11は、10までと比べるとローカルユーザーよりもMicrosoftアカウントで利用することを推奨しているような気がします。
ただ、もちろんローカルユーザーアカウントで使用することもできます。
Windows 11のローカルユーザアカウントは、「家族」と「他のユーザー」に区別されています。
自分用であれば「他のユーザー」、家族など他の人のアカウントにするのであれば「家族」で作成すればOKです。
この記事では、Windows 11のローカルユーザーアカウントを作成・追加する方法を紹介します。
【Windows 11】ローカルユーザーアカウントを作成・追加する方法
Microsoftアカウント不要で使えるアカウントでログインできるようになる
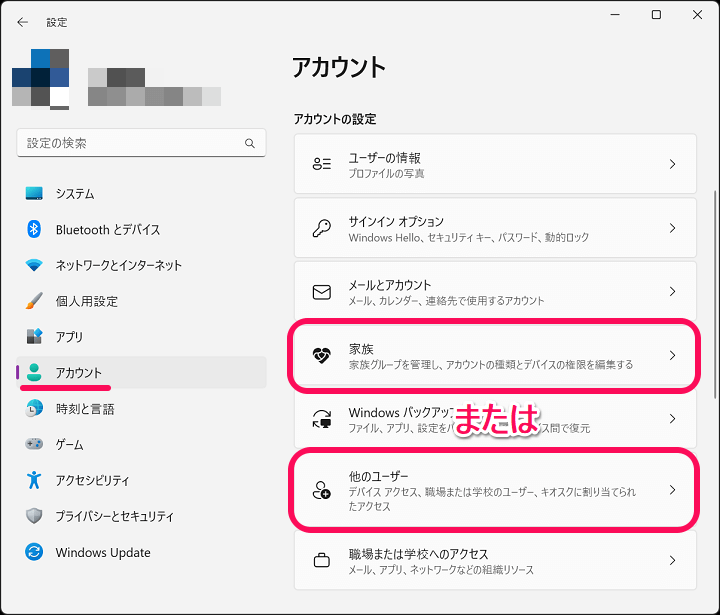
Windows 11の設定を開きます。
左のメニューで「アカウント」を選択し、右側のメニューで「家族」または「他のユーザー」を選択します。
自分用のローカルアカウントであれば「他のユーザー」を選択すればOKです。
家族用のアカウントを作成する場合は、その名の通り「家族」を選択すればOKです。
今回は自分用かつ管理者権限を持ったユーザーを作成したので「他のユーザー」で作成する手順で紹介します。
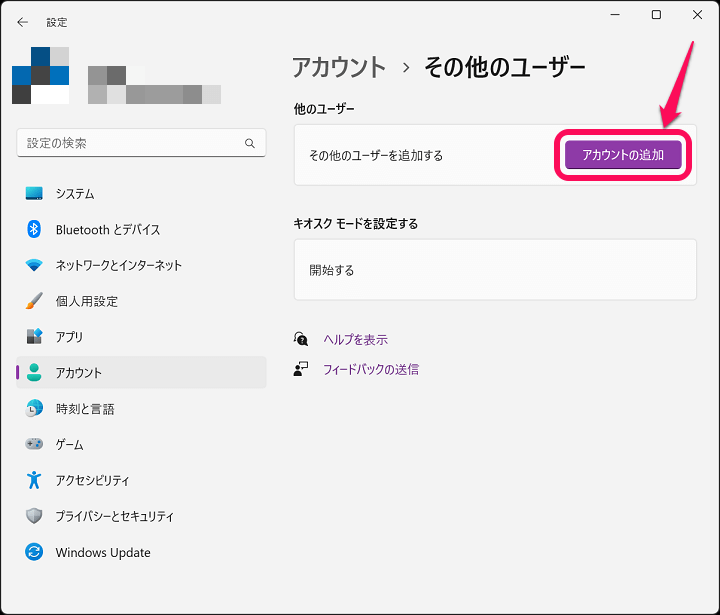
「アカウントの追加」を選択します。
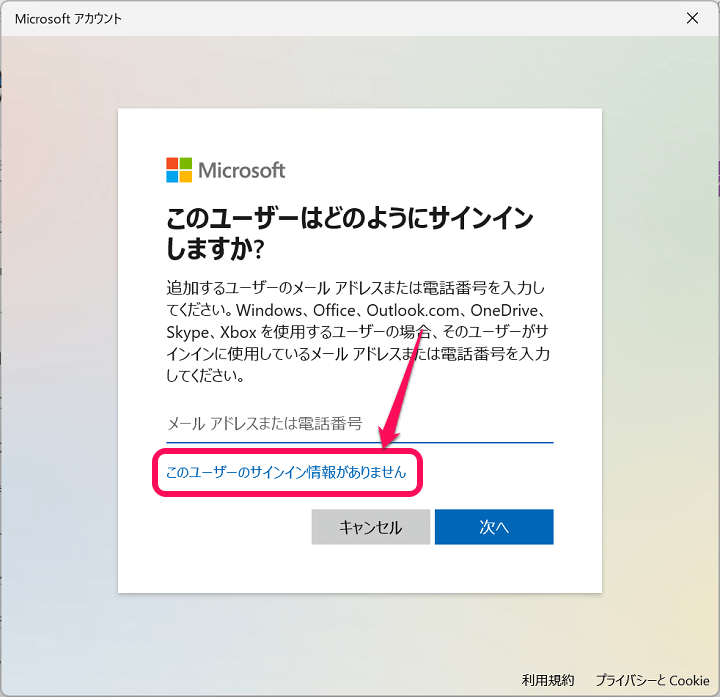
Microsoftアカウントでのログイン画面が表示されます。
操作しているWindows 11にMicrosoftアカウントを必要としないローカルアカウントを作成する場合は「このユーザーのサインイン情報がありません」を選択して進みます。
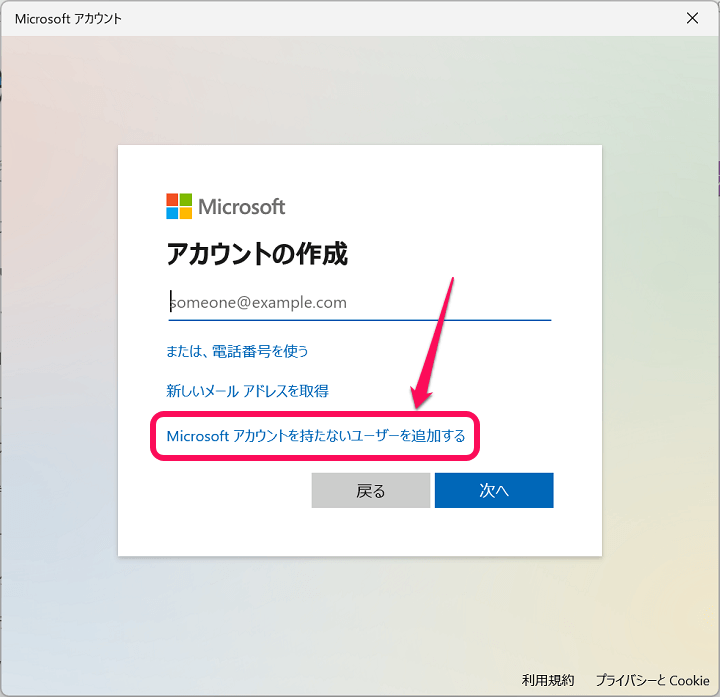
Microsoftアカウントの作成画面が表示されます。
作成しない場合は「Microsoftアカウントを持たないユーザーを追加する」を選択します。
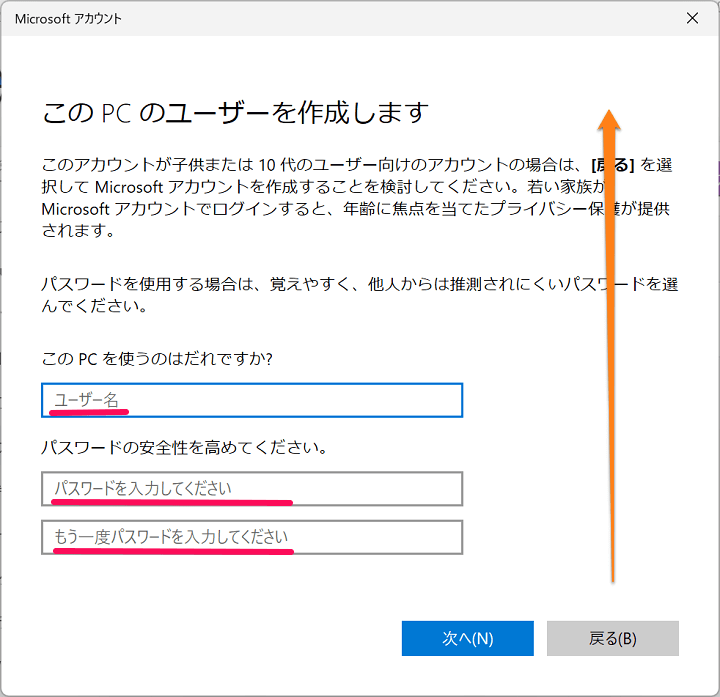
操作しているWindows 11端末専用のユーザ作成画面が表示されます。
ユーザー名とパスワードを入力して画面を下にスクロールします。
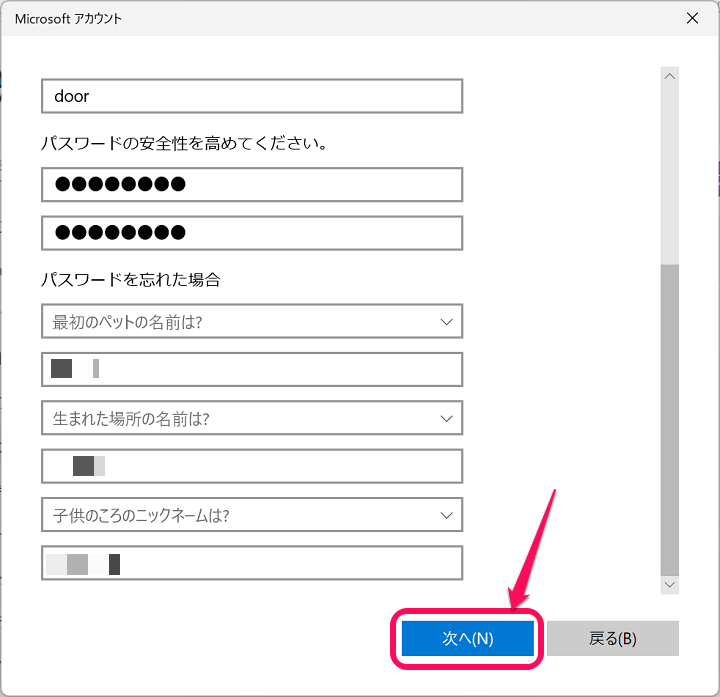
ローカルユーザーアカウントを作成する場合は、パスワードを忘れた場合に必要となる秘密の質問の設定が必須となります。
秘密の質問を入力して進みます。
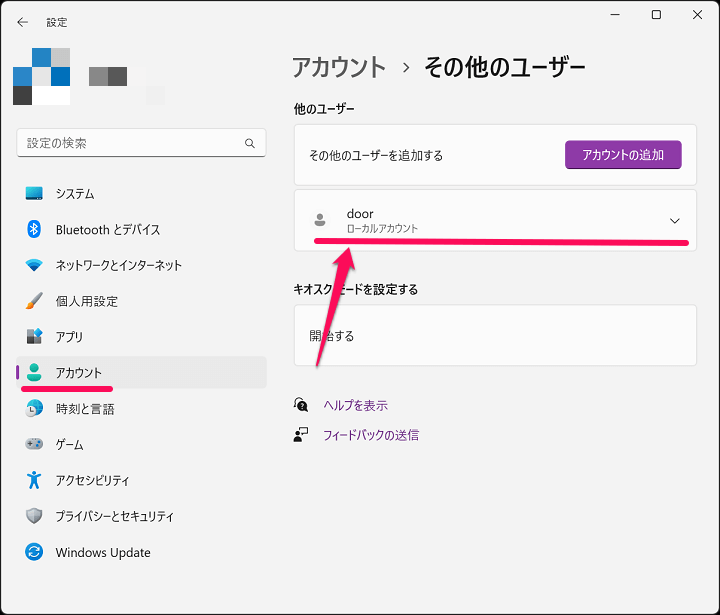
Windows 11の設定 > アカウントを開いて↑で作成したローカルアカウントが表示されていればOKです。
なお、作成したローカルアカウントは、初期設定の場合は「標準ユーザー」となります。
このローカルアカウントが自分用でフルでWindows 11の機能や設定を利用したい場合は、管理者に変更しておくことをオススメします。
ローカルアカウントの種類を管理者に変更する手順
初期設定だと「標準ユーザー」として登録される
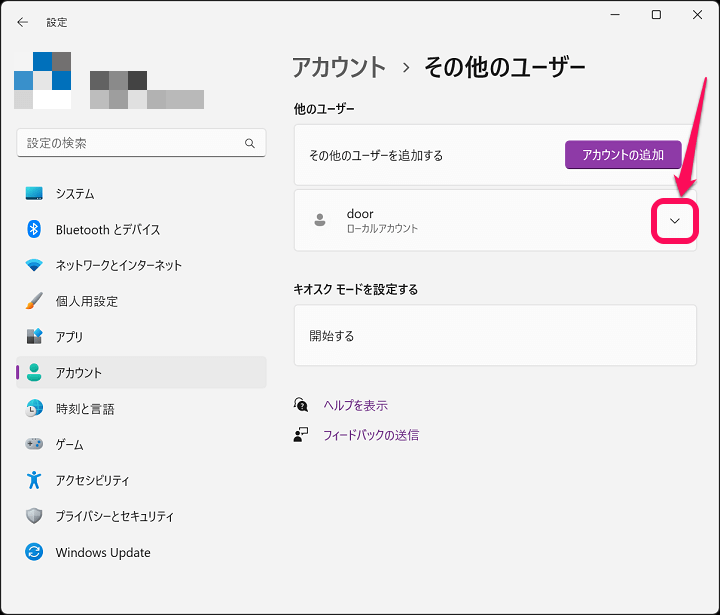
Windows 11の設定 > アカウントを開き、権限を変更するユーザーの横の矢印を選択します。
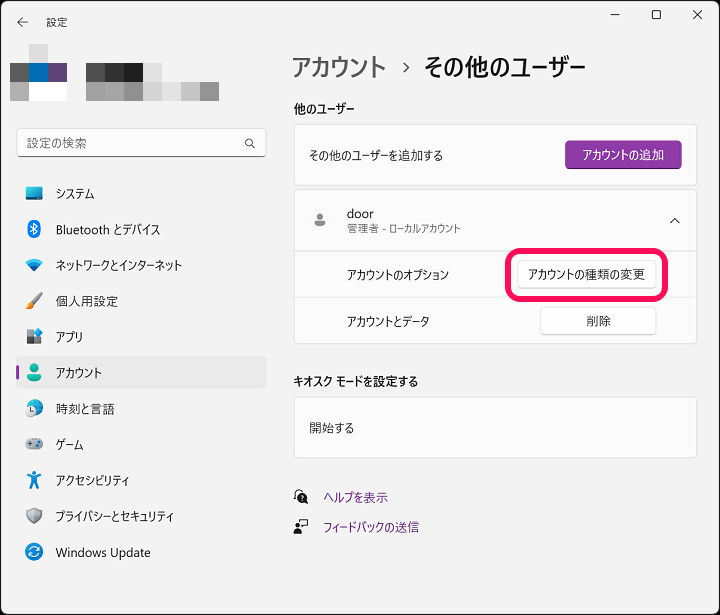
表示されるメニュー内の「アカウントの種類の変更」を選択します。
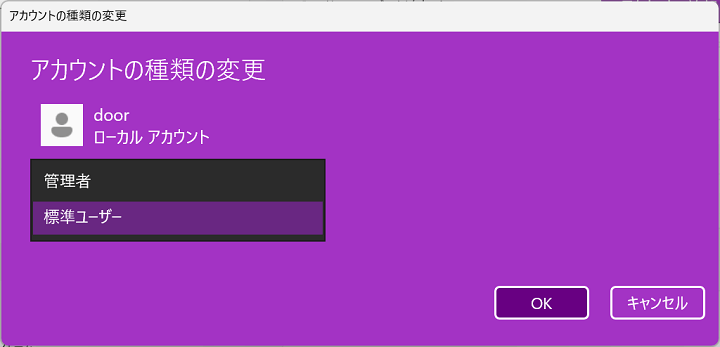
初期設定だと「標準ユーザー」となっている種類を「管理者」に変更すればOKです。
Windows 11をローカルアカウントでのログインに切り替え
初回のみセットアップに時間がかかる点にだけご注意を
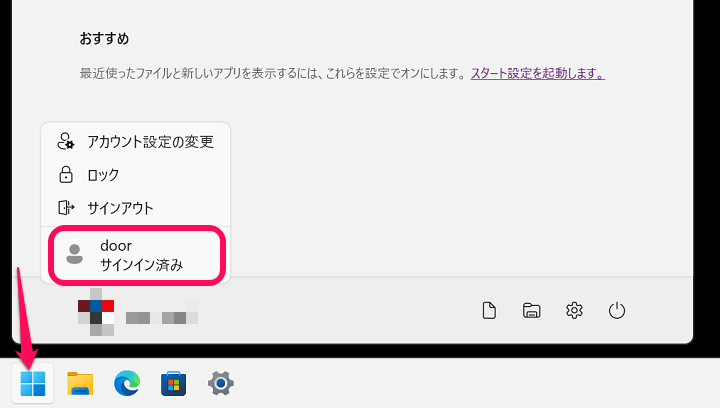
作成したローカルアカウントでのログインに切り替えます。
Windowsボタンを選択して表示されるローカルアカウントを選択し、設定したパスワードでログインします。

なお、ローカルアカウント作成後の初回ログイン時は、Windows 11が使えるようになるまで少々時間がかかります。
新規ユーザーの初期セットアップなのでどうしようもない部分となるので、最初のみ気長にどうぞ。
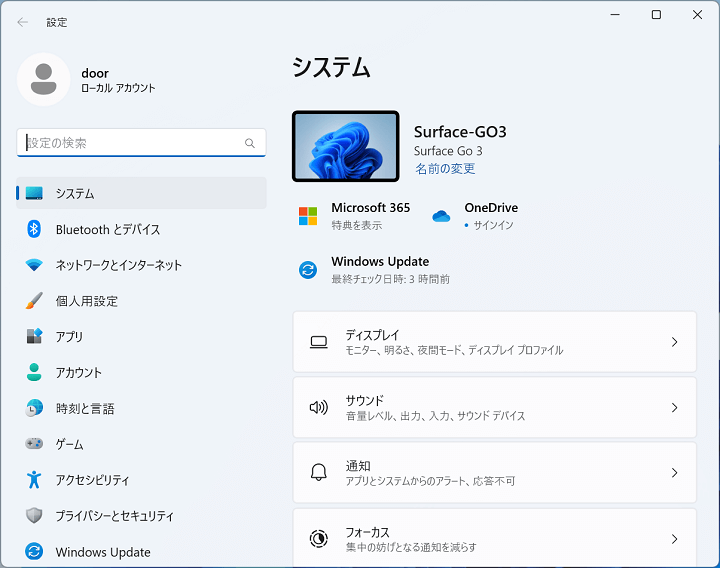
初期セットアップ完了後は、ローカルアカウントユーザーでWindows 11が利用できるようになります。
ちょっとわかりづらいWindows 11のローカルアカウント追加手順
もちろんMicrosoftアカウントがなくてもちゃんと利用できる
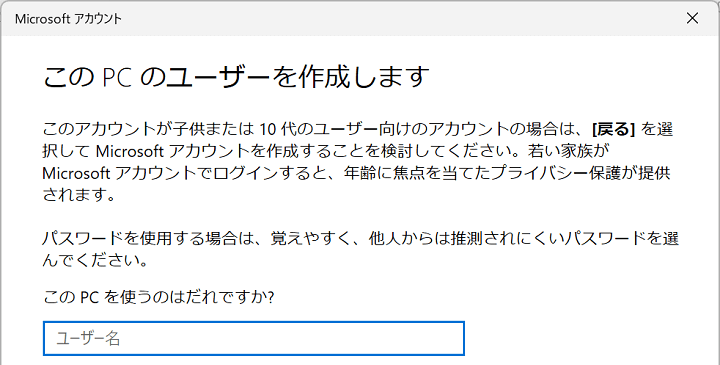
Windows 11搭載のPCでローカルアカウントを作成・追加する手順はこんな感じです。
最初にも書いていますが、Windows 11は以前までのWindowsよりもMicrosoftアカウントを強く求めてくるイメージがあります。
ただ、もちろんローカルのみで利用できるユーザーアカウントでも利用できます。
Microsoftアカウントと紐づいたアカウントは嫌、このWindows 11端末のみで利用できるローカルアカウントを使いたいという人は↑で紹介した手順でどうぞ。
< この記事をシェア >
\\どうかフォローをお願いします…//
この【Windows 11】ローカルアカウントを作成・追加する方法 – Microsoftアカウント不要で利用できる自分用/家族用などのユーザー作成手順の最終更新日は2023年1月10日です。
記事の内容に変化やご指摘がありましたら問い合わせフォームまたはusedoorのTwitterまたはusedoorのFacebookページよりご連絡ください。


























