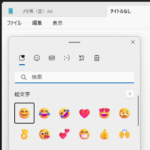< この記事をシェア >
Windows11で「絵文字/顔文字/記号/GIF」を直接入力する方法です。
各文字の一覧を表示して選択して入力することができるショートカットを紹介します。
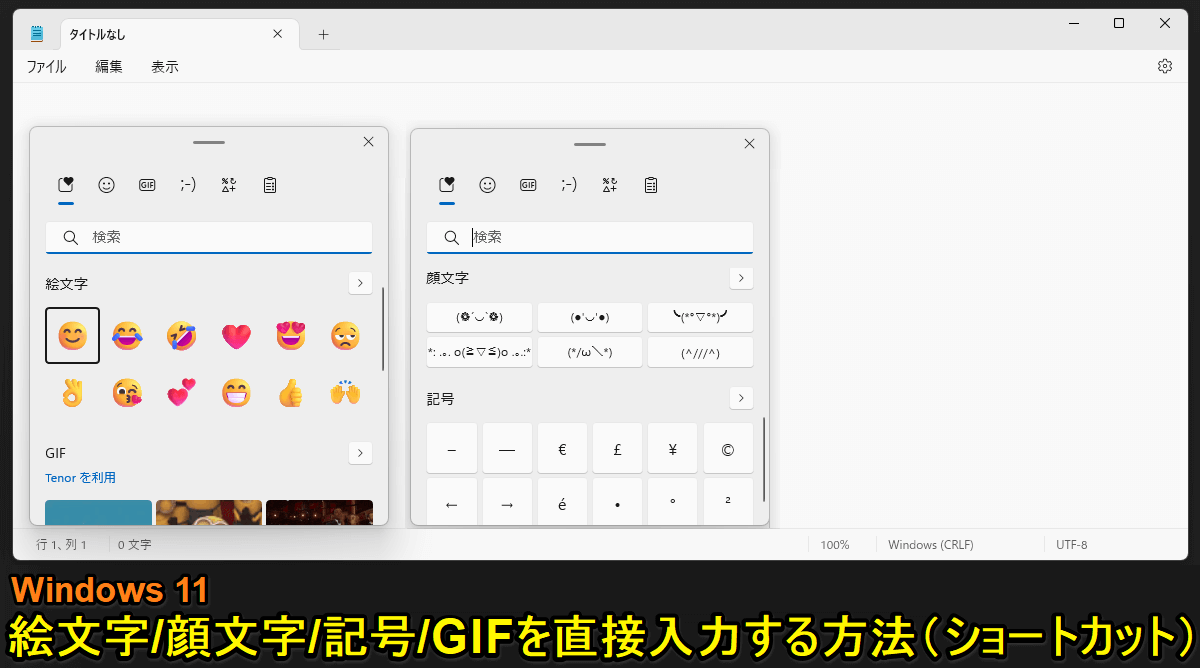
SNSやメッセージアプリ、メールなど使うことがもはや定番となってきている絵文字や顔文字、記号などのテキスト。
iPhoneやAndroidスマホだとある程度の文字を入力することで自動的に顔文字や絵文字が表示されます。
この絵文字や顔文字は、Windows11でももちろん利用できます。
Windows11で絵文字や顔文字(または記号、GIFも)を使う場合は、キーボードショートカットを使うことで一覧を簡単に表示することができます。
もちろん、その一覧から選択してそのまま入力もできます。
この記事では、Windows11で絵文字/顔文字/記号/GIFを直接入力する方法(キーボードショートカットを使って一覧を表示する手順)を紹介します。
【Windows11】絵文字/顔文字/記号/GIFを直接入力する方法
一覧を表示するキーボードショートカットが超便利
「Windowsキー+.」で一発表示できる
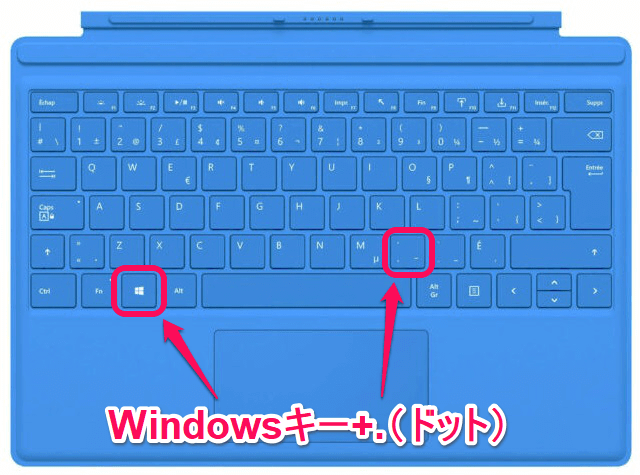
Windowsキー+.(ドット)
Windows11で絵文字や顔文字のの一覧を表示させるショートカットは↑の「Windowsキー+.(ドット)」です。
絵文字と顔文字の他にも記号やGIF、クリップボードの内容を表示することもできます。
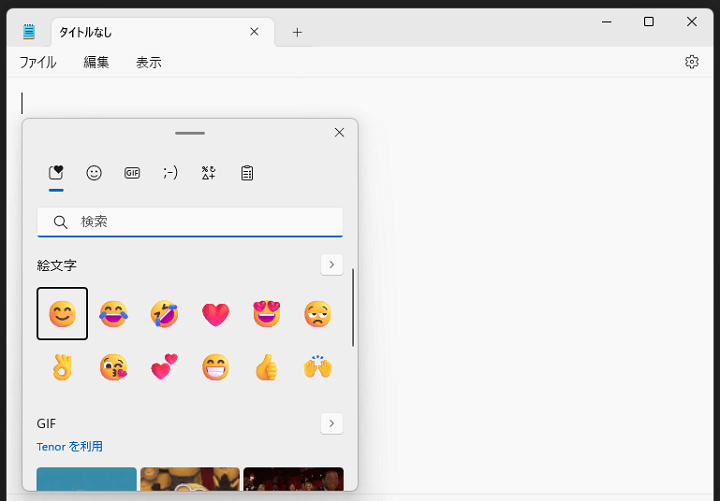
メモ帳などを開いた状態でキーボードで「Windowsキー+.」のショートカットを実行すると↑のように最初に顔文字一覧が表示されます。
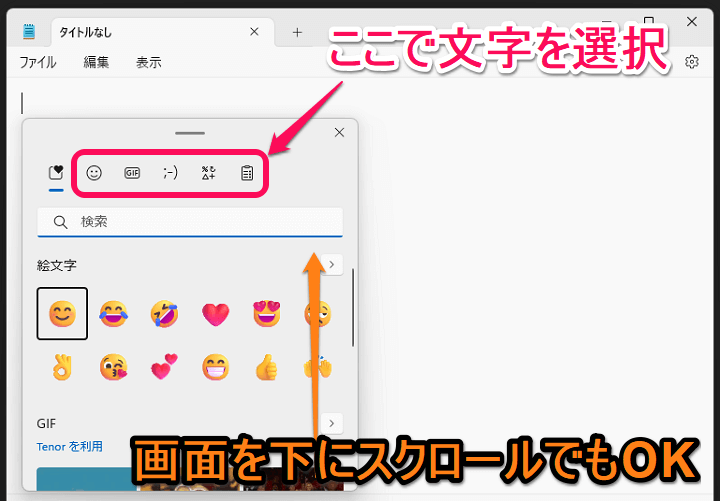
一覧の上部に表示されているアイコンで顔文字⇔GIF⇔絵文字⇔記号⇔クリップボード履歴を切り替えることができます。
または、画面を下にスクロールすることでも各文字が利用できます。
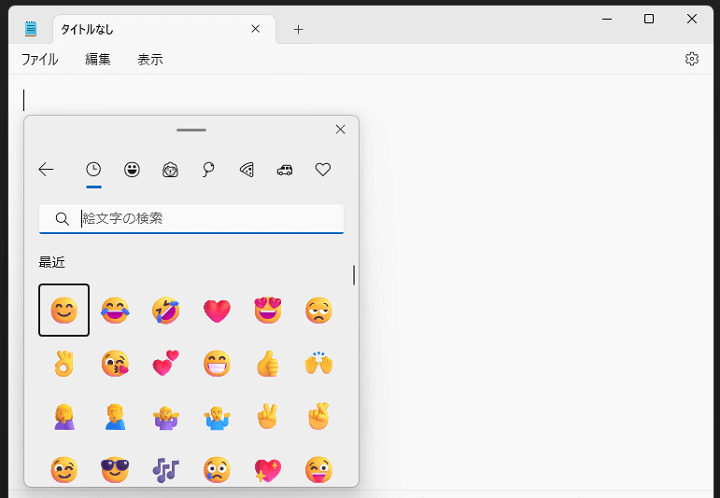
↑は顔文字一覧を表示さえた状態です。
Windows11で最近入力した顔文字の履歴が表示できる他、上部のメニューからシーンや種類に応じた絵文字を探して選択することもできます。
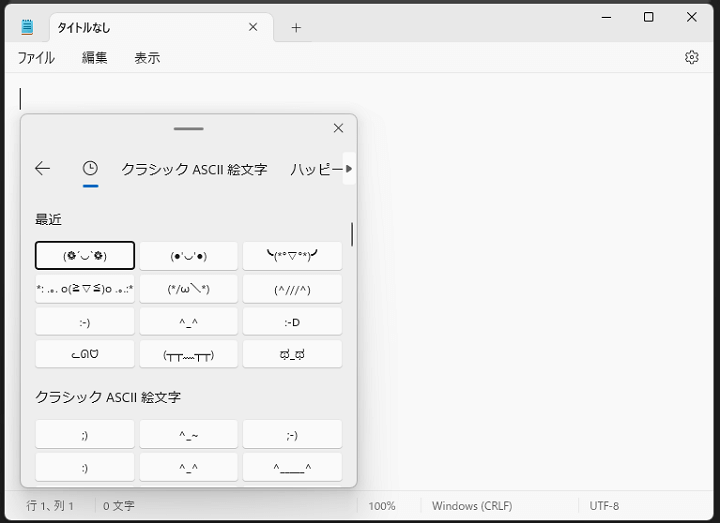
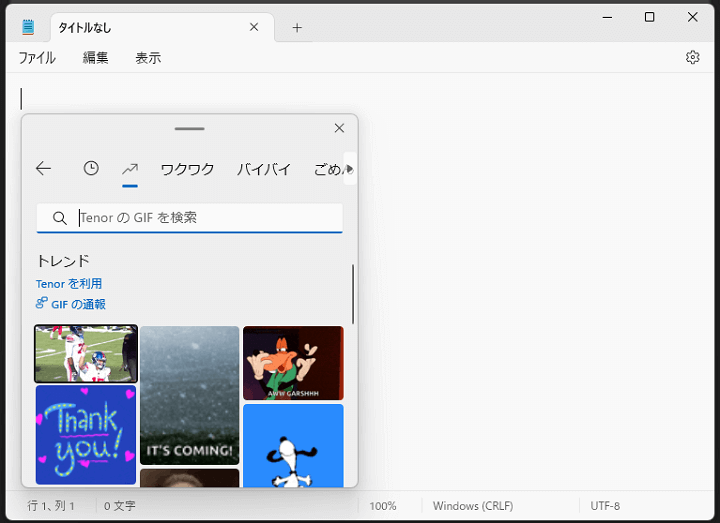
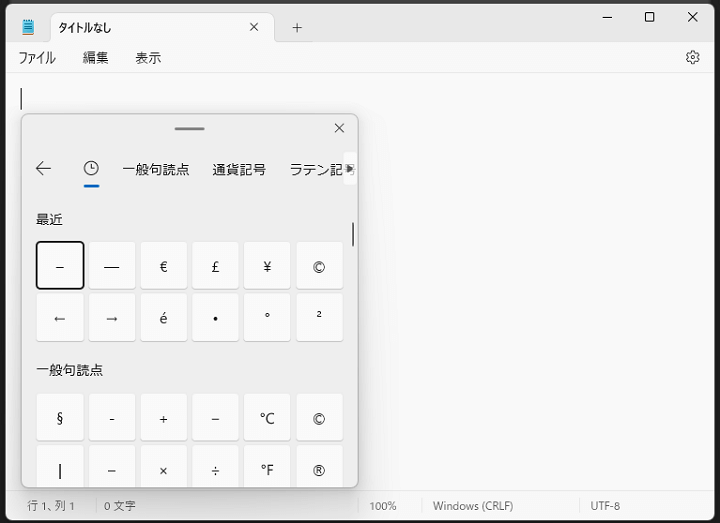
同様に顔文字、記号、GIF、クリップボード履歴も表示することができます。
Windows11に格納されている絵文字/顔文字/記号の詳細を見たい場合はIMEIパッドから確認できる
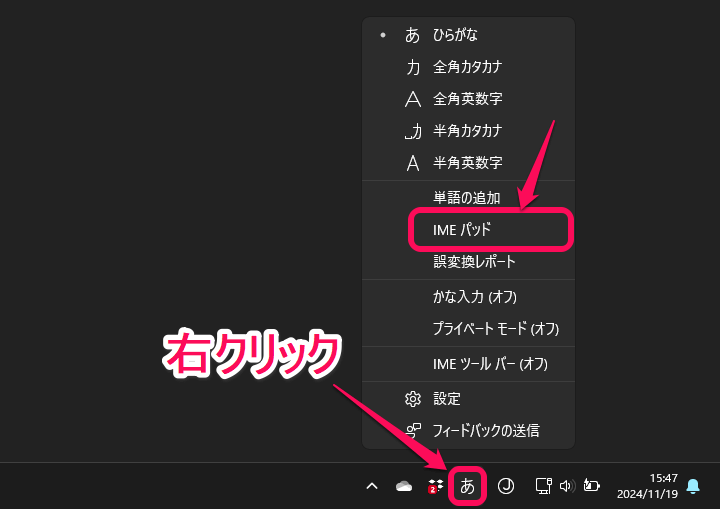
Windows11に格納されている絵文字/顔文字/記号の詳細(コード)などを見たい場合は、IMEIパッドから確認することができます。
タスクバー右下の「あ/A」を右クリック⇒「IMEIパッド」をクリックします。
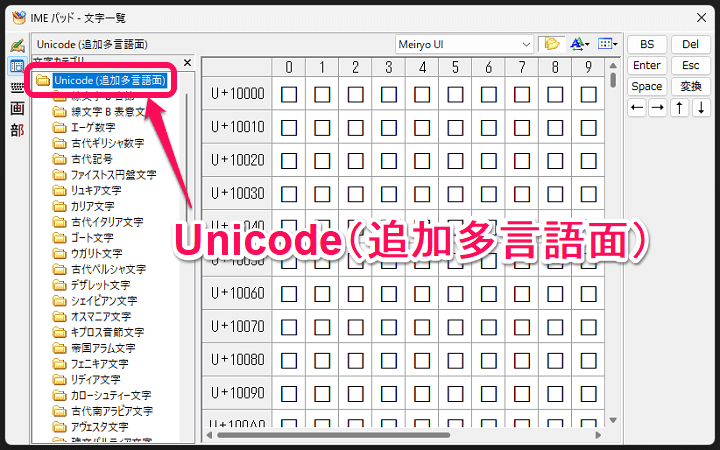
IMEIパッドが表示されます。
文字カテゴリで「Unicode(追加多言語面)」をクリックします。
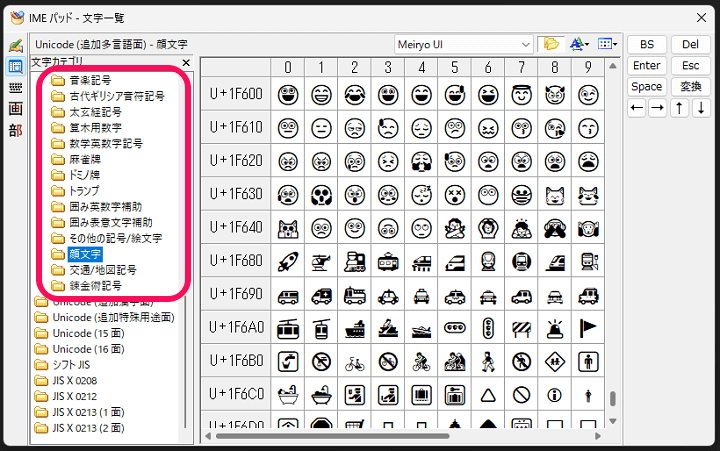
「Unicode(追加多言語面)」の下の方にある各種記号に絵文字や顔文字などが格納されています。
確認したい文字を選択することで各文字の詳細を確認することができます。
Windows11で絵文字や顔文字、記号をよく使うならキーボードショートカットの利用がオススメ
「Windowsキー+.」だけ覚えておけばOK
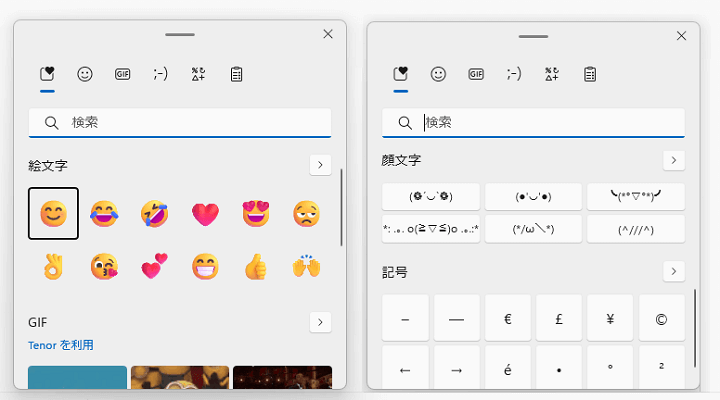
スマホよりは若干使いづらい感じもしますが、Windows11でもこんな感じで絵文字/顔文字/記号を使うことができます。
SNSやLINEなどのメッセージアプリをWindows11でも使う&顔文字や絵文字を入力することも多いという人は、キーボードショートカット「Windowsキー+.(ドット)」を覚えておくことをオススメします。
なお、同じショートカットがWindows10でも使えます↓
< この記事をシェア >
\\どうかフォローをお願いします…//
この【Windows11】絵文字/顔文字/記号/GIFを簡単に呼び出して入力する方法 – ショートカットで一覧を表示⇒そのまま入力できるのが便利の最終更新日は2024年11月19日です。
記事の内容に変化やご指摘がありましたら問い合わせフォームまたはusedoorのTwitterまたはusedoorのFacebookページよりご連絡ください。