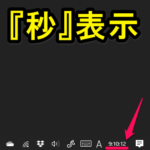< この記事をシェア >
Windows10のタスクバー右下に表示されている時計に「秒」を表示する方法です。
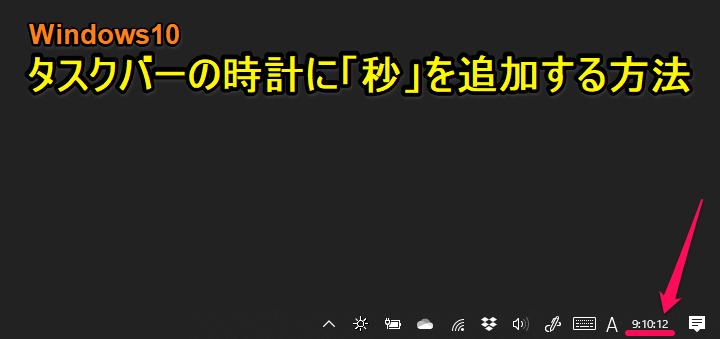
Windowsは、昔から画面右下に時計が表示されます。
太いタスクバーを利用している人は、日付も表示されますが、細いタスクバーに切り替えている人でも時計は表示されていると思います。
このWindows10の時計の基本表示は「時/分」です。
が、この記事で紹介している手順で「秒」を追加して「時/分/秒」の表示に切り替えることができます。
より詳細な時間を見るだけで把握したい人や人とは違う時計表示にしたいという人にはアリな設定となっています。
この記事では、Windows10のタスクバーの時計に「秒」を追加して「時/分/秒」表示に変更する方法を紹介します。
【Windows10】右下のタスクバーの時計に「秒」を追加して「時/分/秒」表示に切り替える方法
regeditからレジストリエディタを起動
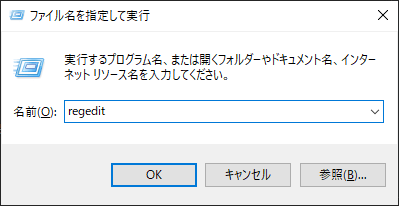
Windows+Rなどから「ファイル名を指定して実行」を起動して「regedit」と入力してレジストリエディタを起動します。
レジストリエディタでAdvancedを開く
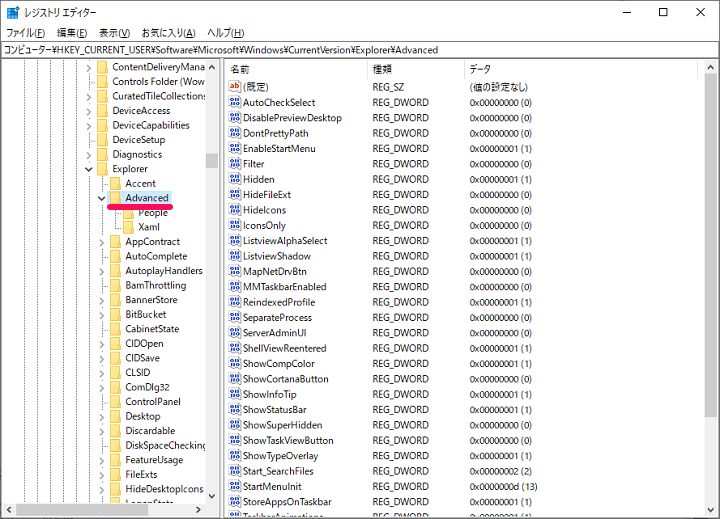
HKEY_CURRENT_USER\SOFTWARE\Microsoft\Windows\CurrentVersion\Explorer\Advanced
レジストリエディタが起動したら↑をコピーしてパスに貼り付けるか、↑の通りツリーを開いていきAdvancedを開きます。
バックアップはお忘れなく
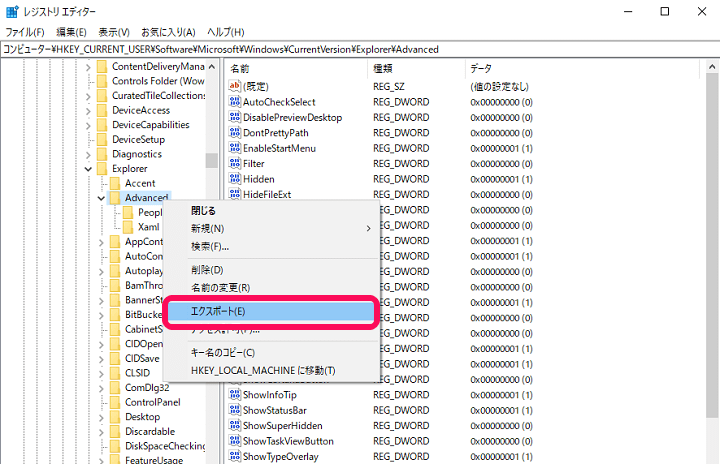
念のため、左のツリー上にあるExplorerを右クリック > エクスポートを選択して「.reg」ファイルを任意の名前で保存しておきます。
こうしておけば作成される.regファイルをクリックするだけでいつでも復活できるようになります。
新規で「DWORD(32ビット)値」を作成
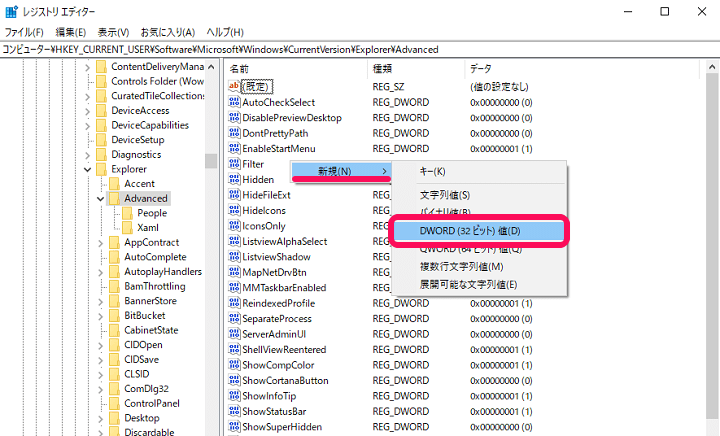
Advancedのどこかを右クリック > 新規 > DWORD(32ビット)値をクリックします。
新しい値を「ShowSecondsInSystemClock」に変更
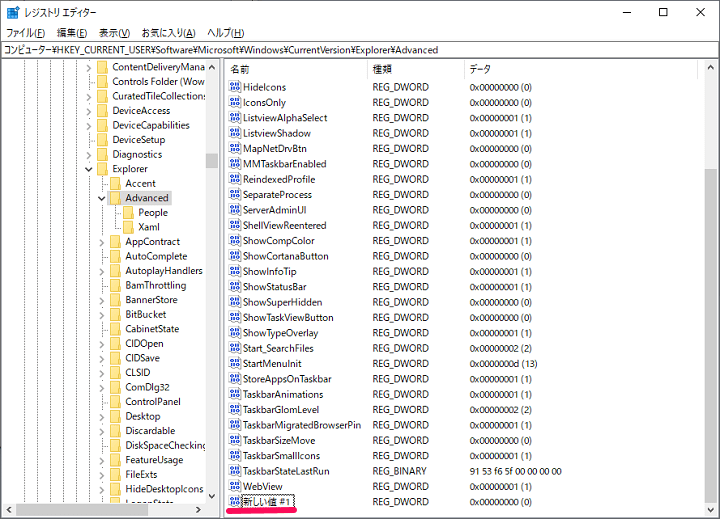
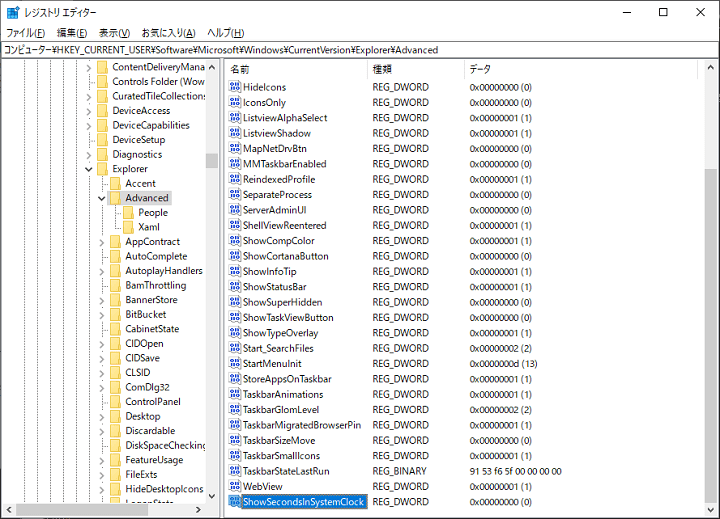
ShowSecondsInSystemClock
「新しい値 #1」が作成されます。
この名前を「ShowSecondsInSystemClock」に変更します。
「ShowSecondsInSystemClock」を作成
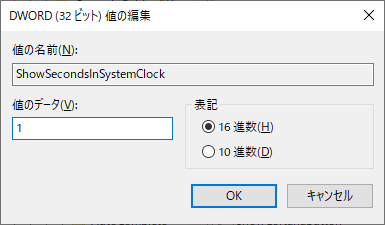
作成したShowSecondsInSystemClockをダブルクリックします。
表示されるDWORD(32ビット)値の編集画面で、値のデータを16進数のまま「1」に変更(初期値は0です)し、「OK」をクリックします。
PCを再起動
更新の適用はPCの再起動が必要となります。
一度PCを再起動します。
再起動後にWindows10のタスクバーの時計に表示が表示されていればOK
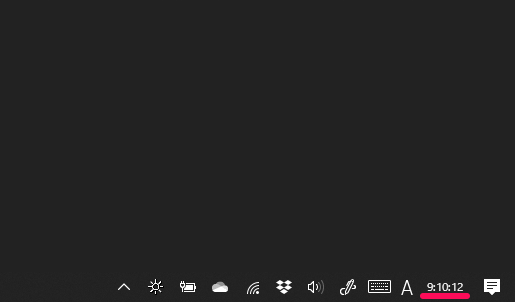
PC再起動後にタスクバー右下の時計表示に「秒」が追加されて「時/分/秒」表示となっていればOKです。
「ShowSecondsInSystemClock」を削除or値を「0に戻せば元通り
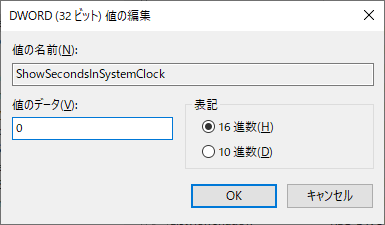
従来の時計表示(時/分)に戻すのも簡単です。
非表示にする際に作成した「ShowSecondsInSystemClock」を丸ごと削除するorバックアップを取得している場合は、バックアップした.regファイルを実行して元の状態に戻す⇒PC再起動でOKです。
「ShowSecondsInSystemClock」を削除or値を「0に戻せば元通り
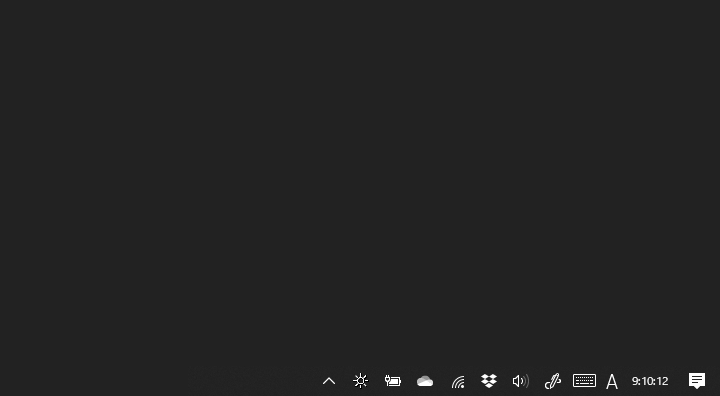
Windows10のタスクバーの時計に「秒」を表示する手順はこんな感じです。
時計で「秒」まで確認するような作業を行う人や人とはちょっと違った時計表示にしたいという人はやってみてください。
< この記事をシェア >
\\どうかフォローをお願いします…//
この【Windows10】タスクバーの時計に『秒』を表示する方法 – 時/分/秒のタイム表示ができるの最終更新日は2021年1月12日です。
記事の内容に変化やご指摘がありましたら問い合わせフォームまたはusedoorのTwitterまたはusedoorのFacebookページよりご連絡ください。