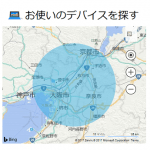< この記事をシェア >
Windows 10搭載端末がどこにあるかをブラウザから検索することができる「デバイスの検索」の使い方です。
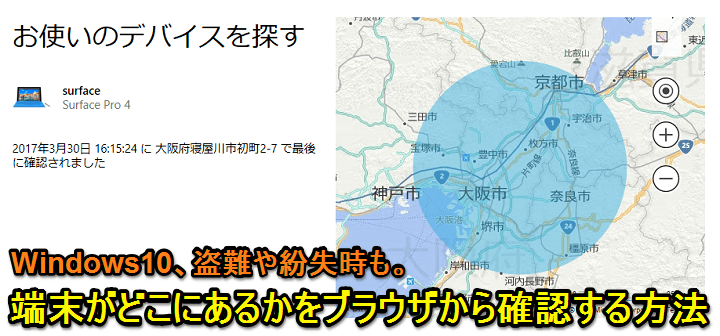
Windows 10には、ブラウザから今どこに端末があるか?を見ることができる機能があります。
iOSの「iPhoneを探す」やAndroidの「Androidデバイスマネージャー」とほぼ同じ機能で、Windows端末を紛失した時などにブラウザ上から検索することができます。
iPhoneに比べて持ち運ぶことが少ない気はするので紛失の可能性も低いような気はしますが、SurfaceをはじめノートPCの場合はこの機能をオンにしておけば、万が一の時も安心です。
【Windows 10】紛失時に役立つ「デバイスの検索」の使い方、設定方法
ブラウザ上からWindows端末の場所が探せる!
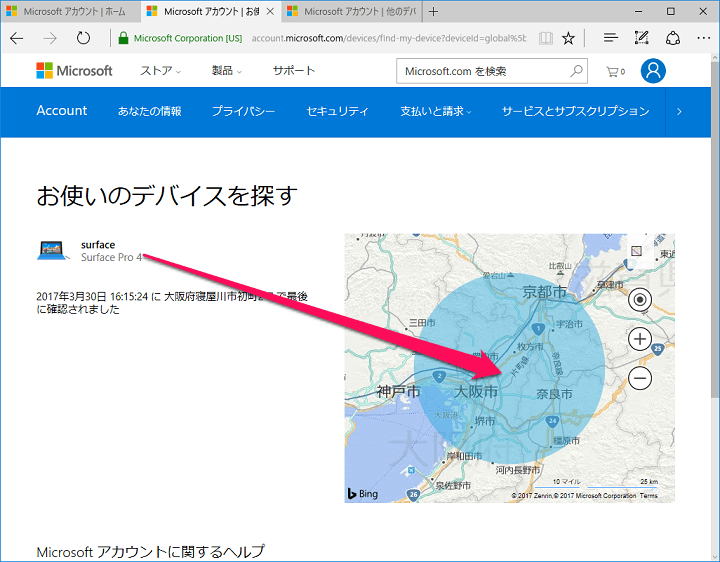
「デバイスの検索」機能を使えば↑のようにブラウザ上からWindowsの場所を調べることができます。
iPhoneを探すやAndroidデバイスマネージャーとほぼ同じです。
スマホももちろんそうですが、PCもこうやって探せるので万が一に備えるのであれば機能をオンにしておきましょー。
Windows側の設定で必要なこと
・マイクロソフトアカウントでのログイン
・PCの位置情報がオン
・PC上で検索できる設定をオン
ブラウザからPCの場所を調べる時、この2つの設定は必須となります。
マイクロソフトアカウントでのログイン方法
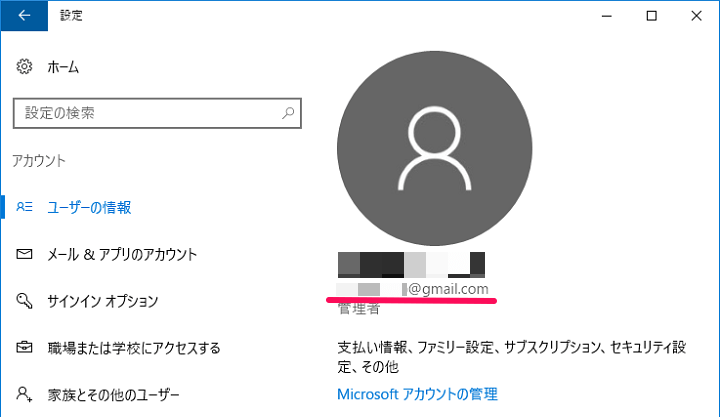
現在WindowsPCがマイクロソフトアカウントでログインされているかを確認します。
されていない場合は、マイクロソフトアカウントに切り替えます。
ローカル⇔マイクロソフトアカウントの切り替え方法は↓の記事をどうぞ。
Windows10の位置情報をオン
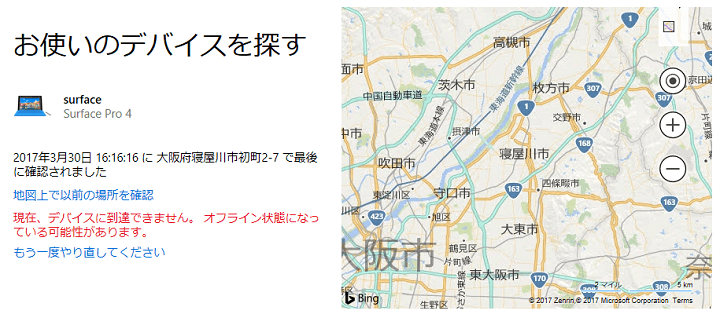
次にPCの位置情報をオンにしておく必要があります。
これがオンになっていないと、ブラウザから端末を探した時に「現在、デバイスに到達できません。オフライン状態になっている可能性があります。もう一度やり直してください」と表示されます。
Windows10の位置情報オン/オフは↓の記事をチェックしてみてください。
PC上で検索できる設定をオンに
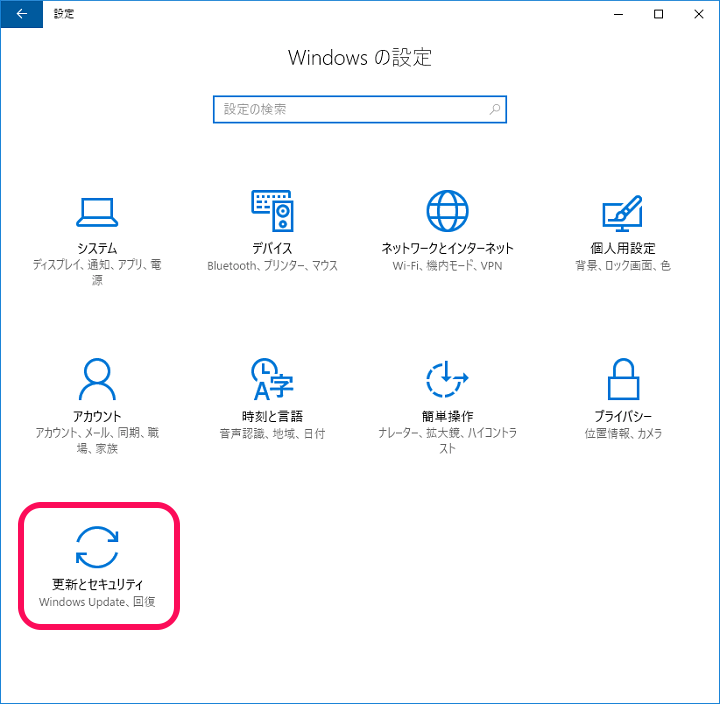
Windows10の設定を開きます。
中にある「更新とセキュリティ」をクリックします。
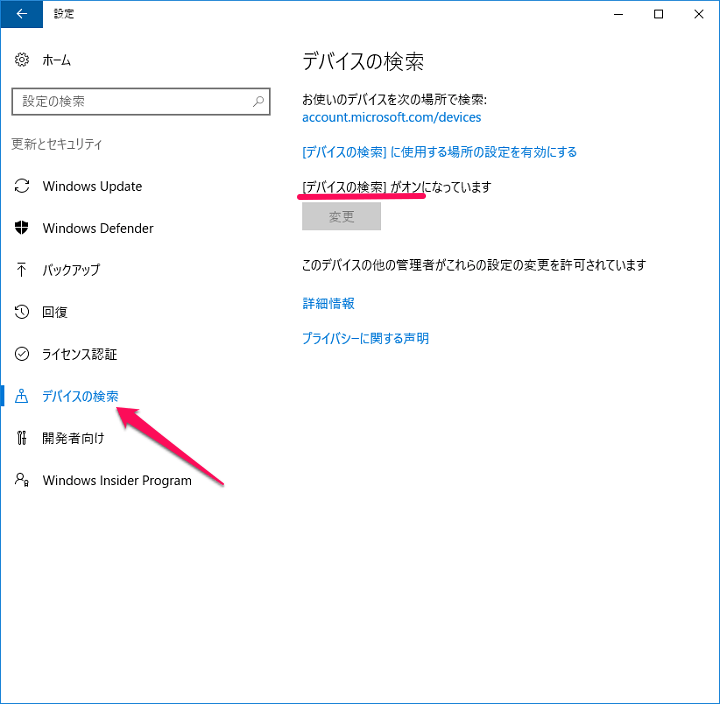
左のメニューから「デバイスの検索」を選択します。
右に「デバイスの検索がオンになっています」と表示されていればOKです。
ブラウザから端末がどこにあるかを確認する方法
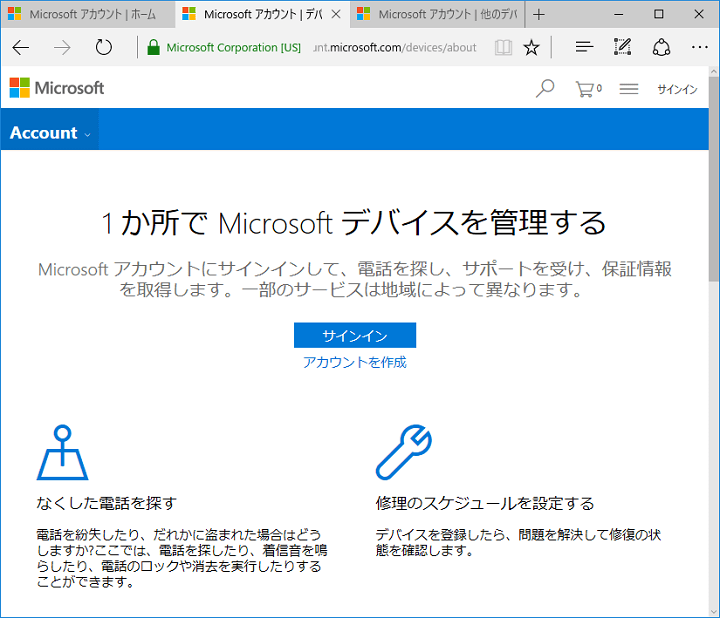
⇒ https://account.microsoft.com/devices/
↑にアクセスします。
サインインしてない場合は、マイクロソフトアカウントのIDとパスワードを入力します。
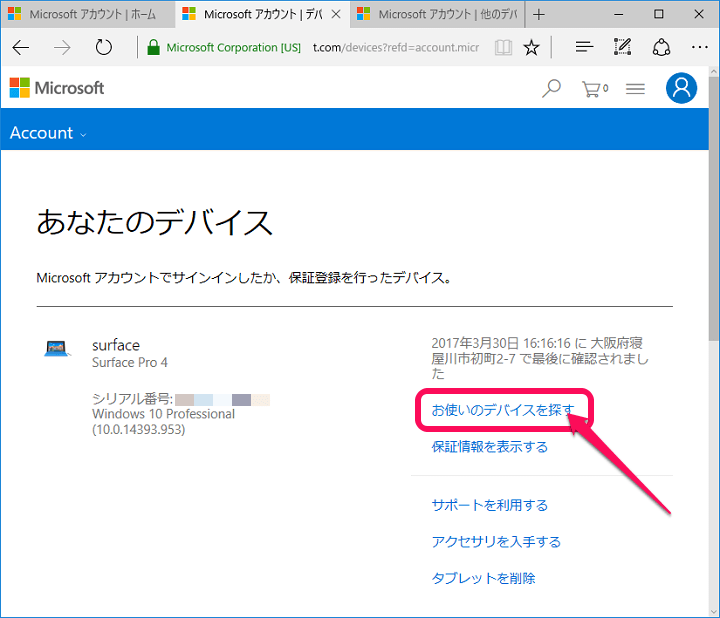
「あなたのデバイス」というページが表示されます。
この中に自分の持っていて検索をオンに設定している端末一覧が表示されます。
探したい端末の横にある「お使いのデバイスを探す」をクリックします。
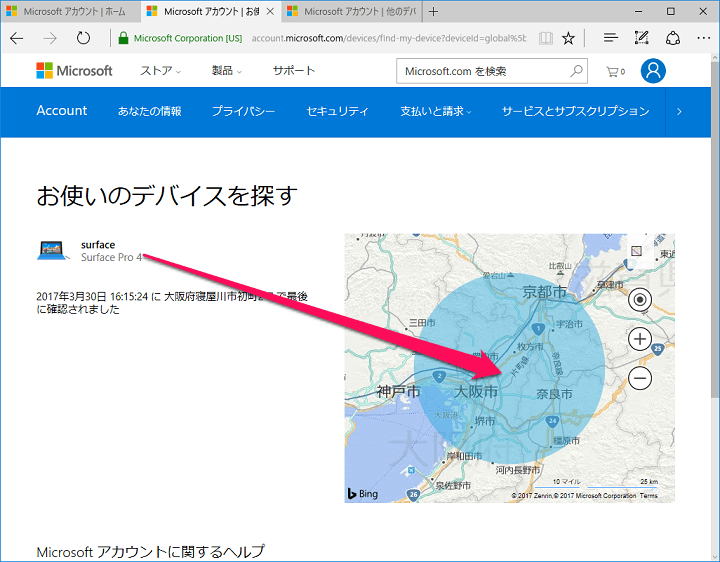
デバイスの場所が表示されればOKです。
「現在、デバイスに到達できません。オフライン状態になっている可能性があります。もう一度やり直してください」などと表示されてエラーになった場合は、端末の電源が切れている、または位置情報がオフになっている可能性があります。
ちょっと制約は多いけどオンにしておくと安心なWindows10の「デバイスの検索」
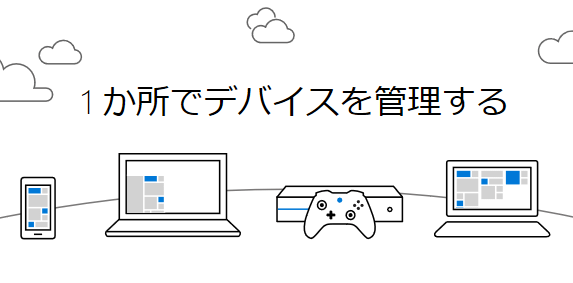
Windows10の「デバイスの検索」はちょこちょこと細かい設定やマイクロソフトアカウントでのログインが必須だったりと、iPhoneやAndroidに比べるとちょっと劣っている感はあります。
また、位置情報の精度もスマホよりはフワッとしている感はあります。
ただ大切なWindowsマシン。
紛失・盗難といった万が一に備えるのであれば、オンにして場所を確認できるようにしておくことをオススメします。
< この記事をシェア >
\\どうかフォローをお願いします…//
この【紛失・盗難対策】ブラウザからWindows10端末を探せる『デバイスの検索』の使い方、設定方法の最終更新日は2017年3月30日です。
記事の内容に変化やご指摘がありましたら問い合わせフォームまたはusedoorのTwitterまたはusedoorのFacebookページよりご連絡ください。