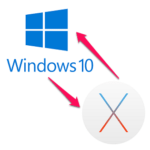
オンラインストレージやSDカード、USBフラッシュメモリなどを使わなくても簡単にファイルが共有できる
最終更新 [2019年2月26日]
この記事内には広告リンクが含まれています。
\\どうかフォローをお願いします…//
< この記事をシェア >
Windows10⇔Mac間でファイル、フォルダを共有する方法&共有先が表示されない時の対処方法です。

自分もなんですが、Windows10とMacの両方のPCを使っているユーザーさんも多いと思います。
子の場合、もちろんPCは別々なのでファイルも別々に保存されます。
USBフラッシュメモリやSDカードを利用するのもアリですが、いちいちコピーして挿すPCを変更して再度コピーなんていう手順が面倒です。。
Windows10⇔Macのファイル共有は同じネットワーク内なら超簡単にできる
Windows10とMacのファイル共有は、わざわざオンラインストレージを使わなくても同じネットワーク(自宅やオフィスなど同一のネットワーク(LAN)内。もちろんWi-Fi接続でもOK)であれば、WindowsおよびMacのOSの標準機能を使って超簡単にファイル共有できます。
最近はDropboxやiCloud、OneDriveなどオンラインストレージがある程度の容量まで無料で利用できるのでWindowsとMacだけじゃなく全部のデバイスでファイル共有が簡単になってきました。
ただ、これらのオンラインストレージはちょっとしたファイル共有であってもインターネットを経由することになります。
この記事では、インターネットを経由せずWindows10⇔Macのファイル共有のやり方とお互いのファイルへのアクセス方法&共有設定を行ってもファイルが見つからない、共有先が表示されない時の対処方法を紹介しています。
【Windows10⇔Mac】OS標準機能を使って超簡単にファイルやフォルダを共有する方法
Windows10側の確認事項とファイル共有の設定
Windowsの現在のワークグループを確認。多分「WORKGROUP」だと思う
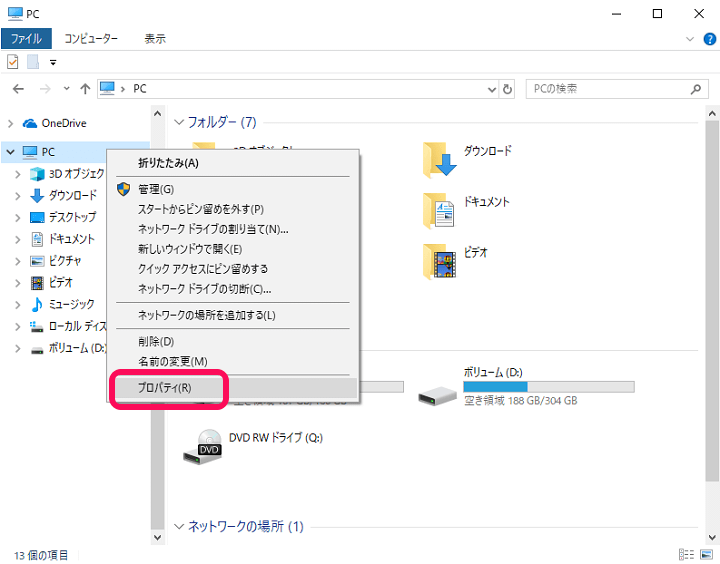
PCを右クリックして「プロパティ」を選択します。
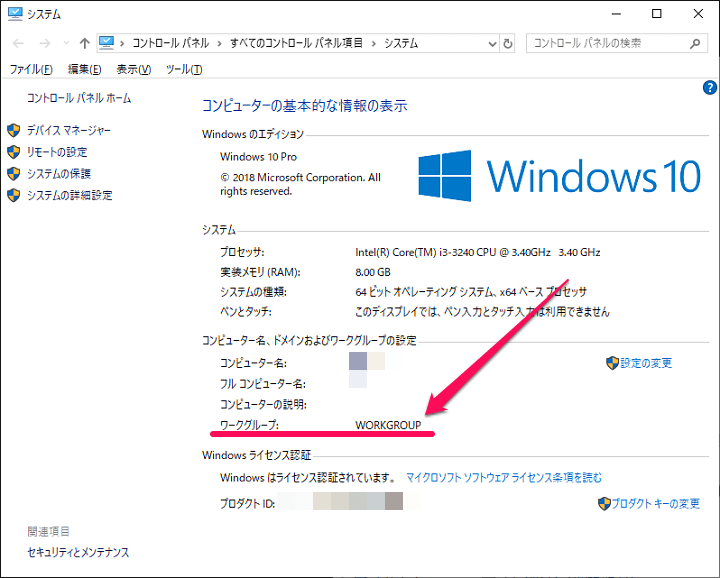
ワークグループの部分を確認します。
ほとんどの人は多分初期の「WORKGROUP」となっていると思います。
※変更されている場合は、このグループ名をメモしておきます。
コントロールパネルなどから共有設定を行う
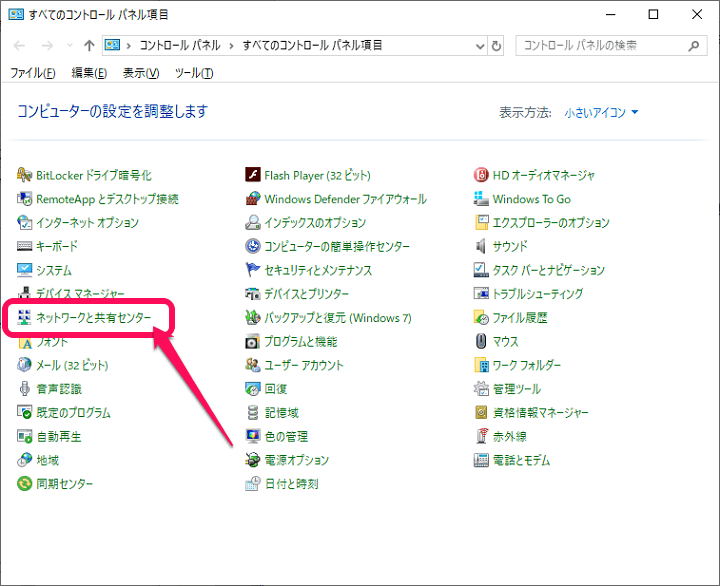

「コントロールパネル > ネットワークと共有センター > 共有の詳細設定の変更」などから共有設定を開きます。
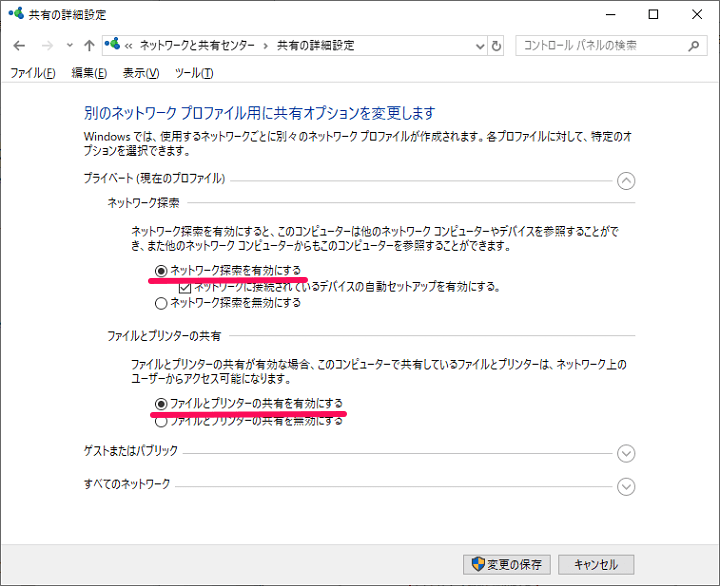
・ネットワーク探索を有効にする
・ファイルとプリンターの共有を有効にする
↑の2つにチェックをつけた状態にします。
チェックをつけたら「変更の保存」をクリックして保存しておきます。
共有するフォルダを選択する
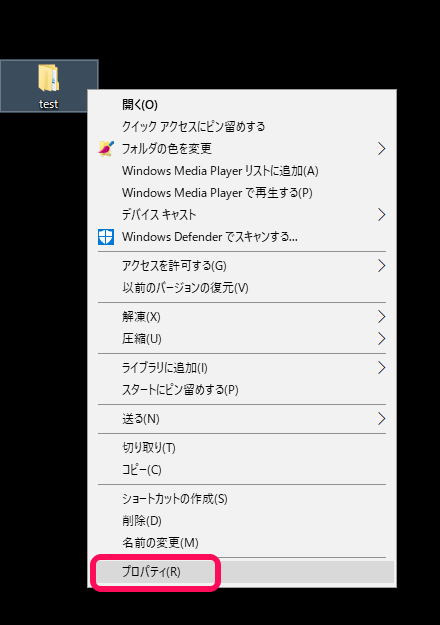
共有したいフォルダを右クリックして「プロパティ」を選択します。
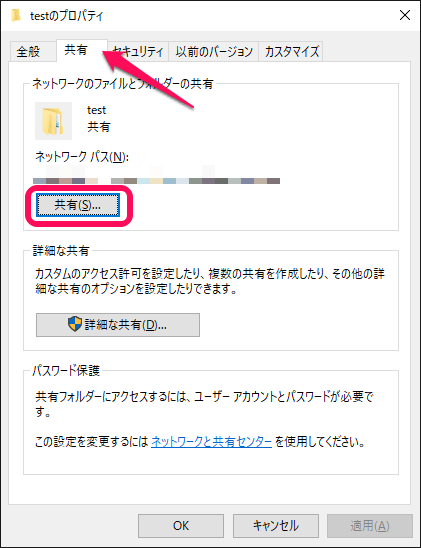
「共有」タブを選択して「共有(S)」をクリックします。
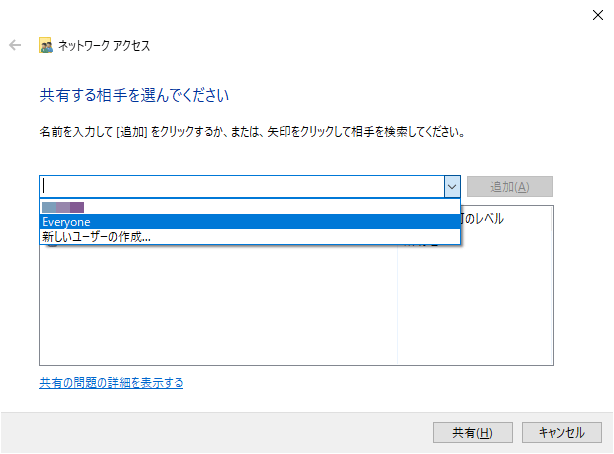
共有するユーザー設定を行います。
自宅などのネットワーク内でどこからでもアクセスOKであれば「Everyone」で問題ないと思います。
※厳重にセキュリティを設定する人は新しいユーザーを作成してください。
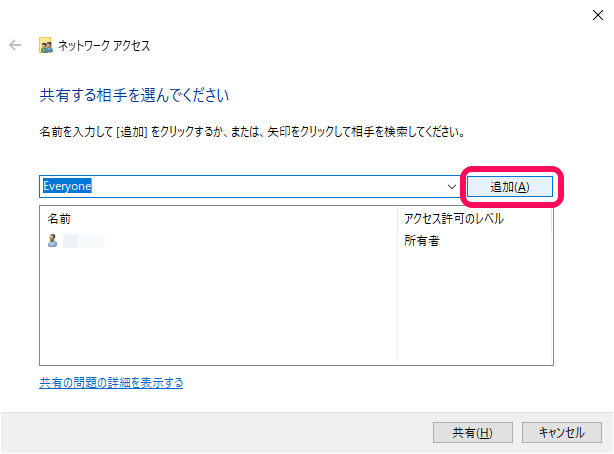
指定したユーザーを「追加」します。
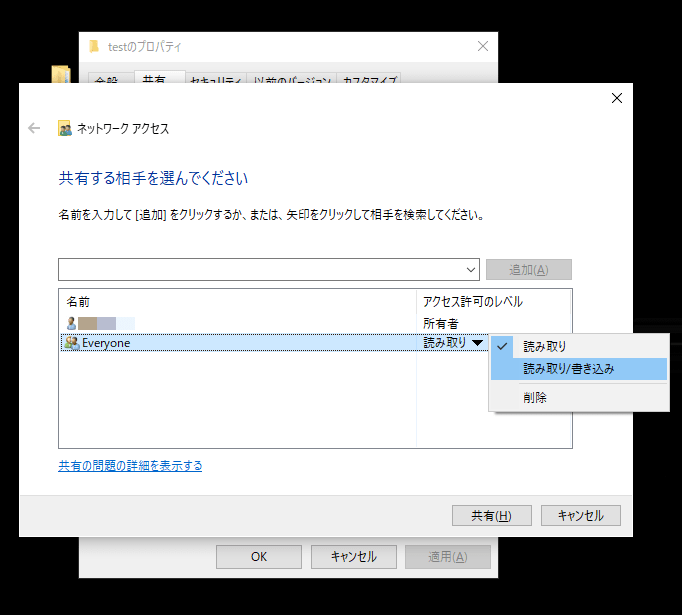
追加したユーザーの権限(読み取り専用or読み書きOK)を選択します。
ユーザーおよび権限が追加されたら「共有」をクリックします。
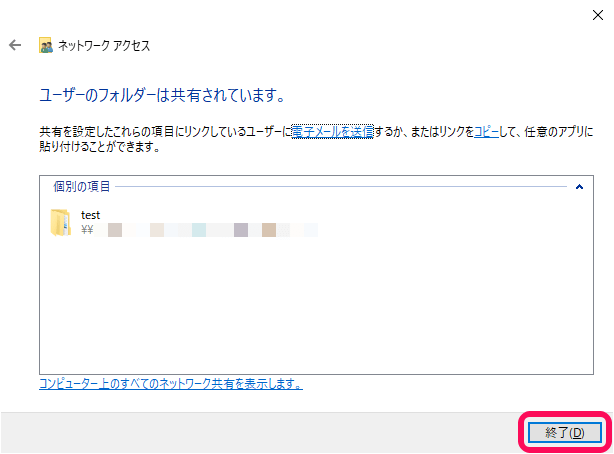
共有フォルダ完成です。
「終了」をクリックして完了となります。
これでWindows側の設定は完了です。
次にMac側の設定を行います。
Mac側の確認事項とファイル共有の設定
システム環境設定から共有設定を行う
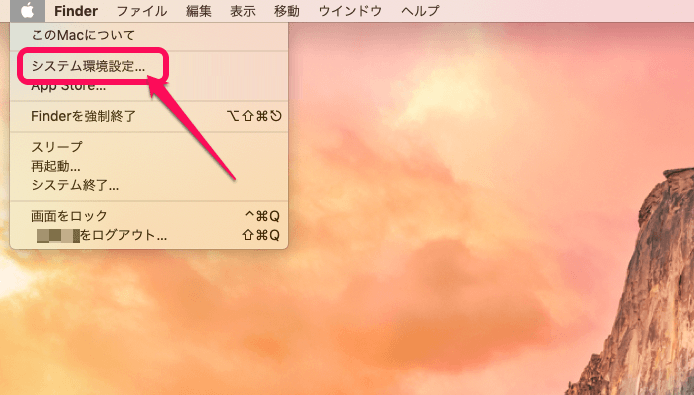
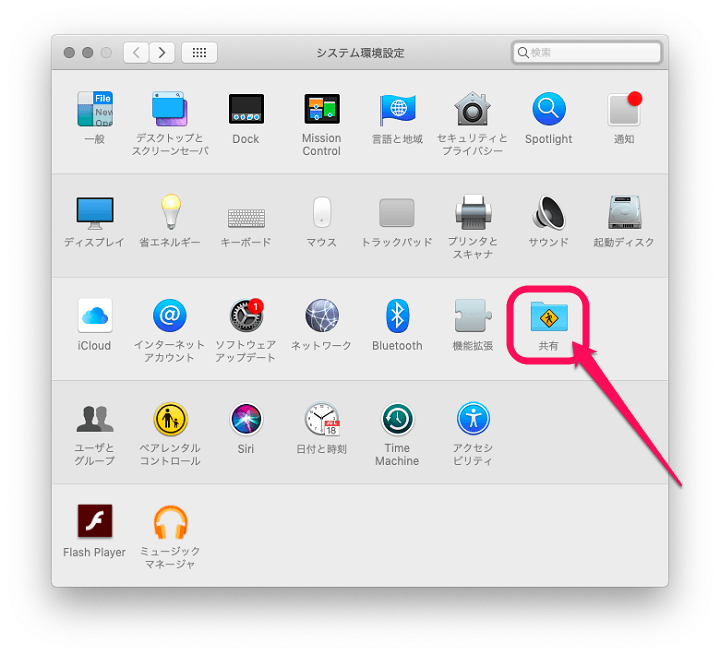
「システム環境設定 > 共有」を開きます。
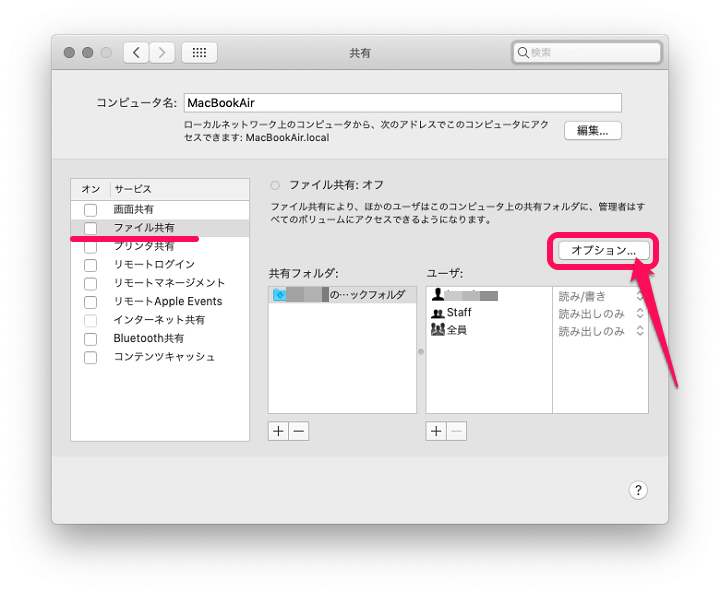
「ファイル共有」を選択して「オプション」を開きます。
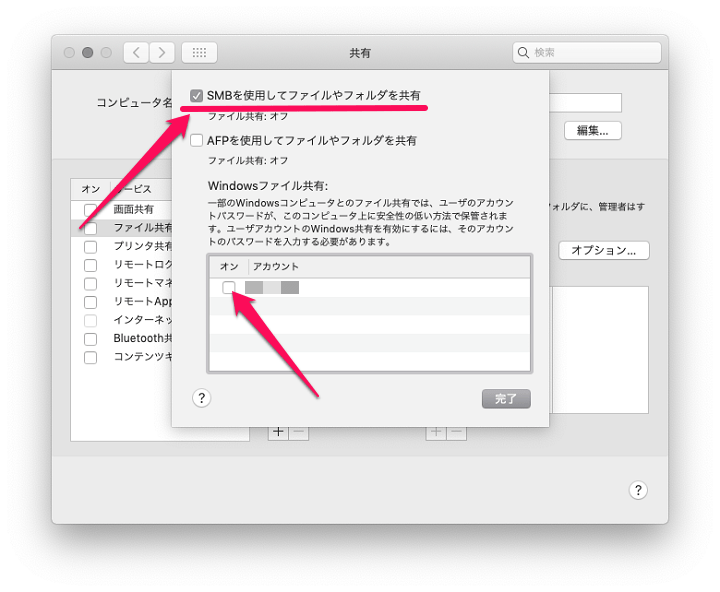
「SMBを使用してファイルやフォルダを共有」にチェックします。
Windowsファイル共有の下に表示されているユーザーの横にチェックを入れます。
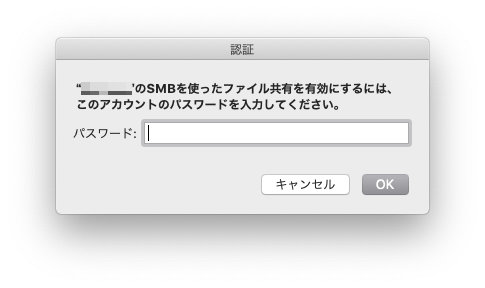
そのユーザのパスワードを求められるので入力して「OK」をクリックします。
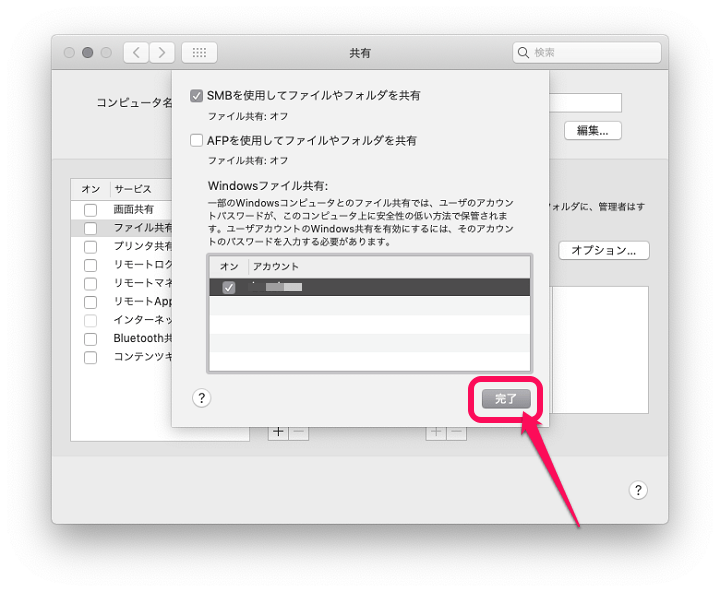
この状態になればOKです。
「完了」をタップして設定を保存します。
共有するフォルダを選択する
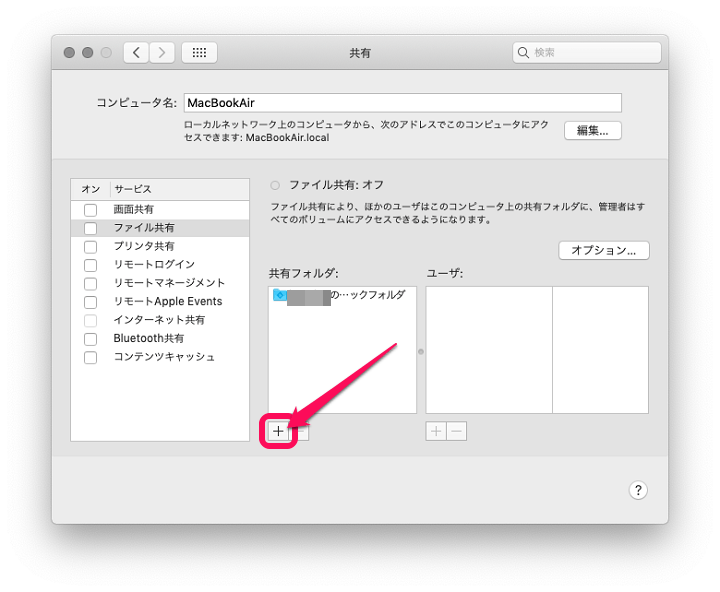
共有フォルダの下にある「+」をクリックします。
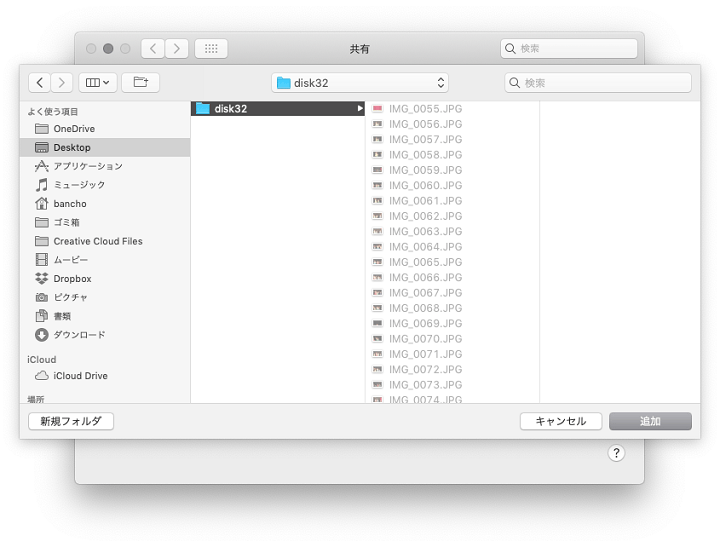
Windowsと共有したいフォルダを選択して「追加」をクリックします。
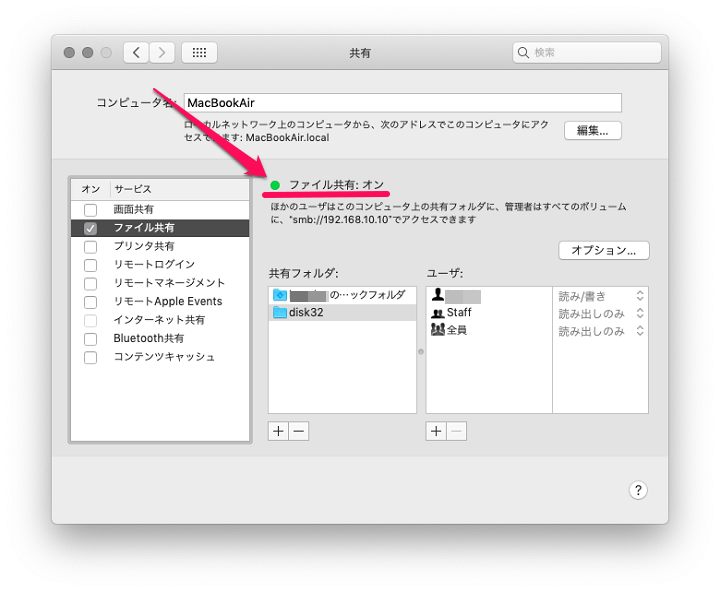
共有するフォルダを決定したら「ファイル共有」をクリックして「オン」の状態にしておきます。
あとは、アクセスできるユーザーとそのユーザーの権限(読み取り専用or読み書きOK)を選択しておきます。
システム環境設定からネットワーク設定を行う
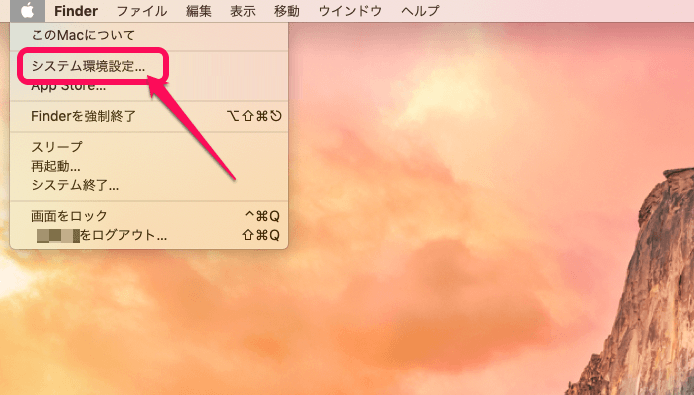
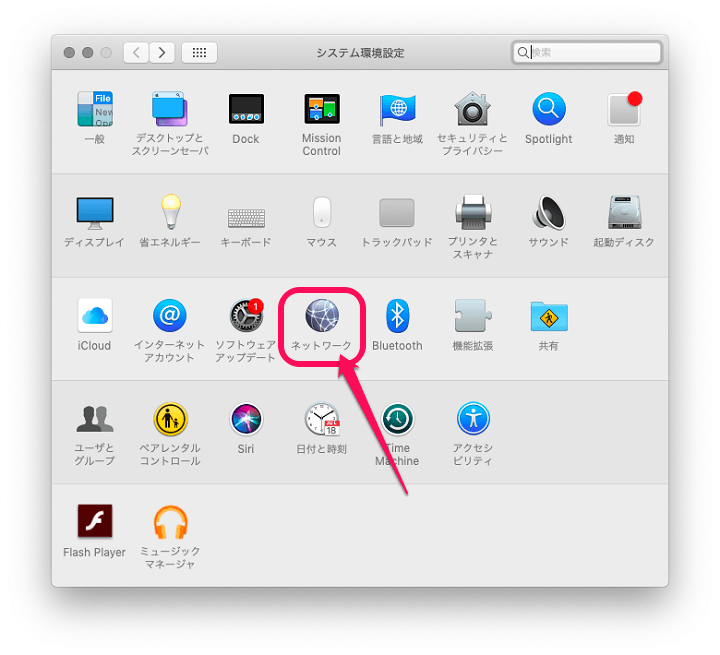
「システム環境設定 > ネットワーク」を開きます。
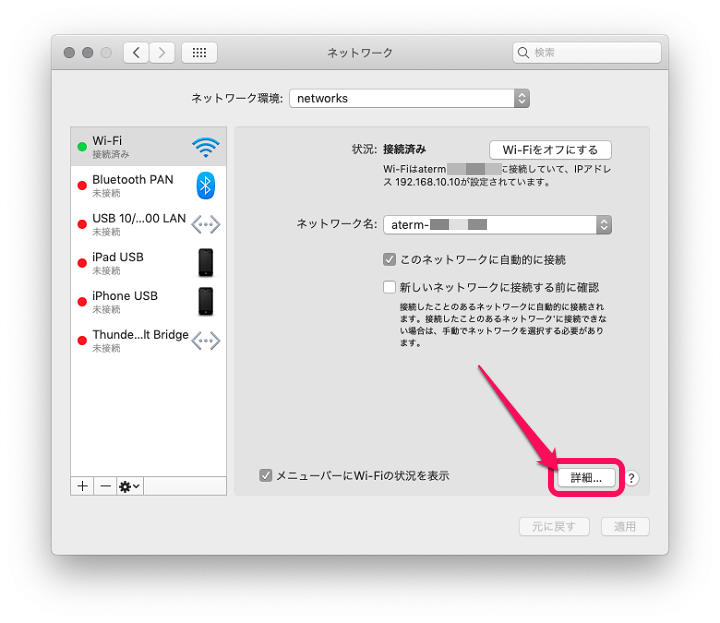
Windowsと同じネットワーク(Wi-Fiなど)を選択して「詳細」をクリックします。
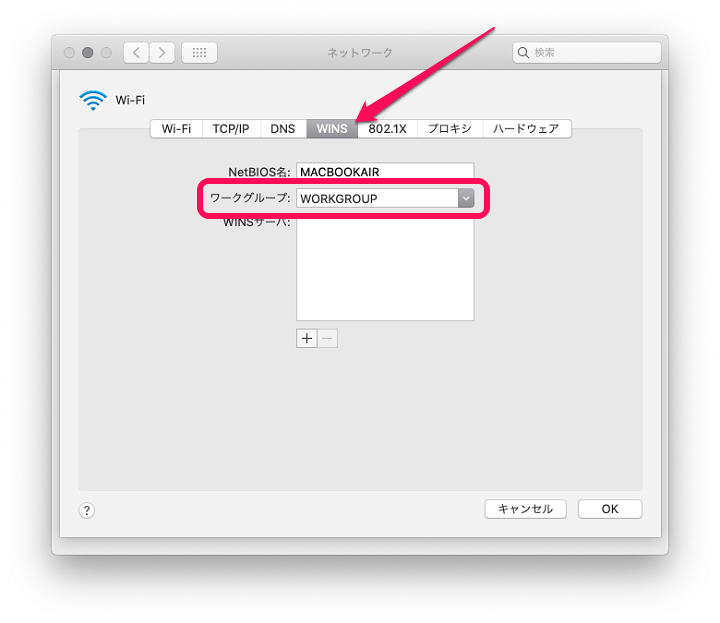
「WINS」タブを開きます。
ワークグループが最初にWindows10端末で確認したものと同じになるように設定します。
お互いが初期設定なら「WORKGROUP」となっているので変更の必要はありません。
以上でMac側の設定は完了です。
共有したファイルへのアクセス方法
Windowsは「ネットワーク」から
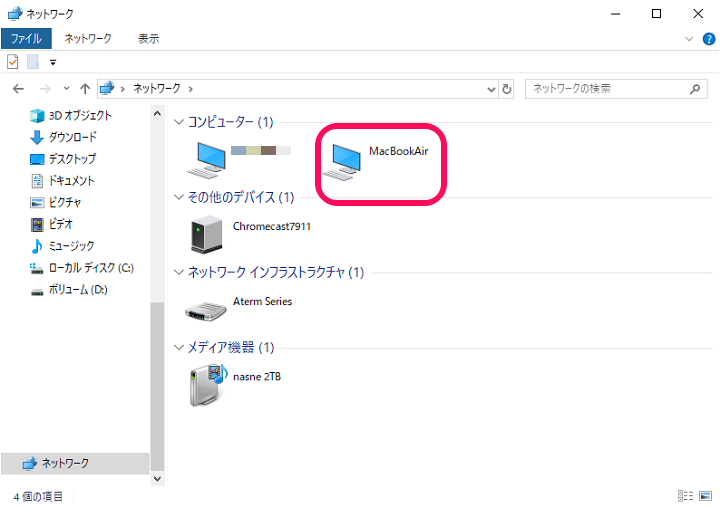
Windows10からMac内の共有ファイルにアクセスする場合は、エクスプローラーの「ネットワーク」を開きます。
中にMac端末(Macのコンピューター名に設定しているモノ)が表示されていればOKです。
クリックしてアクセスして↑で設定した共有フォルダが開ける&権限を設定している場合は、ファイルの新規作成やコピー&ペーストなどができればOKです。
Macは、ファインダーの左メニューに表示される共有項目やネットワークから
MacからWindows10内の共有ファイルにアクセスする場合は、ファインダーの左側メニューに表示されている「共有」項目やネットワークに表示されているWindowsが開ければOKです。
こちらもクリックしてアクセスして↑で設定した共有フォルダが開ける&権限を設定している場合は、ファイルの新規作成やコピー&ペーストなどができればOKです。
【Windows10⇔Mac】共有設定してもファイルやフォルダが見つからない、共有先が表示されない時の対処方法
次に↑のファイル共有設定を行っても、お互いの端末がネットワーク上で見つからない、共有したファイル、フォルダが見れない時の対処法を紹介します。
原因は様々で色んな切り分けが必要となると思いますが、自分でやった対処方法を紹介します。
直接相手のIPアドレスを入力して表示されるか?を確認
MacのローカルIPを確認
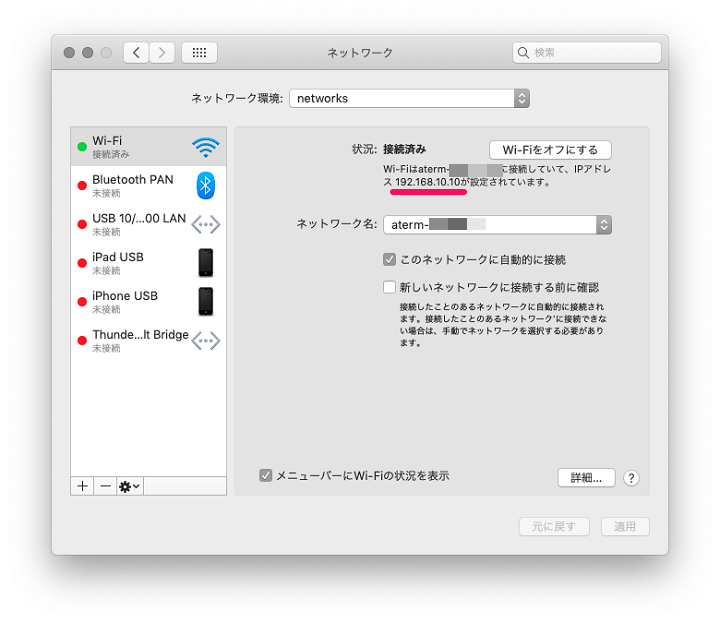
MacのIPアドレスを確認します。
「システム環境設定 > ネットワーク」を開いて現在接続しているネットワーク(Wi-Fiなど)を選択すればIPアドレスが確認できます。
このIPアドレスをメモしておきます。
Windows10からMacのローカルIPを直接入力
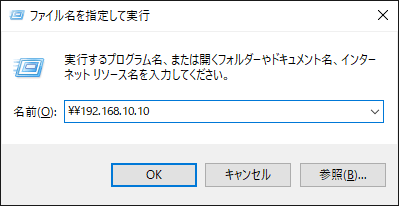
「Windowsキー+R」などからファイル名を指定して実行ウインドを立ち上げます。
名前と書かれた部分の横のテキストボックスに「¥¥192.168.X.X」(↑で確認したMacのIPアドレス、¥は小文字)と入力してOKをクリックします。
共有フォルダが見れればOK!必要ならショートカットの作成を
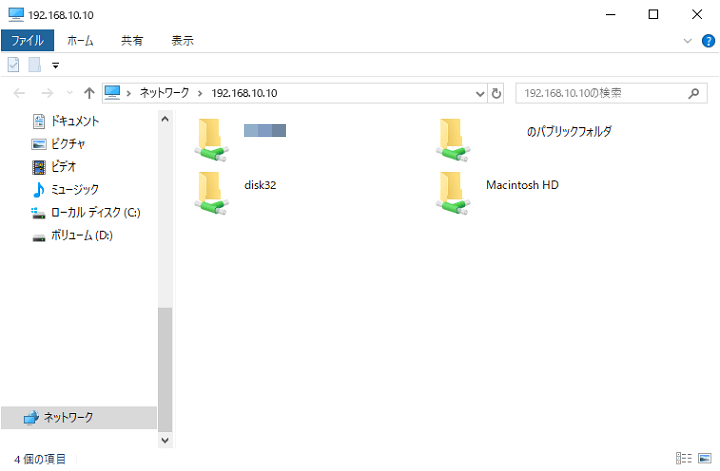
Mac内の共有フォルダにアクセスできればOKです。
これ以降もWindowsのネットワーク上にMac端末を見つけることができない場合は、共有フォルダに対してショートカットを作成しておくと便利だと思います。
そもそもお互いを認識しているか?のチェック
↑のやり方でもお互いの共有フォルダにアクセスできない場合は、WindowsとMacお互いが同じネットワーク上に存在しており確認できる状態かどうか?を確認してみてください。
WindowsからPingを使ってMacの存在を確認できるか?のチェック
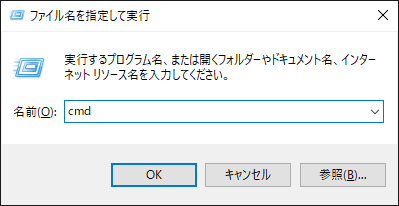
「Windowsキー+R」などからファイル名を指定して実行ウインドを立ち上げます。
名前と書かれた部分の横のテキストボックスに「cmd」と入力してOKをクリックします。
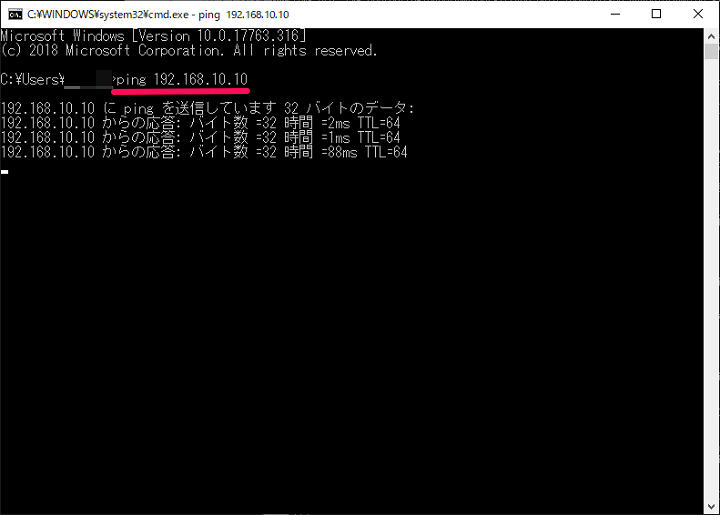
起動した黒い画面(コマンドプロンプト)に「ping 192.168.X.X(MacのIPアドレス)」を入力してEnterをクリックします。
↑のように「192.168.X.Xからの応答:バイト数=…..」と表示されていれば、Windows端末からMacに対して疎通ができているということになります。
応答がない場合は、Mac側の設定がおかしいor同じネットワークに接続されていないということになります。
MacからPingを使ってWindowsの存在を確認できるか?のチェック
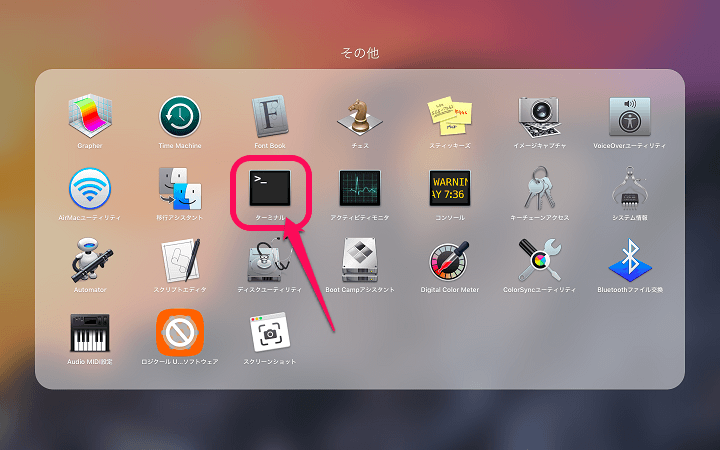
MacからWindowsが確認できるか?も同じようにチェックします。
「ターミナル」を起動します。
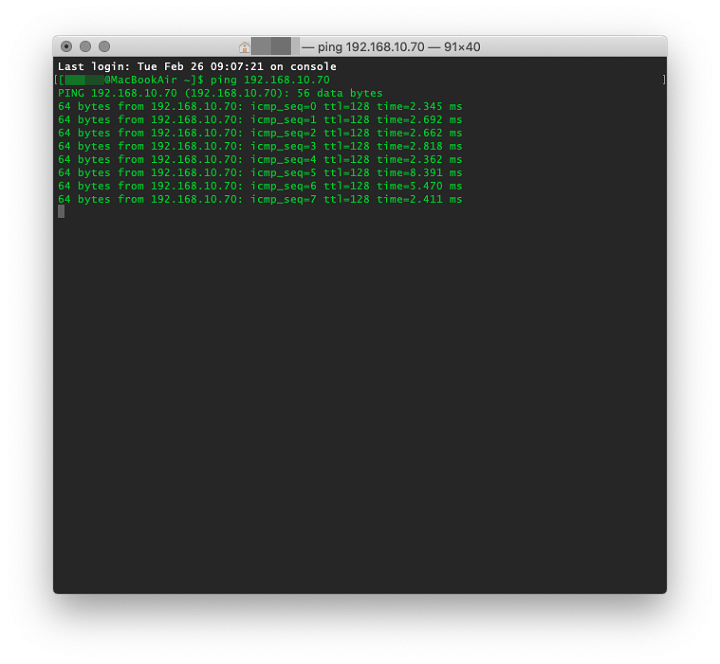
同じく「ping 192.168.X.X(WindowsのIPアドレス)」を入力して応答があるか?をチェックします。
↑のようになっていれば応答がある、ということになります。
応答がない場合は、Windows側の設定がおかしいor同じネットワークに接続されていないということになります。
両OSのファイアウォール、ウイルス対策ソフトなどセキュリティ回りの設定確認
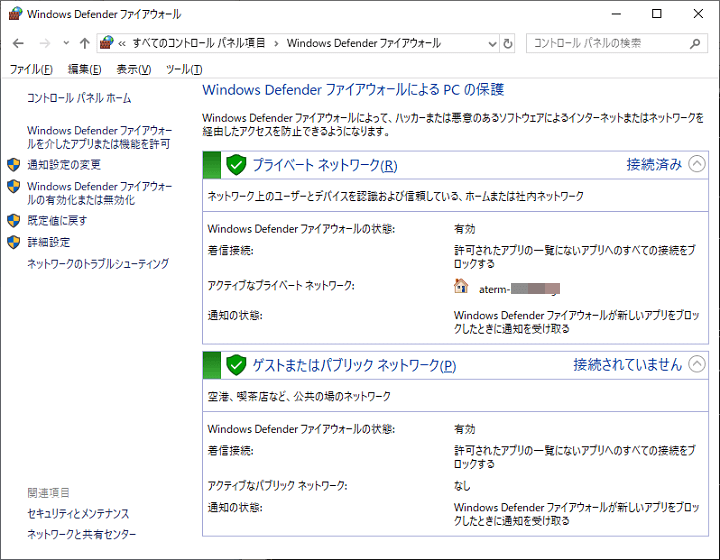
pingが応答しない、応答していたとしても共有設定をしたはずのファイル/フォルダにアクセスできない、見つからない場合は、セキュリティ設定を見直してみてください。
ウイルス対策ソフトを入れている人は一度オフ、OSのファイアウォール(Windows Defenderなど)がオンになっている人は一時的でもOKなのでオフにして試してみてください。
各セキュリティ対策をオフにした後に共有フォルダにアクセスできるようであれば、再度オンにした後、各アプリの設定で共有フォルダはアクセスOKという設定を探すことをオススメします。
Windows10⇔Macのファイル共有はオンラインストレージを使わなくても簡単にできて便利
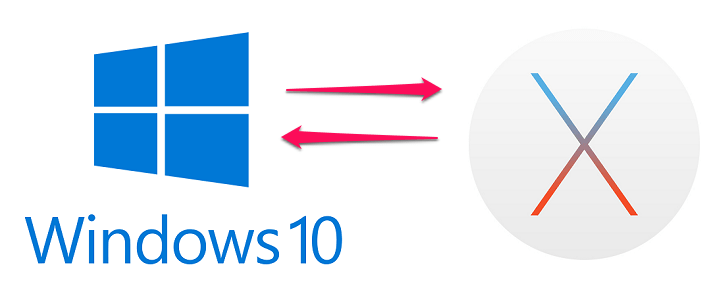
こんな感じで一度設定してしまえば、超簡単にWindows10とMac間でファイルやフォルダを共有することができます。
昔からできる割とレトロな共有方法ですが、オンラインストレージのようにインターネットを経由しなくてもできてファイルコピーなどもネット経由と比べると速いです。
USBフラッシュメモリやSDカードなどよりもコピーが断然ラクチンです。
WindowsもMacも使っているというユーザーさんは是非どうぞ。
< この記事をシェア >
\\どうかフォローをお願いします…//
このWindows10⇔Macでファイル/フォルダを共有する方法 – 共有設定しても相手が見つからない、表示されない時の対処方法の最終更新日は2019年2月26日です。
記事の内容に変化やご指摘がありましたら問い合わせフォームまたはusedoorのTwitterまたはusedoorのFacebookページよりご連絡ください。

























