
仮想デスクトップをマスターすれば…
最終更新 [2015年8月19日]
この記事内には広告リンクが含まれています。
\\どうかフォローをお願いします…//
< この記事をシェア >
Windows10での仮想デスクトップの使い方です。
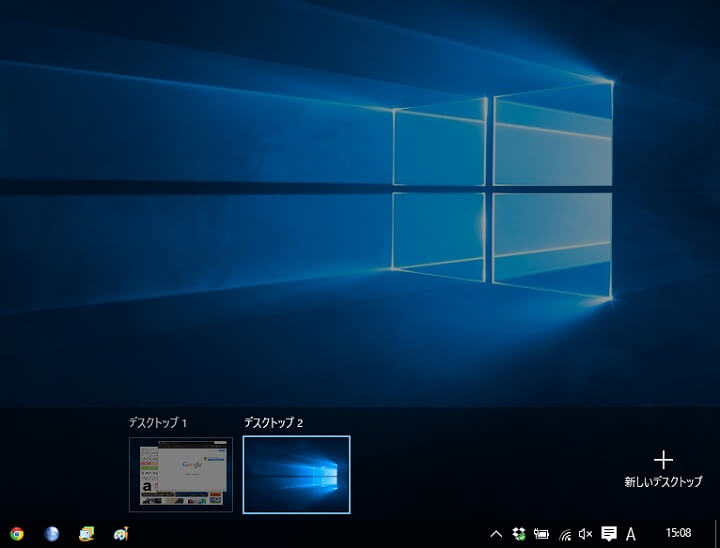
Windows10では、何個もデスクトップを作れる仮想デスクトップが標準機能で使えるようになっています。
仮想デスクトップを使えば、1つ目のデスクトップは仕事用、2つ目はプライベートのブラウジング用、3つ目はゲームなんていった使い方ができます。
この仮想デスクトップ、使いこなせれば、けっこう便利ですぜ。
仕事中にYoutubeを見ていて、誰かに見られかけたらデスクトップを切り替えて…
そんなWindows10の仮想デスクトップの使い方です。
Windows10の仮想デスクトップの使い方
2つめのデスクトップを作成する
タスクビューから追加
まずタスクビューを開きます。
コマンドなら『Windows+Tab』のキー同時押し、タスクバーにタスクビューアイコンを設置している人は、アイコンをクリックします。
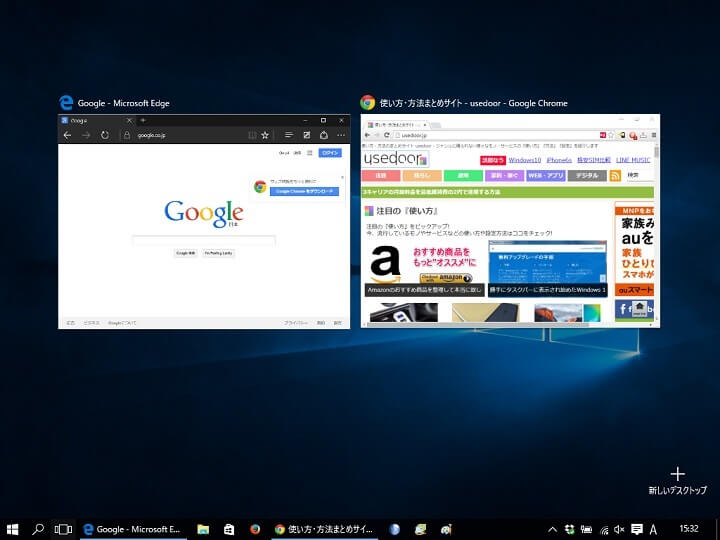
↑がタスクビューの画面です。
コマンドなら『Windows+Ctrl+D』、または画面右下にある「+ 新しいデスクトップ」をクリックします。
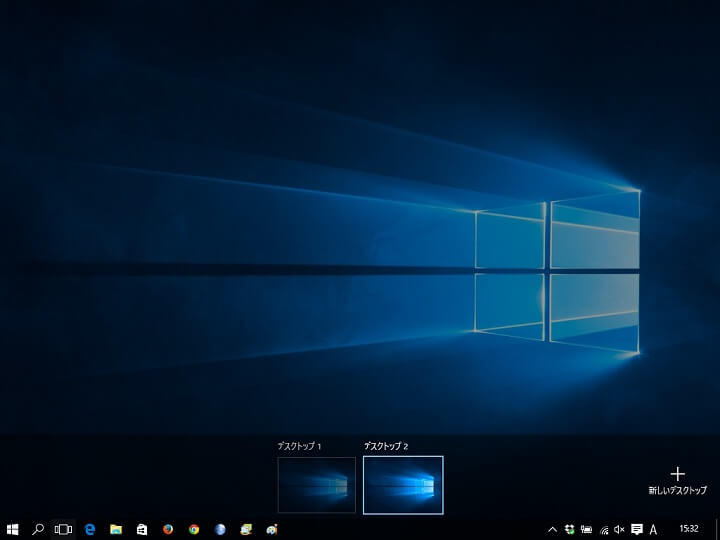
2つ目のデスクトップが作成されました。
1つ目のデスクトップでは、EdgeとChromeを開いていましたが、2つ目のデスクトップでは何のアプリも開かれていない状態になります。
仮想デスクトップを切り替える
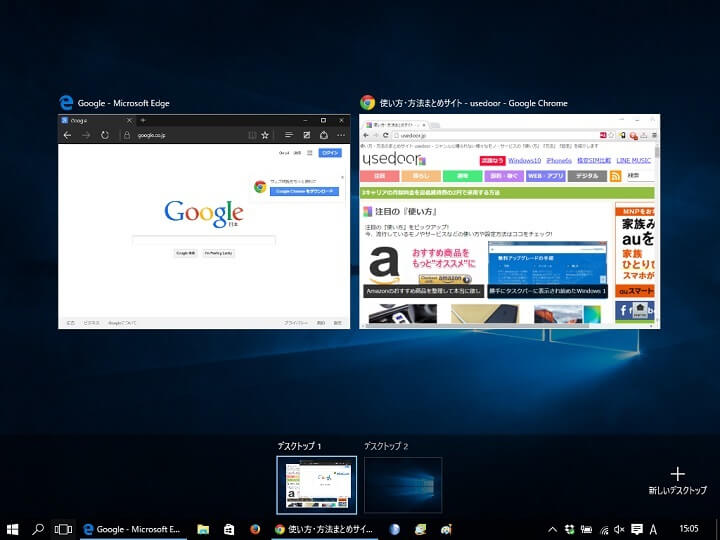
仮想デスクトップを切り替えるのもタスクビューを開きます。
『Windows+Tab』のキー同時押し、またはアイコンクリックです。
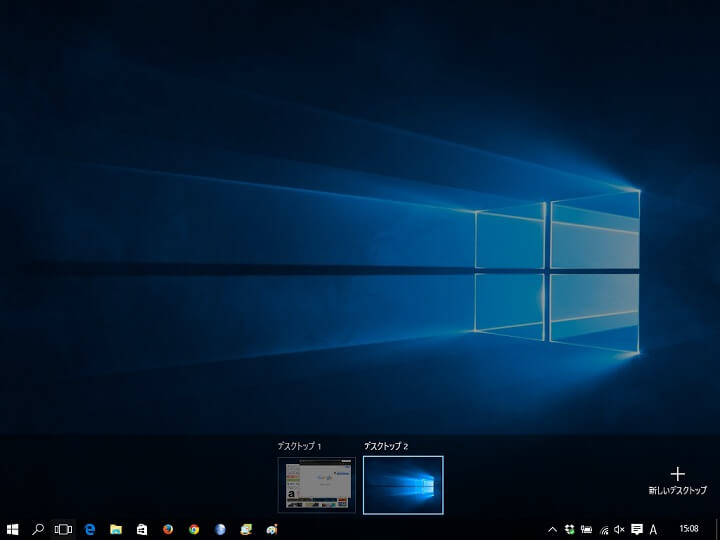
タスクビュー画面の下に表示されているデスクトップのサムネイルをクリックするとそのデスクトップに切り替えることができます。
コマンドで操作する場合は、『Windows+Ctrl+矢印の右か左』または『Windows+Ctrl+Tab』となります。
仮想デスクトップを閉じる、削除する
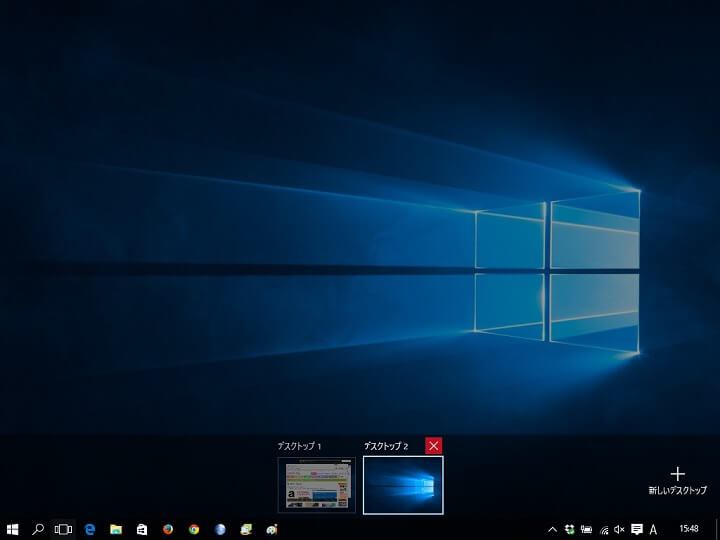
同じくタスクビューを開きます。
下に表示されている仮想デスクトップのサムネイルの右上にある「×」をクリックすることでその仮想デスクトップを削除することができます。
コマンドで操作する場合は、『Windows+Ctrl+F4』となります。
仮想デスクトップを削除する時は、クリックやコマンド一発でサクッと消えちゃうので注意しましょう。
Windows10仮想デスクトップ コマンドまとめ
| 操作 | 内容 | コマンド |
|---|---|---|
| 新しく開く | 仮想デスクトップを新たに作成する | Windows+Ctrl+D |
| 閉じる | 選択しているデスクトップを削除する | Windows+Ctrl+F4 |
| 移動 | 次のデスクトップに移動 | Windows+Ctrl+Tab |
| 左のデスクトップに移動 | Windows+Ctrl+← | |
| 右のデスクトップに移動 | Windows+Ctrl+→ |
↑のコマンドは全て『Windows+Tab』でタスクビューを表示してから実行します。
なにかと便利なWindows10の仮想デスクトップ。
これまでフリーソフトなどで仮想デスクトップを使えるアプリがありましたが、Windows10からは標準機能となっています。
仮想デスクトップをマスターすれば。。。
< この記事をシェア >
\\どうかフォローをお願いします…//
この【Windows10】仮想デスクトップの使い方、操作コマンド一覧の最終更新日は2015年8月19日です。
記事の内容に変化やご指摘がありましたら問い合わせフォームまたはusedoorのTwitterまたはusedoorのFacebookページよりご連絡ください。
























