
最初がマジ面倒。。でも一度設定しておけば超快適!誰でも設定できますぜ。
最終更新 [2016年6月30日]
この記事内には広告リンクが含まれています。
\\どうかフォローをお願いします…//
< この記事をシェア >
windowsマシンでドコモWi-Fi(0001docomo)に自動ログインする設定方法です。
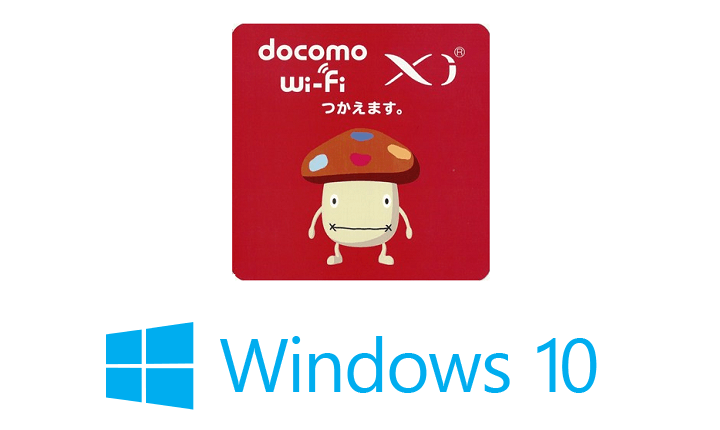
SurfaceにドコモW-Fi圏内に入ったら自動でログインする(ネットに繋がるようになる)設定を行いました。
WindowsのノートPCやタブレットを持っていてドコモWi-Fiを契約している人にはオススメです。
最初が面倒ですが、一度やっておくだけでOKです。
二重ログインだけは気をつけて

⇒ ドコモWi-Fiが二重ログインになった時の対処方法&一撃ログアウト方法
ただiPhoneや新しめのAndroidの場合、スマホも自動ログイン設定になっていることが多いので二重ログインとなる可能性もあります。
そこらへんについては自分のスマホとPCの環境に合わせて設定してみてください。
ということでWindowsマシン(PC・タブレット)でドコモWi-Fiに自動接続する設定方法です。
今回はWindows10(Surface)で設定しましたが、Windowsなら基本的にどれでも大丈夫だと思います。
Macの人やドコモWi-Fiの認証関連は↓の記事をチェックしてみてください。
[関連記事]
・【Mac】ドコモWi-Fiの圏内に入ったら自動接続する設定方法 – 0001docomoへ自動ログイン
・SIM認証で繋がるはずの0001docomoに繋がらなくなった時の対処方法
・ドコモWi-Fiが二重ログインになった時の対処方法&一撃ログアウト方法
WindowsマシンでドコモWi-Fiに自動ログインする設定方法
最初だけでOK。ちょっと面倒なネットワーク設定
よくわからなくてもOK!↓の手順をそのままどうぞ
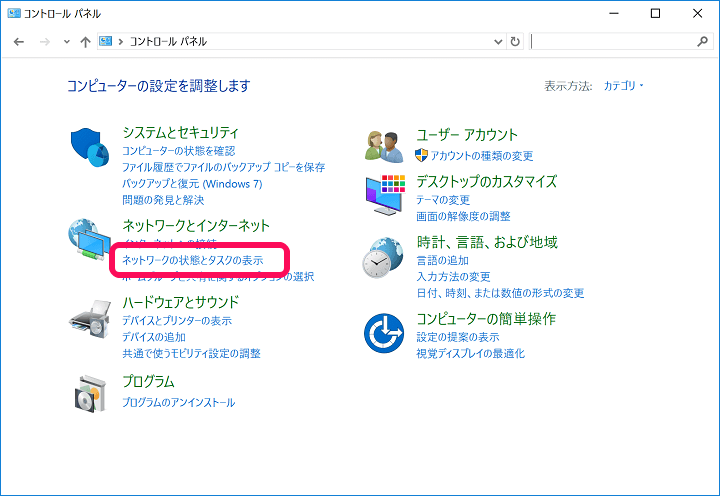
コントロールパネルを開きます。
中にある「ネットワークの状況とタスクの表示」をクリックします。
※Windows10でコントロールパネルをスタートメニューなどに配置しておく方法は↓をどうぞ。
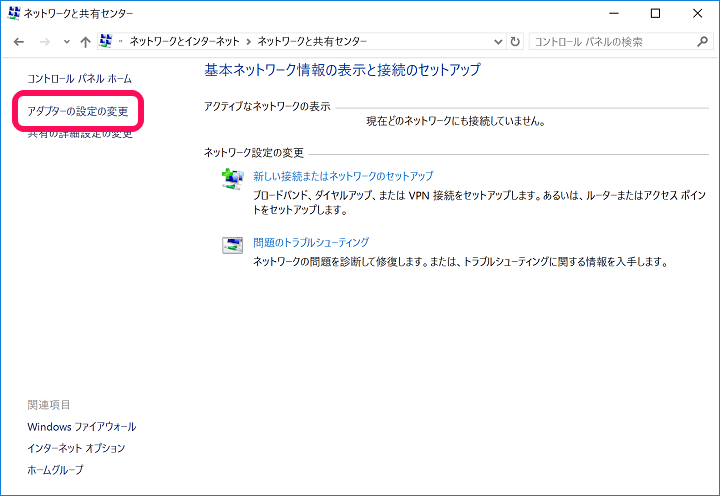
ネットワークと共有センターが開きます。
左のメニューの「アダプターの設定の変更」をクリックします。
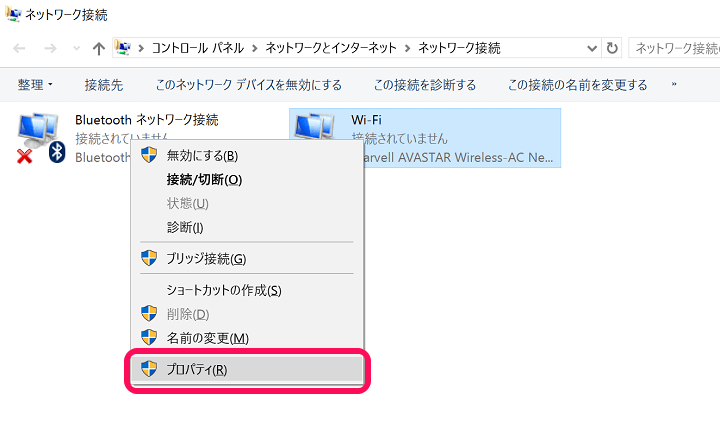
ネットワーク接続が開きます。
「Wi-Fi」となっている接続を右クリックしてメニューを表示します。
メニュー内の「プロパティ」を開きます。
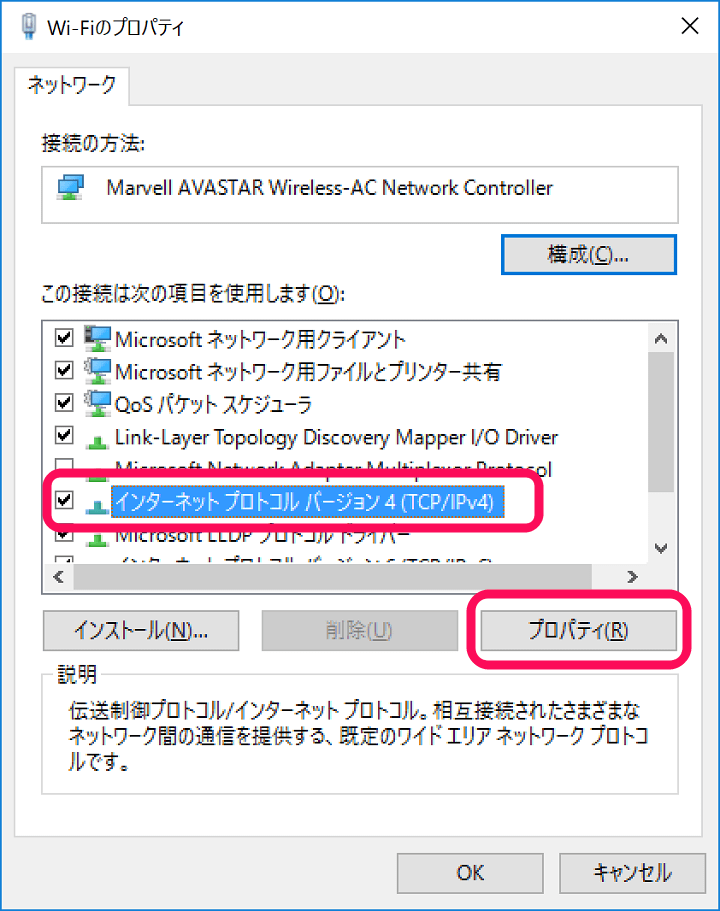
Wi-Fiのプロパティが開きます。
「インターネットプロトコルバージョン4」を選択して「プロパティ」をクリックします。
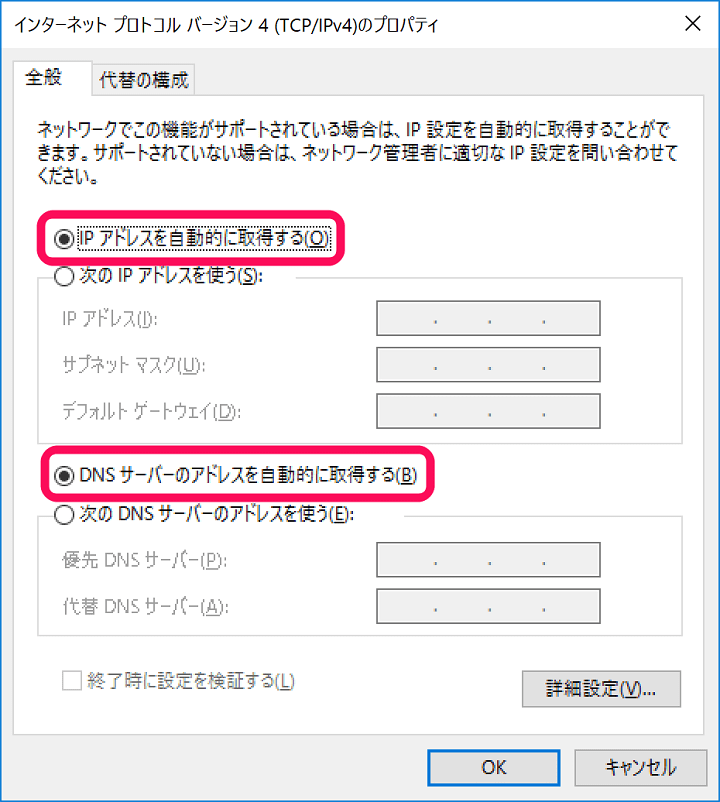
プロパティが開きます。
「全般」タブの中にあるチェックを「IPアドレスを自動的に取得する」「DNSサーバーのアドレスを自動的に取得する」にあわせます。
※多分、ほとんどの人が最初からこうなっていると思います。
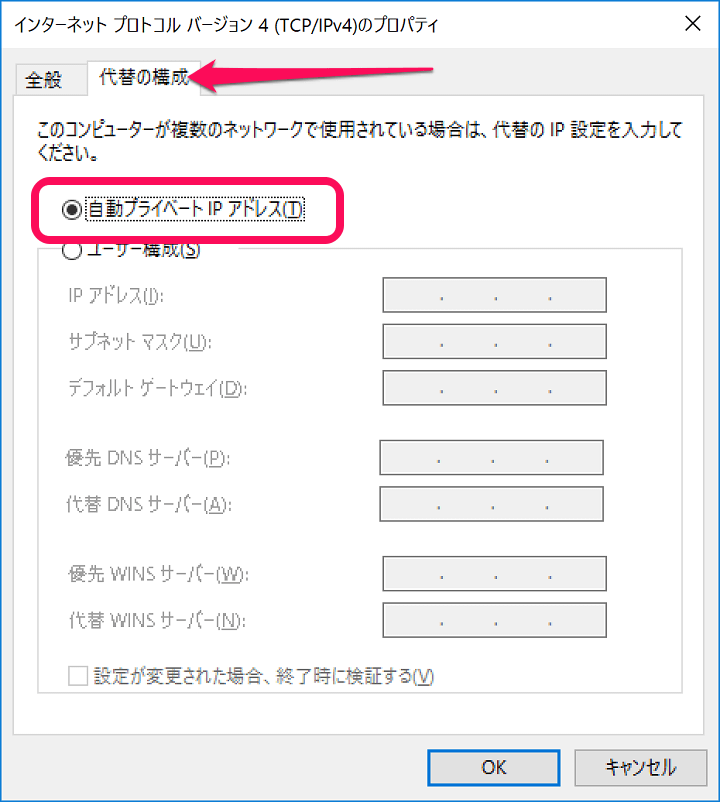
「代替の構成」タブを開きます。
「自動プライベートIPアドレス」にチェックします。
※多分、ほとんどの人が最初からこうなっていると思います。
OKをクリックして、プロパティ画面を閉じます。
新しい接続をセットアップ
これもよくわからなくてもOK!↓の手順をそのままどうぞ
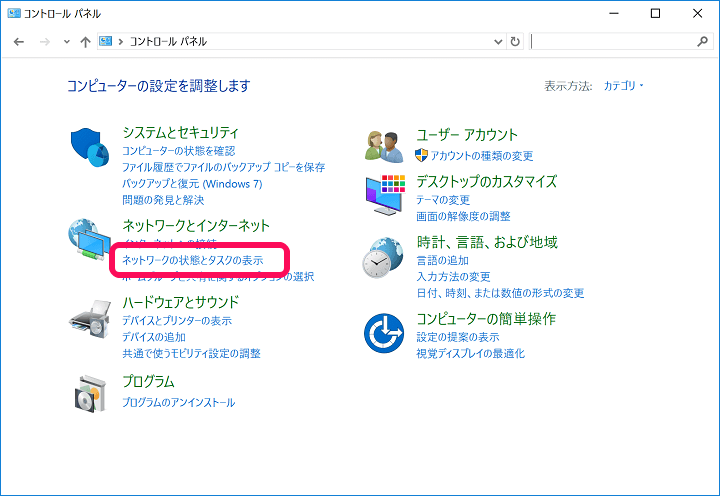
もう一度コントロールパネルを開きます。
同じく中にある「ネットワークの状況とタスクの表示」をクリックします。
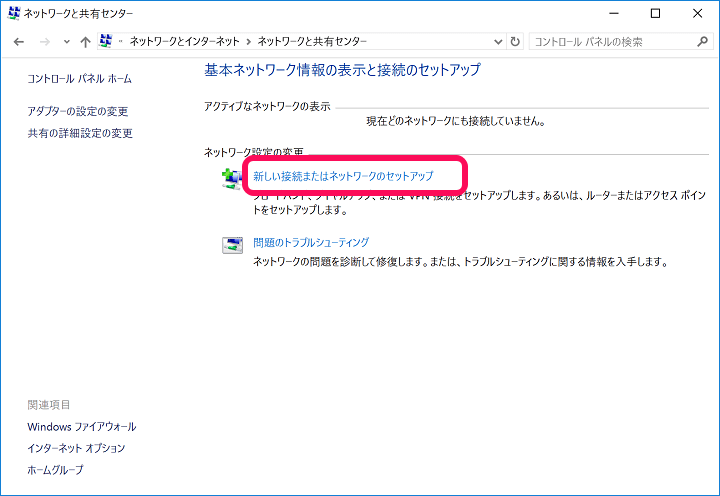
再びネットワークと共有センターの画面が開きます。
右にある「新しい接続またはネットワークのセットアップ」をクリックします。
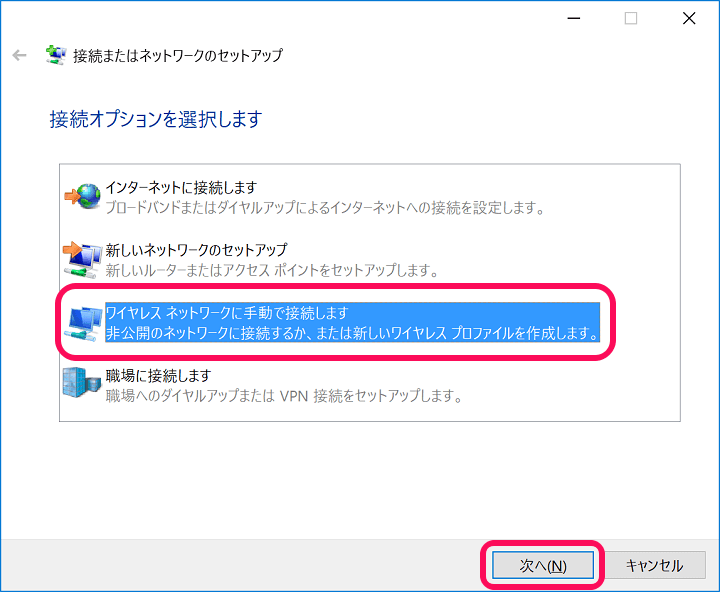
接続またはネットワークのセットアップ画面が開きます。
「ワイヤレスネットワークに手動で接続します」を選択して「次へ」をクリックします。
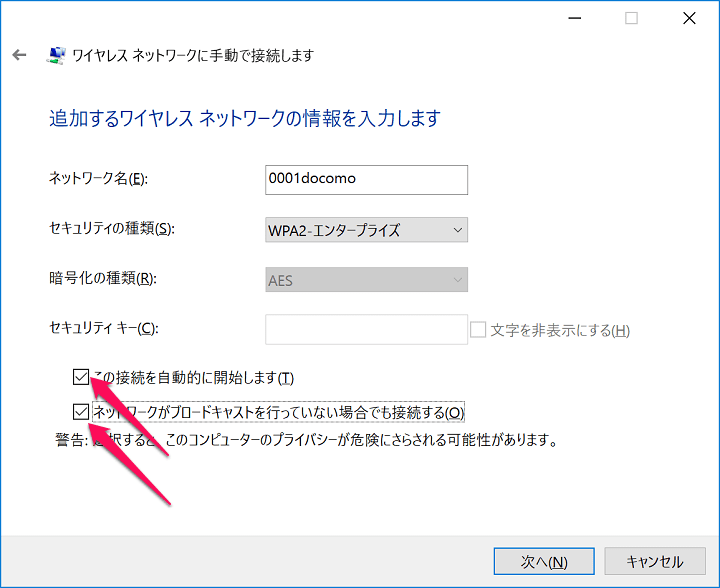
ネットワーク情報を入力する画面が表示されます。
↓のまんま入力します。
ネットワーク名:0001docomo
セキュリティの種類:WPA2-エンタープライズ
暗号化の種類:AES
セキュリティキー:未入力でOK
↓のどちらにもチェックを入れます。
・この接続を自動的に開始します
・ネットワークがブロードキャストを行っていない場合でも接続する
↑のまま設定して「次へ」をクリックします。
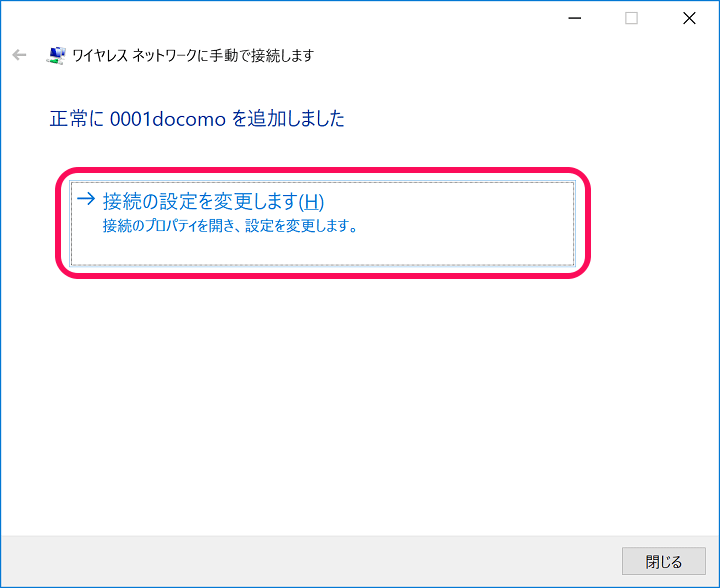
「接続の設定を変更します」をクリックします。
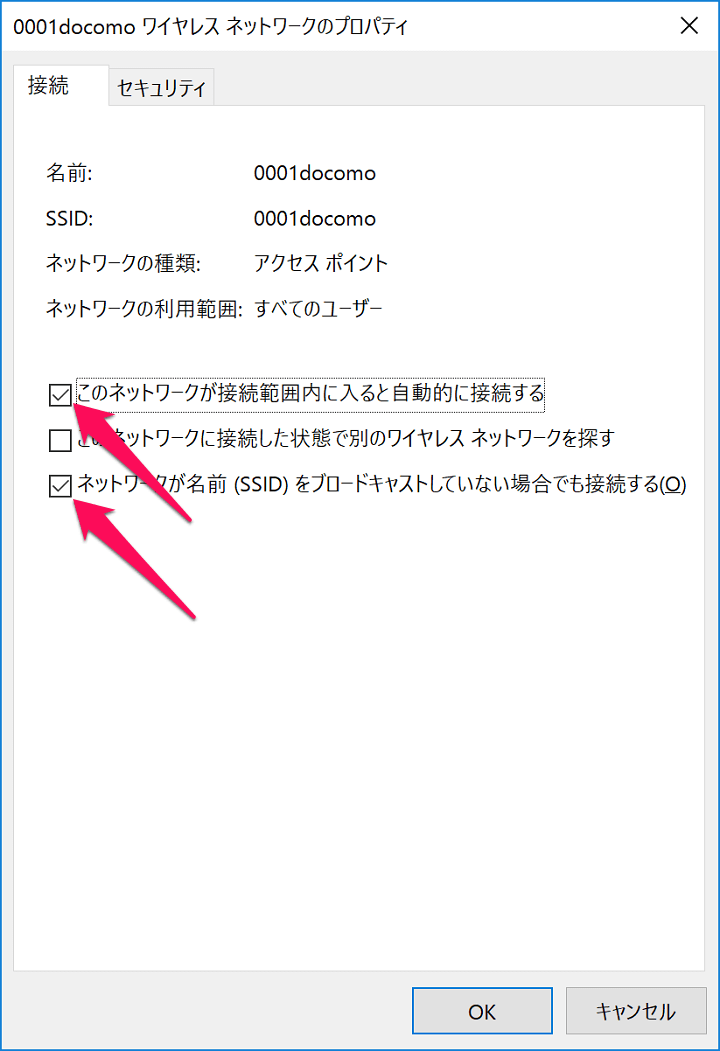
↓の2つのみにチェックを入れます。
・このネットワークが接続範囲に入ると自動的に接続する
・ネットワークが名前(SSID)をブロードキャストしていない場合でも接続する
※真ん中のやつにはチェックを入れない
この状態で「OK」をクリックします。
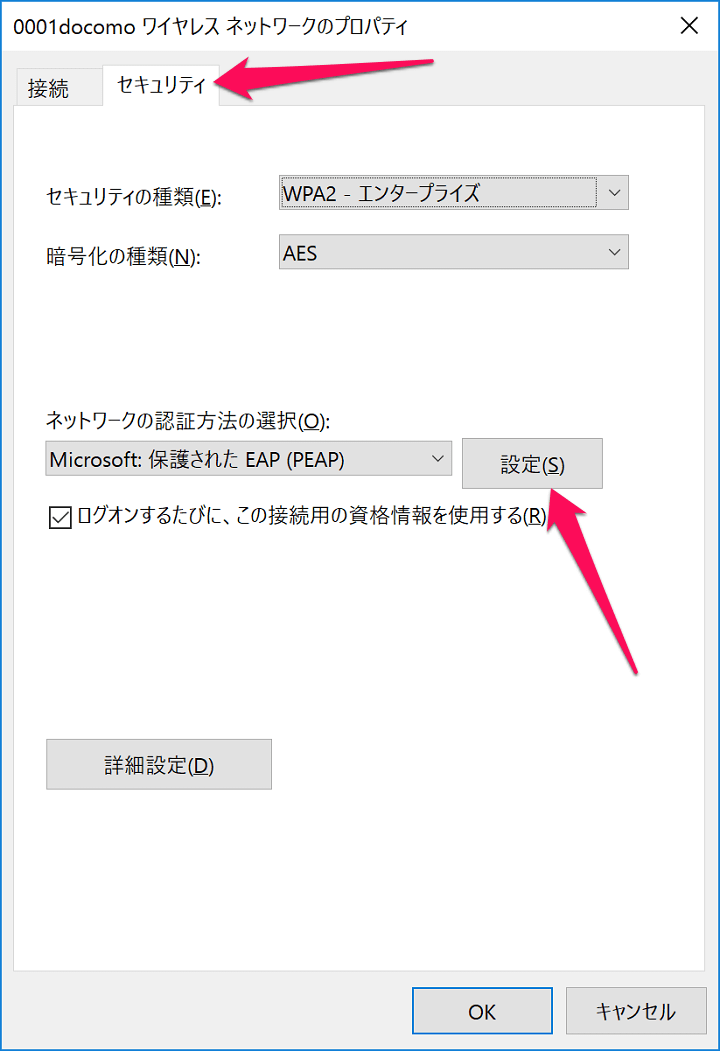
「セキュリティ」タブを開きます。
↓のように設定します。
セキュリティの種類:WPA2 – エンタープライズ
暗号化の種類:AES
ネットワークの認証方法の選択:Microsoft: ほぼされたEAP(PEAP)
↓にチェックを入れる
・ログオンするたびに、この接続用の資格情報を使用する
この状態にして「設定」をクリックします。
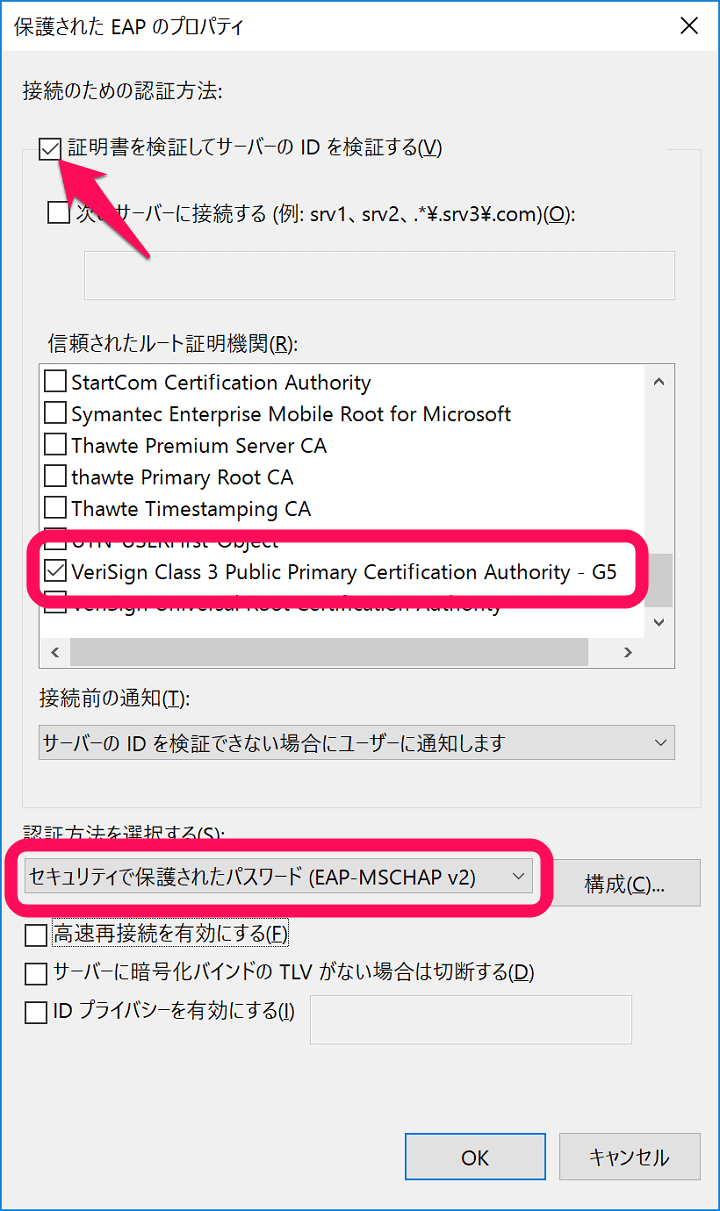
保護されたEAPのプロパティという画面が開きます。
↓のように設定します。
↓にチェックを入れる
・証明書を検証してサーバーのIDを検証する
信頼されたルート証明機関:VeriSign Class 3 Public Primary Certification Authority – G5
接続前の通知:サーバーのIDを検証できない場合にユーザーに通知します
認証方法を選択する:セキュリティで保護されたパスワード(EAP-MSCHAP v2)
下の3つはチェック不要
↑の設定で「OK」をクリックします。
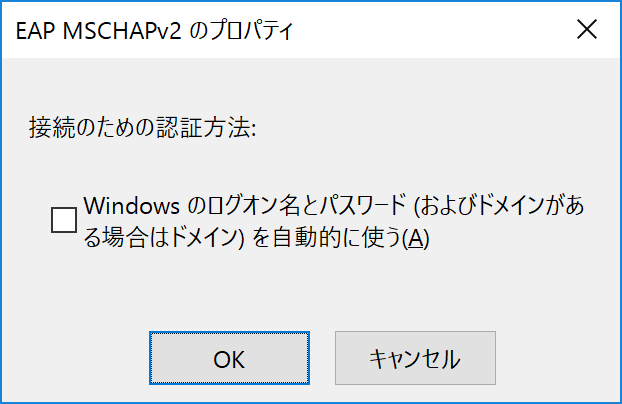
EAP MSCHAP v2のプロパティという画面が開きます。
チェックせずにそのまま「OK」をクリックします。
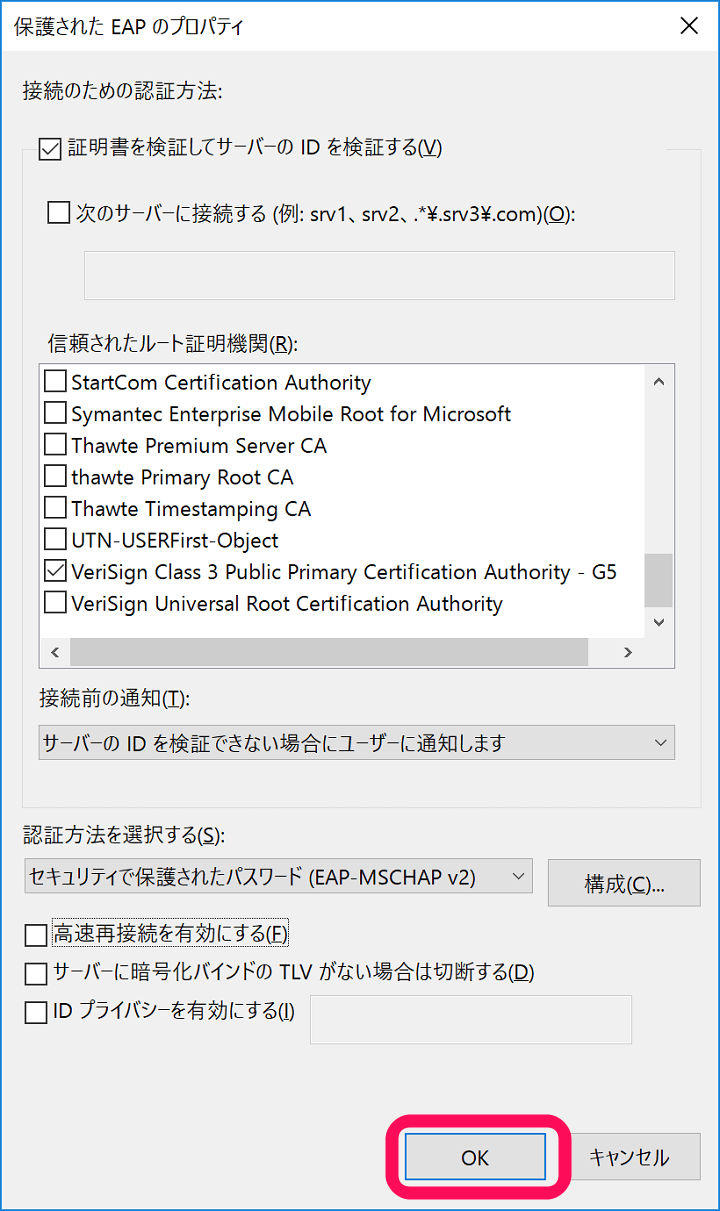
1つ前の画面に戻ります。
「OK」でプロパティを閉じます。
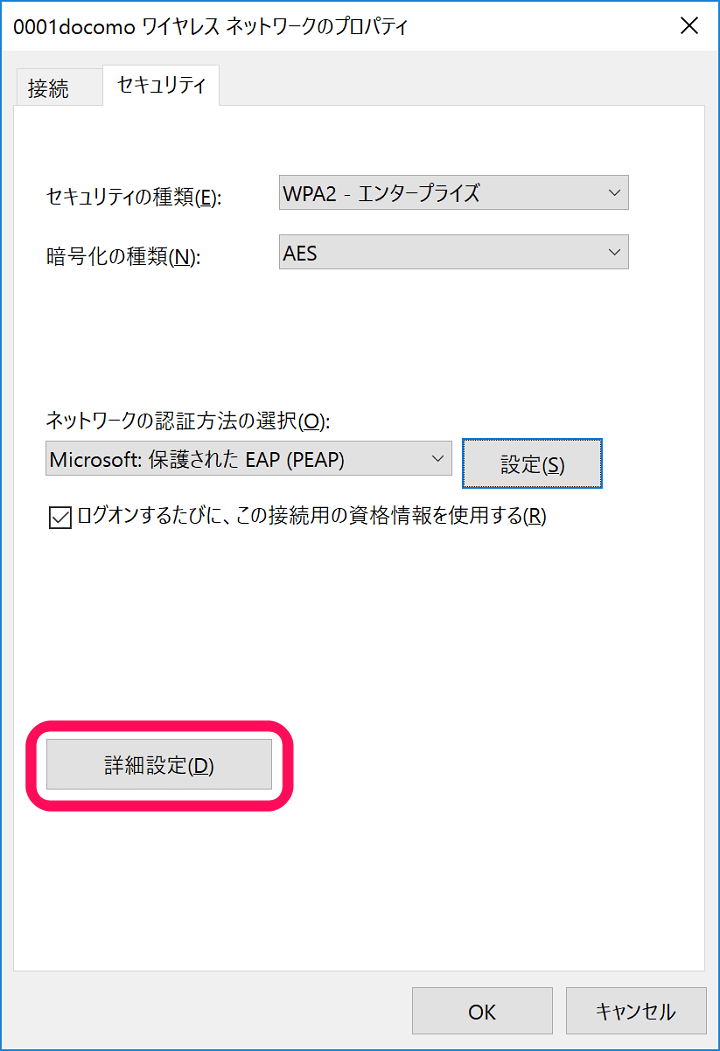
0001docomoワイヤレスネットワークのプロパティの画面に戻ります。
「詳細設定」をクリックします。
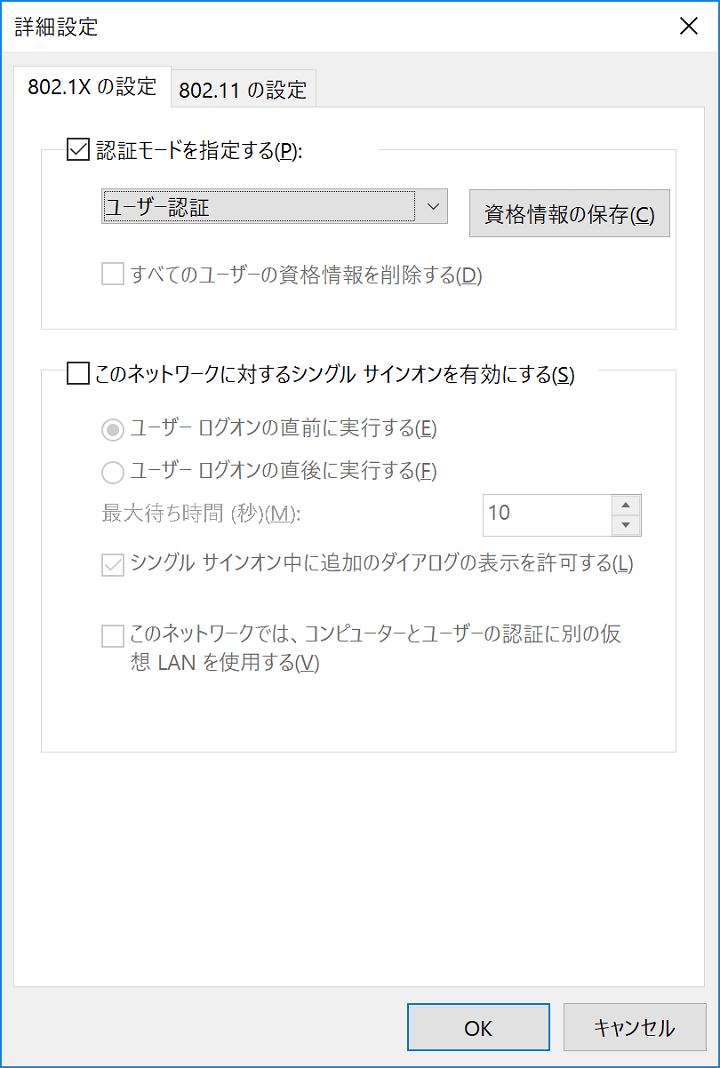
詳細設定という画面が開きます。
↓のように設定します。
↓にチェックを入れる
・認証モードを指定する
「ユーザー認証」に設定
この状態で「資格情報の保存」をクリックします。
自分のドコモWi-FiのIDとパスワードを入力
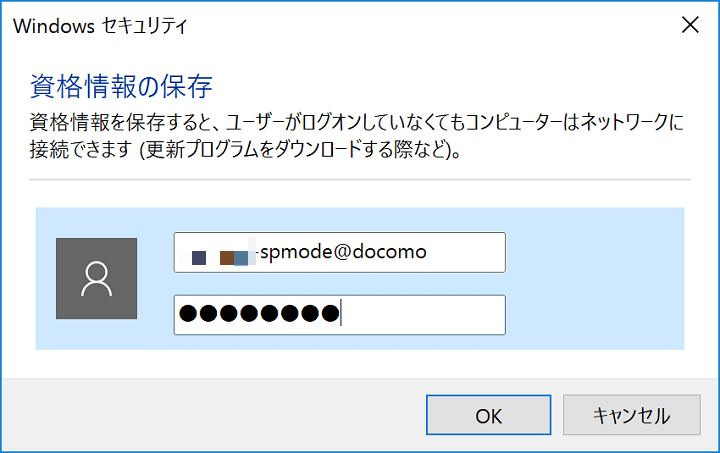
最後に自分の契約しているドコモWi-FiのIDとパスワードを入力します。
このIDとパスワード入力で終了となります。
IDは契約によって若干違うのでご注意を。
SPモードの人:XXXXXX-spmode@docomo
moperaの人:XXXXXX-mopera@docomo
自分のドコモWi-Fiのパスワードがわからないという人は↓の記事を参考にしてみてください。
ドコモWi-Fi圏内に入った時に自動的に接続されればOK
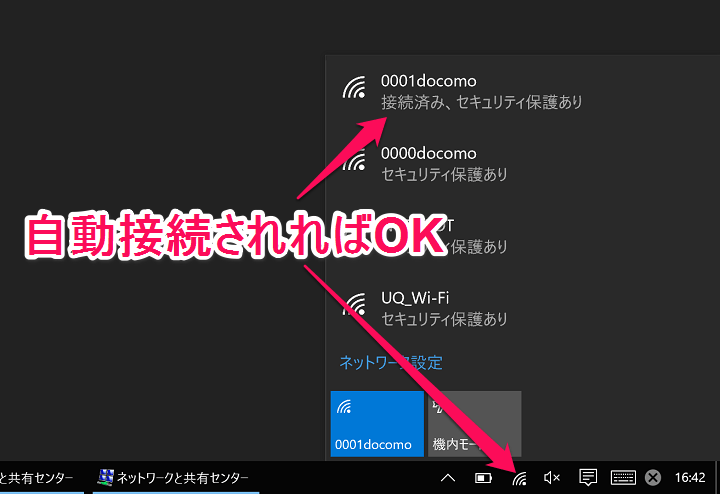
あとはこの設定でドコモWi-Fi(0001docomo)が入っている場所に行きます。
WindowsマシンがドコモWi-Fiに自動的に接続してインターネットに繋がればOKです。
オマケ。浜松町のカフェにて速度を測ってみた
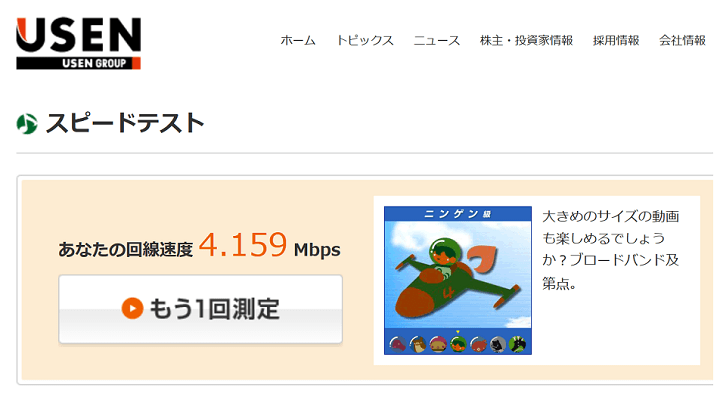
ちなみに浜松町の棒カフェにてドコモWi-Fiに接続して速度を測ってみた結果が↑
※USENスピードテストで計測
速い!とは言えませんが、カフェなどでこれくらい出ていて通信量も気にしなくていいので十分じゃないでしょうか?
モバイルデータ通信を持たないノートパソコンやタブレットでも気軽に使えるドコモWi-Fi
Windowsマシンだと最初のセットアップが面倒ですが、一度設定しておけば次からは圏内に入るだけで使えるようになるのでノートPCやタブレットを持ち歩いているユーザーは設定してみてくださいな。
[関連記事]
・【Mac】ドコモWi-Fiの圏内に入ったら自動接続する設定方法 – 0001docomoへ自動ログイン
・SIM認証で繋がるはずの0001docomoに繋がらなくなった時の対処方法
・ドコモWi-Fiが二重ログインになった時の対処方法&一撃ログアウト方法
< この記事をシェア >
\\どうかフォローをお願いします…//
この【Windows10】ドコモWi-Fiの圏内に入ったら自動接続する設定方法 – 0001docomoへ自動ログインの最終更新日は2016年6月30日です。
記事の内容に変化やご指摘がありましたら問い合わせフォームまたはusedoorのTwitterまたはusedoorのFacebookページよりご連絡ください。


























