
SurfaceのマウスをBluetooth接続のものにしてみました。初回のみペアリングが必要です
最終更新 [2018年8月15日]
この記事内には広告リンクが含まれています。
\\どうかフォローをお願いします…//
< この記事をシェア >
Windows10のPCにBluetoothマウスやキーボードを追加する方法です。

使っていたマウスが壊れたのをいい機会に久々にSurfaceのマウスを新調してみました!
これまでは、形状が好きだったことから有線またはLogcoolのUNIFYINGレシーバー(1つのUSBレシーバーにマウスやキーボードをまとめることができるやつ)を使ったワイヤレスマウスを使っていたのですが、SurfaceDockのUSBポートが少なくなっていることからBluetooth接続のものにしてみました。
USBレシーバーをタイプのワイヤレスマウスであればUSBポートにポン挿しすれば完了しますが、Bluetooth接続のマウスやキーボードを使う場合は、最初のみWindowsとペアリングするというセットアップが必要となります。
ということでWindows10にBluetooth接続のマウスやキーボードを追加する手順を紹介します。
もちろん初回にペアリングしてしまえば、2回目以降使用する際は必要ありません。
【Windows10】Bluetooth接続のマウスやキーボードをペアリングする方法(初回セットアップ手順)
ちなみに今回買ったマウスはELECOMのEX-G(Lサイズ)。超持ちやすくてコスパもいい。超満足!
今回表示されたエラー全文

今回新調したマウスは、ELECOMのEX-G『M-XGL10BBS』
サイズは大きく握りやすい「L」にしました。
3,000円ちょっとくらいで購入でき、超手にフィットします!
静音モデルなのでクリック音がほぼありません。
読み取り方式は、ガラス面や透明シートなどの上でも動くBlueLEDです。
2台のPCとBluetoothペアリングしてボタン1つでサクッと切り替えて使うこともできます。
自分は使わないですが、戻る/進むなどを割り当てることができるサイドボタンも搭載されています。
これかなり満足できるマウスです!
ちなみに同じ形状でUSBレシーバータイプの無線モデル(M-XGL10DBS)も販売されていて、Bluetoothを搭載していないデスクトップPC用に1台買い増しまでしちゃいました。
手になじむ大きめのワイヤレスマウスを探している人は是非!
話がそれましたが、↓がWindows10にBluetoothのマウスやキーボードをペアリングする手順です。
Windows10にBluetooth機器をペアリングする手順
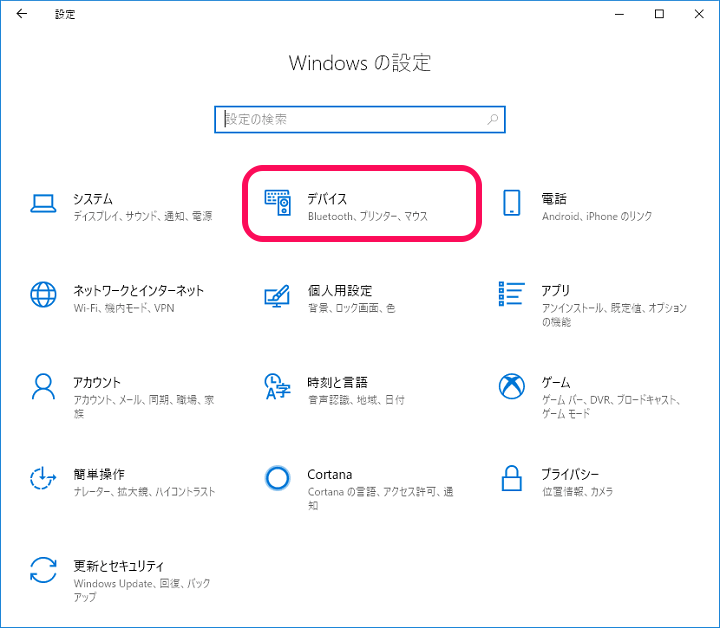
Windowsの設定 > デバイスをクリックします。
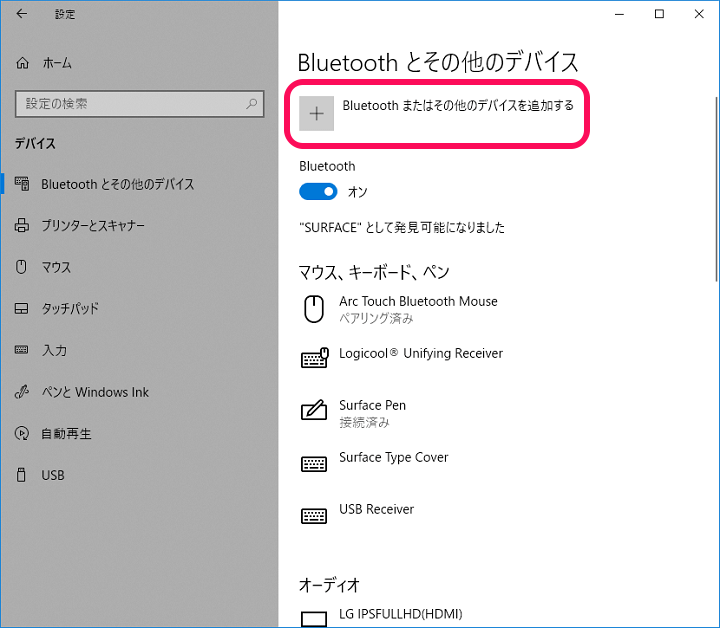
左のメニューから「Bluetoothとその他のデバイス」を選択します。
右側に表示される「+ Bluetoothまたはその他のデバイスを追加する」をクリックします。
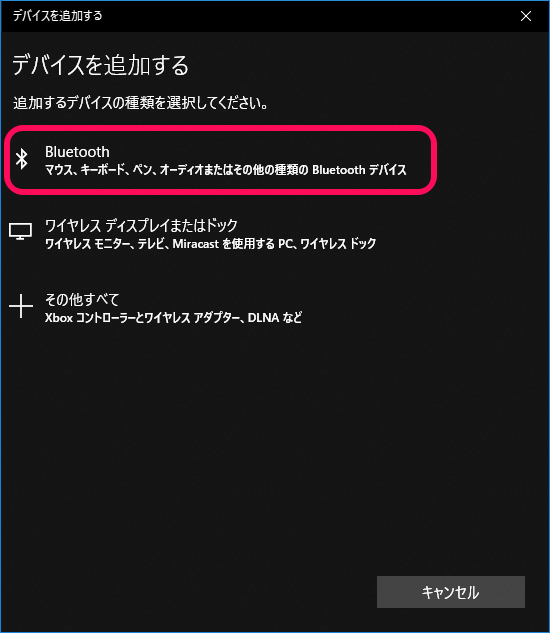
「Bluetooth」をクリックします。
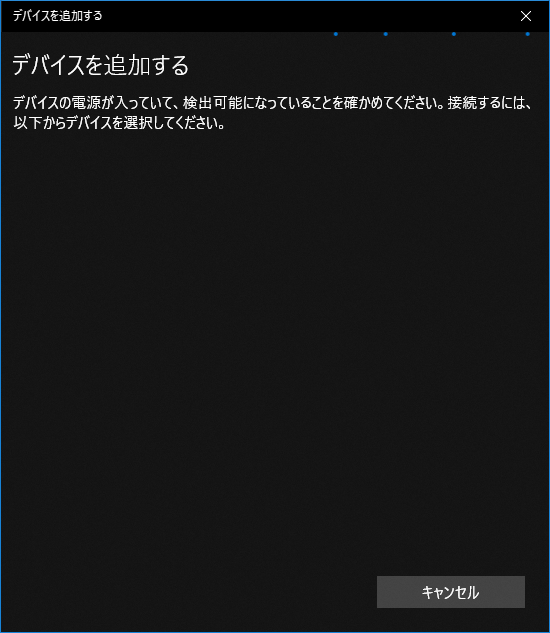
Windows10側がBluetooth待機状態となります。
この状態で接続したいマウスやキーボードに移ります。
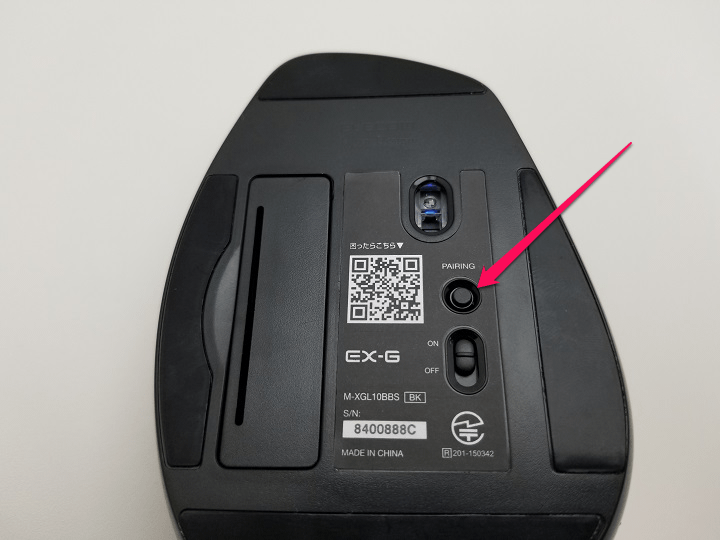
マウス/キーボード本体の電源をオンにしてペアリングボタンを押します。
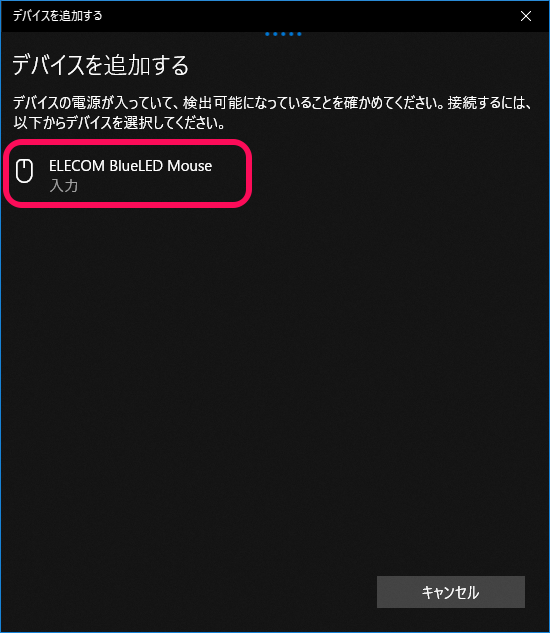
Windows側でデバイスを検知します。
検知したデバイスをクリックします。
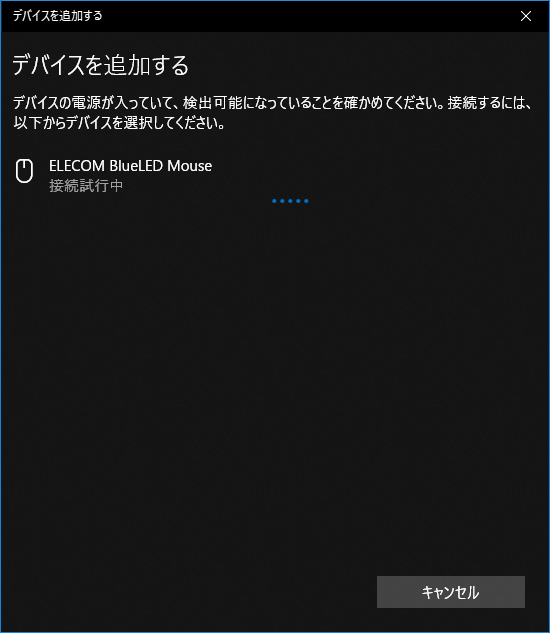
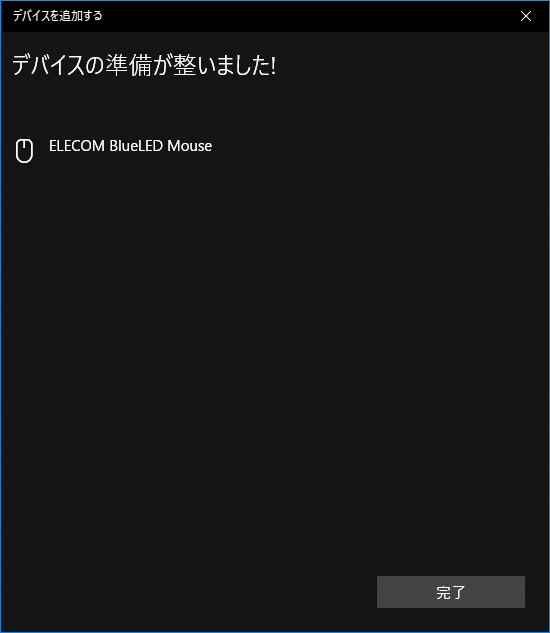
数秒「接続試行中」と表示された後、↑のようにデバイスの準備が整いました!と表示されればOKです。
この状態になればマウスやキーボードが動作するようになっています。
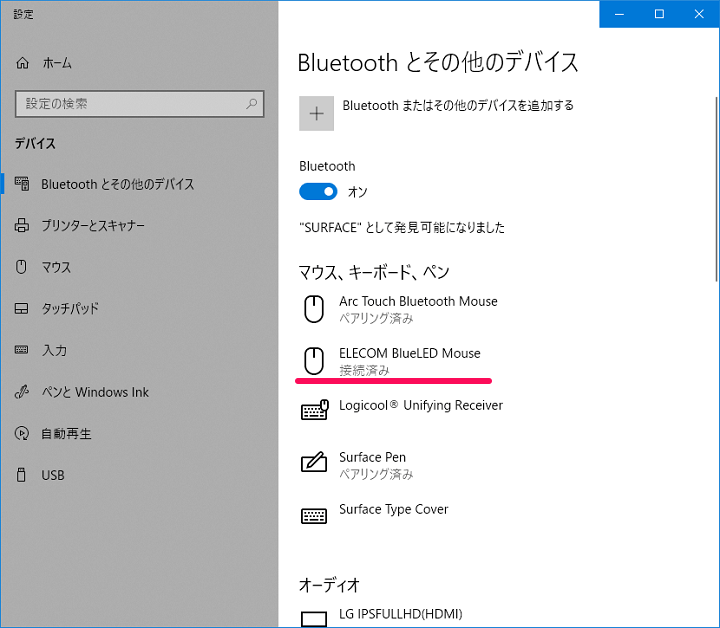
接続中のBluetooth機器一覧にも「接続済」と表示されています。
Bluetooth接続のワイヤレスマウスやキーボードの強みは接続がしっかりしていることもありますが、やっぱりUSBレシーバーが不要⇒機器のUSBポートが1つ空くということだと自分は思っています。
マウスやキーボードを買い替えようと思っている人でPCがBluetoothに対応しているという人は検討してみてください。
今回利用したELECOMのEX-G『M-XGL10BBS』はサイズが大きめのマウスが好きという人にはかなりオススメします!
< この記事をシェア >
\\どうかフォローをお願いします…//
この【Window10】Bluetoothマウス/キーボードをペアリングする方法 – 初回のみ必要なセットアップ手順の最終更新日は2018年8月15日です。
記事の内容に変化やご指摘がありましたら問い合わせフォームまたはusedoorのTwitterまたはusedoorのFacebookページよりご連絡ください。

























