< この記事をシェア >
Windows10のPCをシャットダウン、再起動する時に表示される『X個のアプリを閉じてシャットダウンします』を省略する方法です。

Windows10をシャットダウンや再起動するときにメモ帳などデータを保存していないアプリがある場合、『X個のアプリを閉じてシャットダウンします』という確認画面が表示されます。
変更が保存されていないアプリがシャットダウンを妨げているという状況です。
アプリ一覧の下に表示されている「強制的にシャットダウン」を選択すれば、それらのアプリの変更を保存することなくシャットダウン、再起動が実行できます。
アプリの変更点を保存し忘れている場合、Windowsが教えてくれるという便利機能ですが、ちゃんとアプリを管理している場合はちょっとウザく感じる場合もあります。
この記事では、このWindows10の『X個のアプリを閉じてシャットダウンします』という画面を省略して強制的にシャットダウン、再起動する方法を紹介します。
※アプリ保存などを忘れがちという人は省略しない初期設定がオススメです。
【Windows10】シャットダウン、再起動する時に表示される『X個のアプリを閉じてシャットダウンします』を省略して強制的にシャットダウンする方法
regeditからレジストリエディタを起動
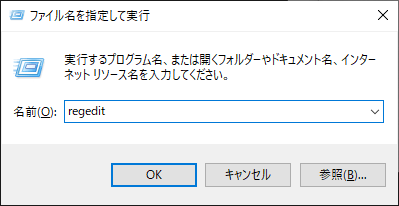
Windows+Rなどから「ファイル名を指定して実行」を起動して「regedit」と入力してレジストリエディタを起動します。
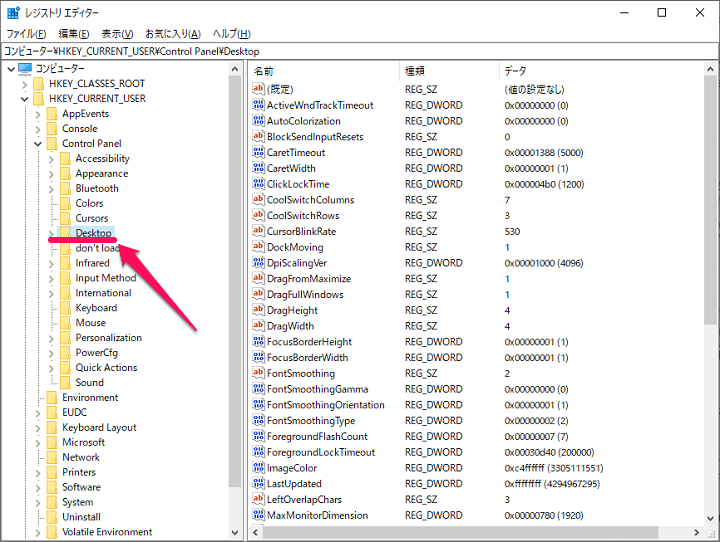
\HKEY_CURRENT_USER\Control Panel\Desktop
レジストリエディタが起動します。
ツリーをHKEY_CURRENT_USER > Control Panel > Desktopと進んでいって開きます。
いちおうバックアップを
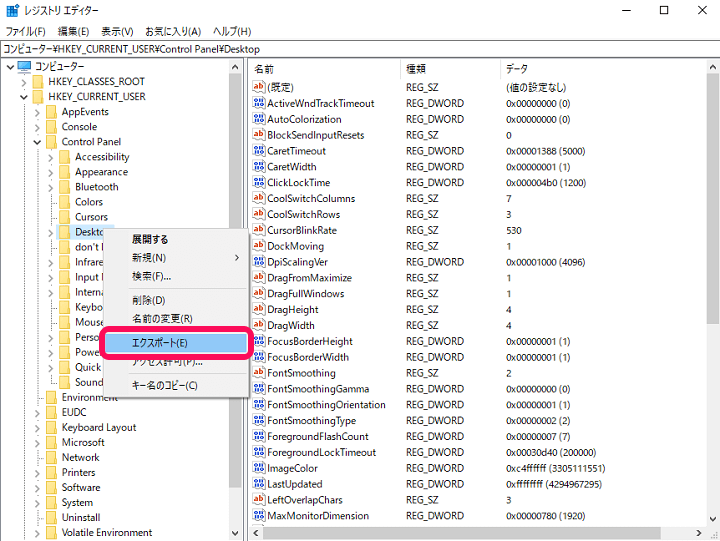
確認画面の省略および復活は↓で紹介している値の作成/削除で簡単に切り替えることができます。
が、レジストリをイジるのでいちおうバックアップを取得しておくことをオススメします。
「Desktop」を右クリックしてエクスポートしておけばOKです。
文字列値「AutoEndTasks」を作成
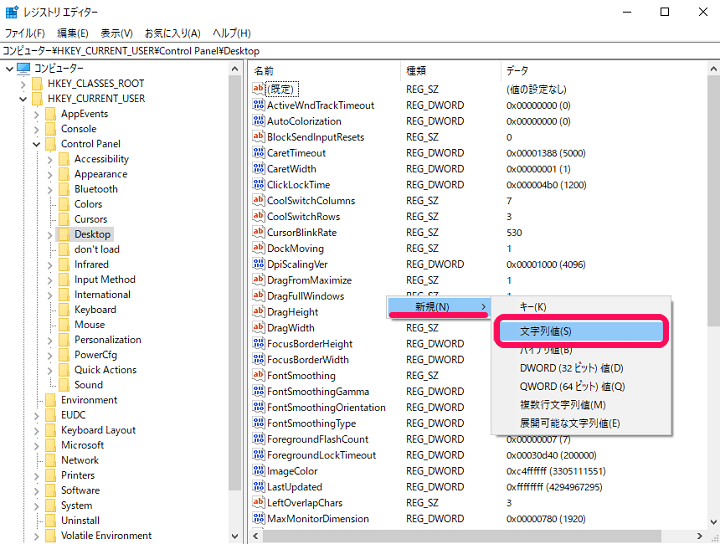
\HKEY_CURRENT_USER\Control Panel\Desktopで表示された右側の部分で右クリックしてメニューを表示します。
「新規 > 文字列値」をクリックします。
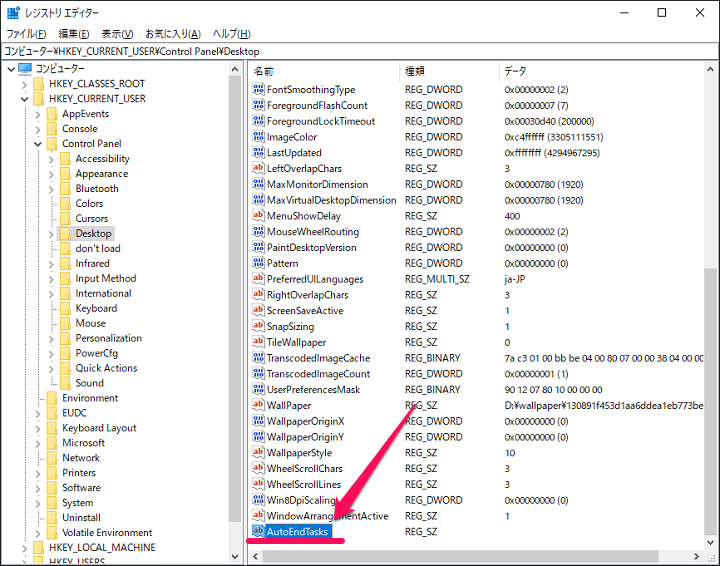
AutoEndTasks
「AutoEndTasks」という名前の値を作成します。
作成した「AutoEndTasks」をダブルクリックします。
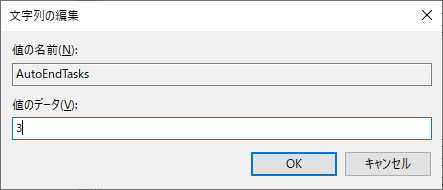
値のデータを「3」に設定します。
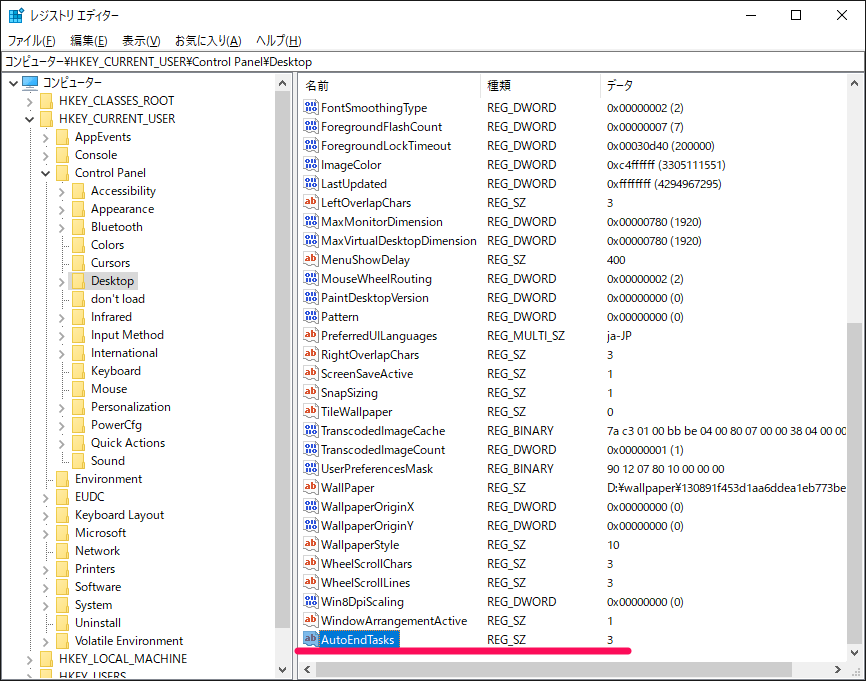
↑の状態になればOKです。
変更を適用するにはWindows10を一度再起動する必要があります。
基本的には初期設定がオススメ
アプリ変更の保存などはちゃんと管理しているという人は省略してもいいかも
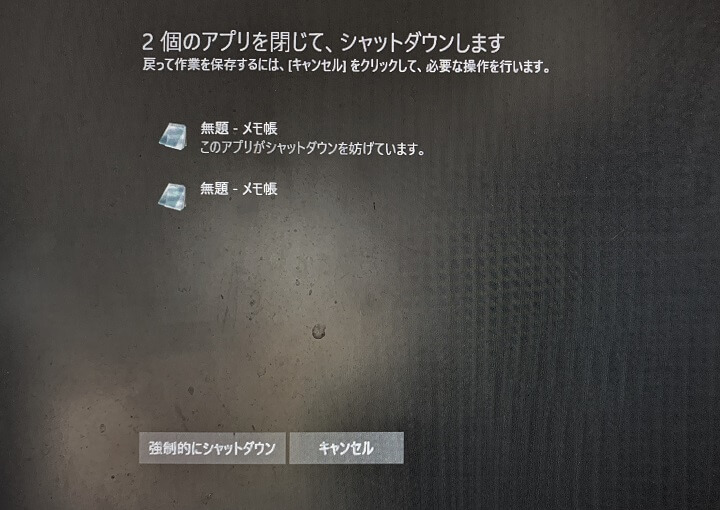
基本的には、シャットダウン、再起動時には『X個のアプリを閉じてシャットダウンします』という確認画面が表示される初期設定状態の方が、アプリでの更新保存を忘れることがないのでオススメです。
ただ、自分のようにメモ帳などに文字をメモがてらガンガン書いていく、アプリ上での変更点はちゃんと保存する癖がついている、という人で確認画面がウザいと感じている人は↑の省略設定をやってみてください。
作成したAutoEndTasksをレジストリから消せば初期状態にサクッと戻せます。
< この記事をシェア >
\\どうかフォローをお願いします…//
この【Windows10】『X個のアプリを閉じてシャットダウンします』という確認を省略して強制的にシャットダウン、再起動時する方法の最終更新日は2019年5月4日です。
記事の内容に変化やご指摘がありましたら問い合わせフォームまたはusedoorのTwitterまたはusedoorのFacebookページよりご連絡ください。



























