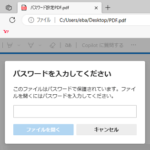
WindowsでPDFファイルを開く時にパスワードによるロックを設定する方法を紹介。LibreOfficeを使えば無料でPDFにパスワードが設定できる
最終更新 [2024年6月18日]
\\どうかフォローをお願いします…//
< この記事をシェア >
WindowsでPDFファイルを開く時のパスワードを設定する方法です。
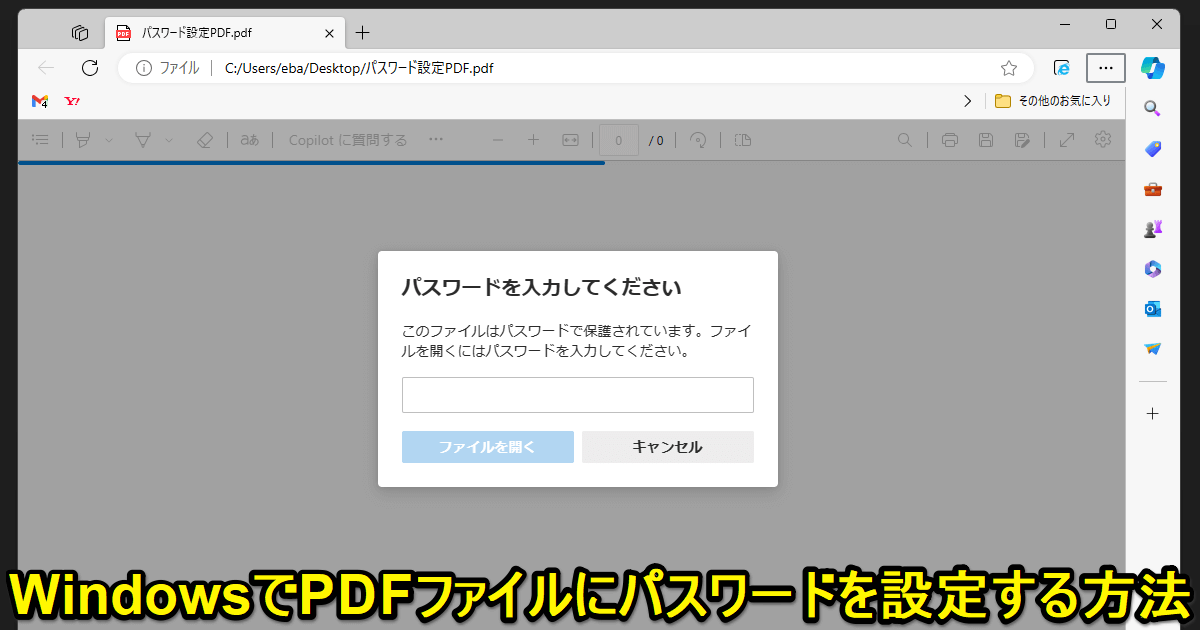
請求書などによく使われるPDFファイル
PDFファイル自体は、10でも11でもWindowsのOfficeなどを使ってエクスポートすることで簡単に作成することができます。
ただOfficeのエクスポート機能などでPDFファイルを作成する場合は、パスワードによるロックは設定できません。
また、すでに作成済のPDFファイルにもOfficeでは、パスワードを設定することはできません。
フリーソフト「LibreOffice」を使えばPDFファイルにパスワードが設定できる
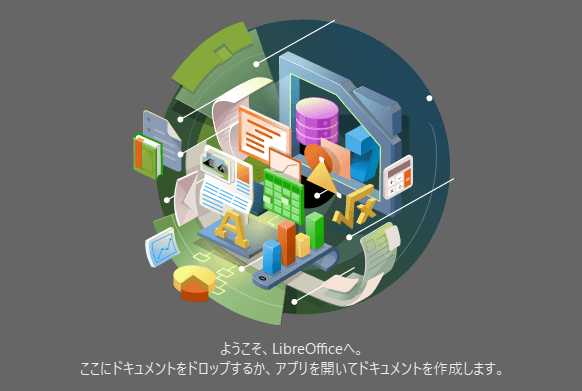
これを解決してくれるのが「LibreOffice」という有名なフリーソフトです。
有名なオープンソースのオフィスソフトです。
もちろん無料で利用できます。
LibreOfficeを利用することで新たに作成するPDFファイルにパスワードを設定することができます。
また、既存のPDFファイルを開きなおしてパスワード設定して保存するということもできます(こちらは場合によっては文字化けなどの可能性もありますが…)
実際にWindowsでLibreOfficeを使って無料でPDFファイルにパスワードを設定してみました。
かなり簡単に設定できるので便利です。
この記事では、Windowsでフリーソフト「LibreOffice」を使ってPDFファイルにパスワードを設定する方法を紹介します。
【Windows】PDFファイルにパスワードを設定する方法
【無料】定番フリーソフト「LibreOffice」を使った手順を紹介
Windows 10でも11でも利用可能
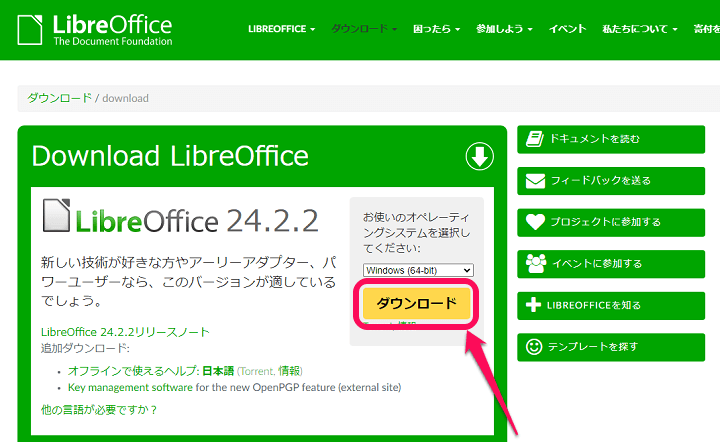
URL:https://ja.libreoffice.org/download/download/
先述している通り、今回PDFにパスワードを設定するのに利用するソフトは「LibreOffice」です。
今回自分がWindowsにインストールした記事作成時のバージョンは24.2.2でした。
上記サイトからインストーラーをダウンロードします。
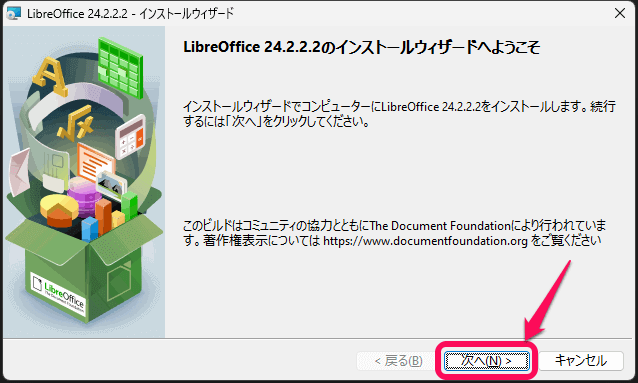
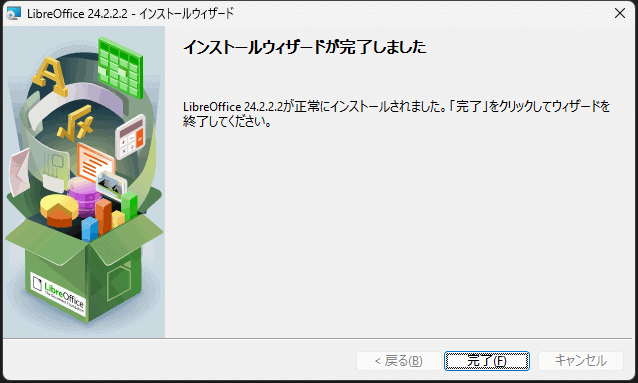
ダウンロードしたインストーラーを起動してLibreOfficeをインストールします。
基本的に初期設定から何も変更することなく「次へ」で進んでいけばインストールが完了します。
WindowsにインストールしたLibreOfficeを使ってPDFファイルにパスワードを設定する手順
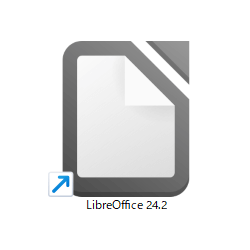
インストールしたLibreOfficeを起動します。
新しくファイルを作成してPDFにエクスポートする時にパスワードを設定する場合
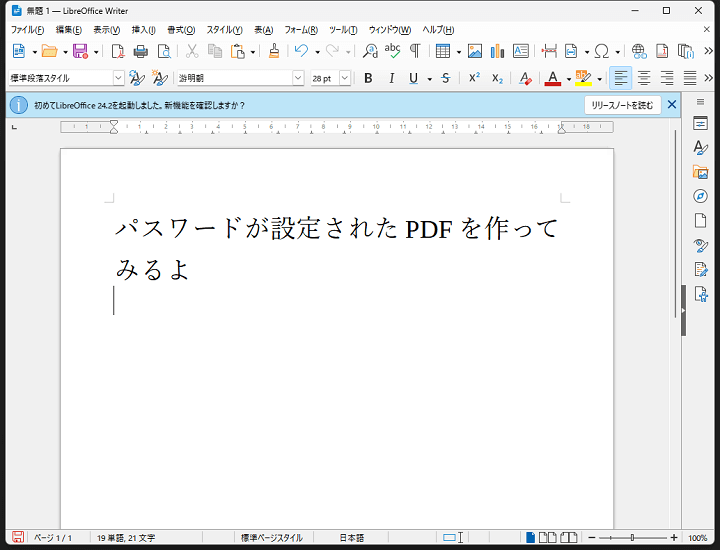
LibreOfficeで新規作成したファイルをPDFにエクスポートしてパスワードを設定する場合は、Writerなどを使ってPDFファイル化するドキュメントを作成します。
既存のPDFファイルにパスワードを選択する場合
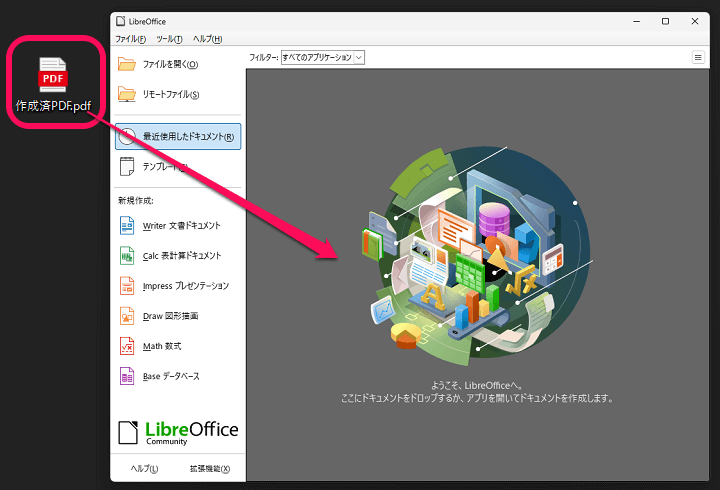
作成済の既存のPDFファイルにパスワードを設定する場合は、起動したLibreOfficeにPDFファイルをドラッグドロップで投げ込めばOKです。

↑のように正常にPDFファイルが開けばOKです。
ただ、既存のPDFファイルを上記のやり方で使う場合は、ファイル内に使用されているフォントや図形によっては表示が崩れる場合もある点にご注意を。
ここからの手順は、新規作成したPDFファイルでも既存のPDFファイルでも同じ手順となります。
【ここから共通】セキュリティからパスワードを設定
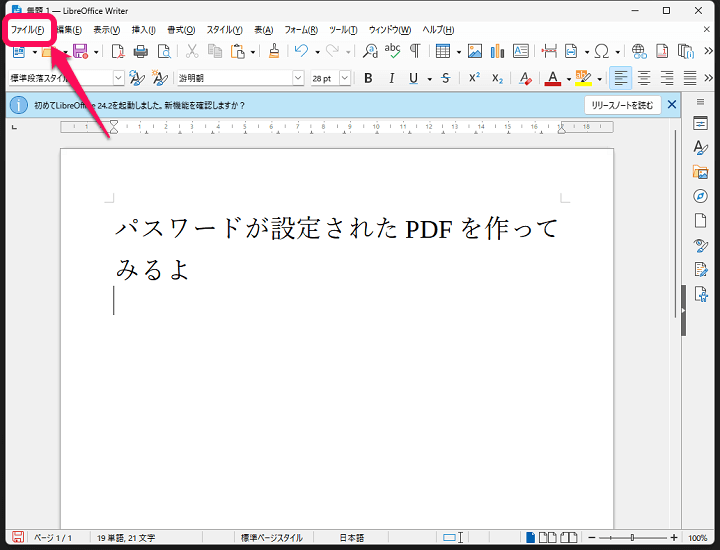
作成が完了したら、メニューバーの「ファイル」を選択します。
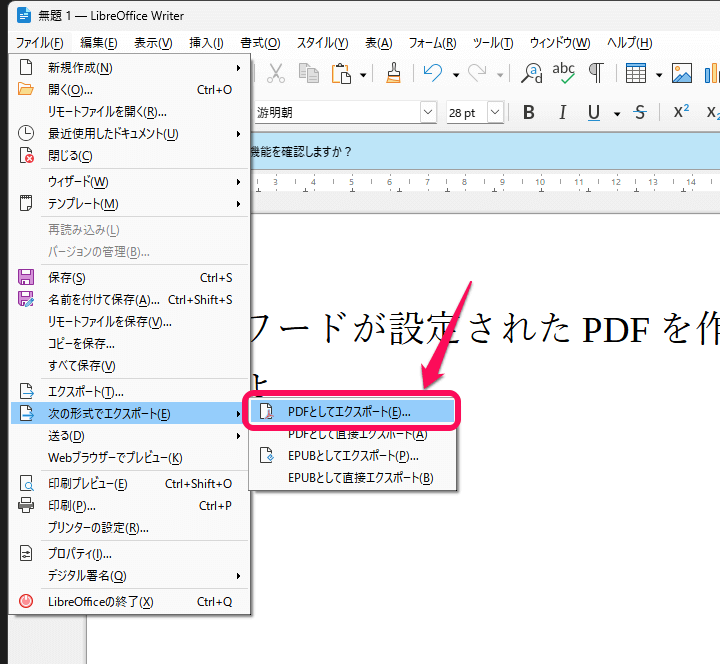
メニュー内の「次の形式でエクスポート > PDFとしてエクスポート」を選択します。
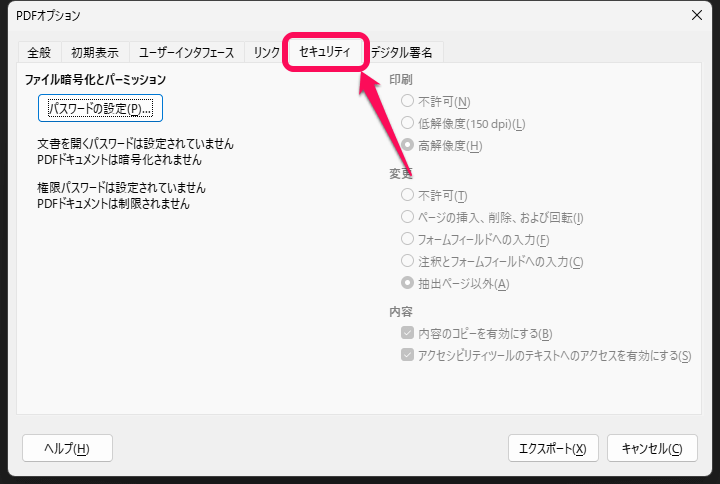
PDFオプションという画面が表示されます。
上部の「セキュリティ」タブを選択します。
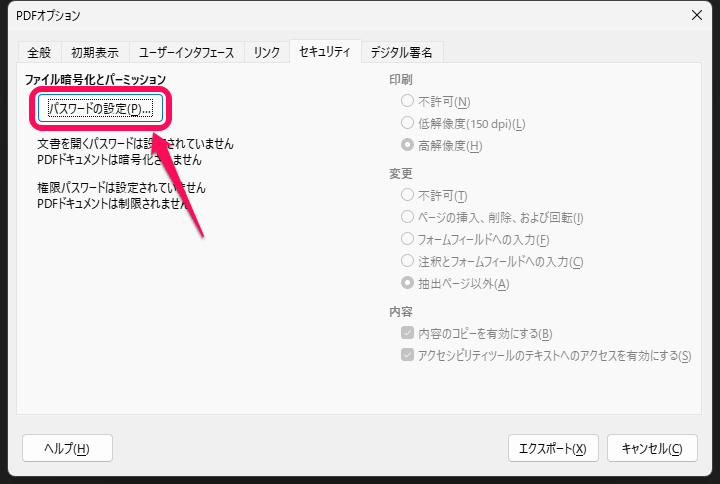
「パスワードの設定」を選択します。
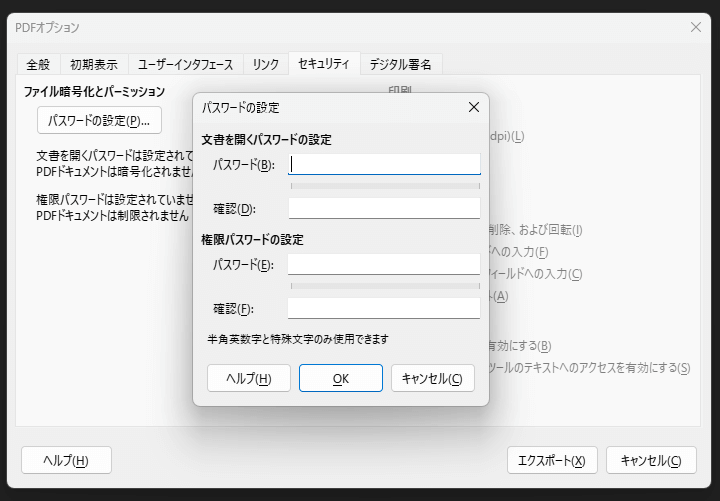
文章を開くパスワード:PDFファイルを開く時に必要となるパスワード
権限パスワード:ファイルを編集しようとするときに必要となるパスワード
LibreOfficeを使ってPDFファイルにパスワードを設定する場合、上記2つのオプションが利用できます。
PDFファイルは基本的に編集はしないものだと思うので「文章を開くパスワードを設定」の方だけにパスワードを設定しておけば問題ないと思います。
(もちろん両方ともパスワード設定を行っても大丈夫です)
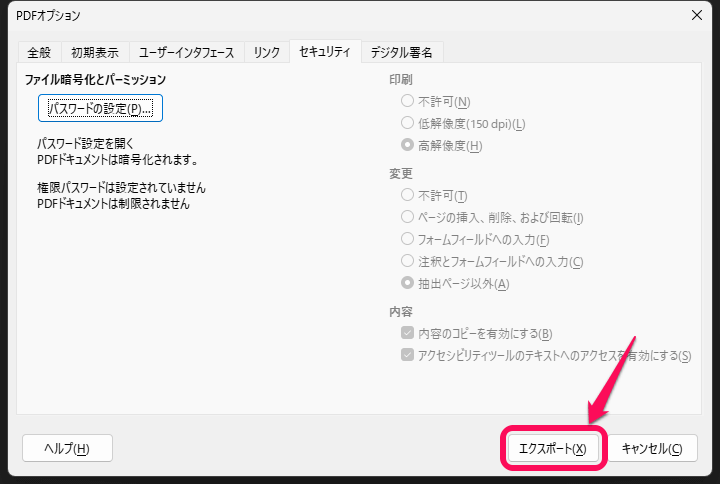
パスワード設定が完了したら「エクスポート」を選択します。
これでパスワードがかかったPDFファイルの作成完了です。
WindowsとLibreOfficeを使えばPDFファイルにパスワードを設定することができる
パスワードをかけたいだけならAdobe Acrobatなどの有料ソフトを購入しなくてもOK
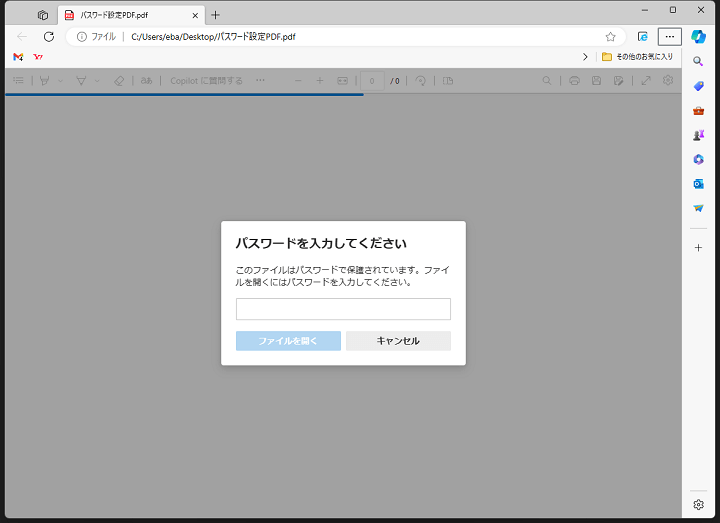
PDFファイルを開いた時に↑のようにパスワード入力を求められればOKです。
なお、上記の画像ではブラウザ(WindowsのEdge)でPDFファイルを開いていますが、何を使ってPDFを開いてもパスワード入力を求められます。
こんな感じでWindowsでPDFファイルにパスワードを設定する場合は、LibreOfficeを使うと無料&簡単に実行できます。
開くときのパスワードを設定するだけなので有料ソフトのAdobe Acrobatを購入するのはちょっと…と感じる人は、まずは紹介した手順でLibreOfficeを使ってパスワードを設定してみてください。
< この記事をシェア >
\\どうかフォローをお願いします…//
この【Windows】PDFにパスワードを設定する方法 – フリーソフト『LibreOffice』を利用して無料でパスワードを設定する手順の最終更新日は2024年6月18日です。
記事の内容に変化やご指摘がありましたら問い合わせフォームまたはusedoorのTwitterまたはusedoorのFacebookページよりご連絡ください。


























