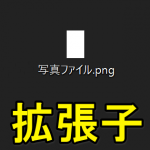
拡張子を表示しておけばファイルの種類やフォルダとの区別が一目でわかる
最終更新 [2016年8月15日]
この記事内には広告リンクが含まれています。
\\どうかフォローをお願いします…//
< この記事をシェア >
Windowsのファイルに拡張子をつけて表示させる方法です。

windowsは昔から初期状態だとファイルの後ろに種類を表す拡張子(.png、.jpg、.txtなど)が表示されません。
この状態だと例えば写真ファイルだと.pngなのか.jpgなのか?がわからなかったりします。
これがイヤなので自分はWindowsを新たに購入したら一番最初にこの拡張子表示をONにします。
この方法でwindows10でも表示させることができますぜ。
ということでWindowsでファイルの種類を表す拡張子をファイルの後ろに表示する設定方法です。
【Windows】ファイルの後ろに拡張子を表示させる方法
どのwindowsでもフォルダオプションから設定できる
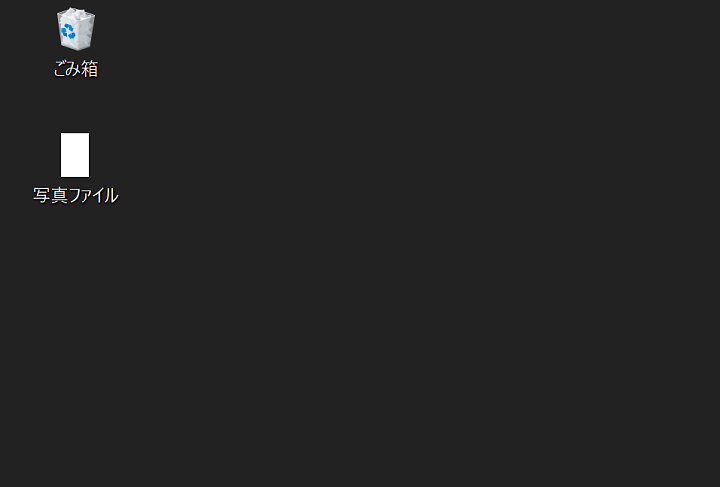
初期状態だと↑のようにファイルがどの種類なのかがわかりません。。
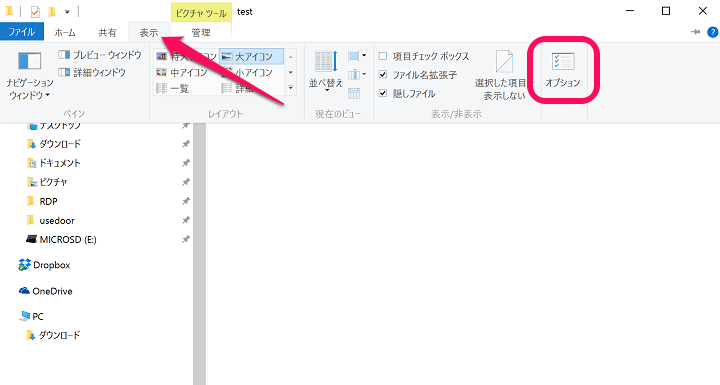
テキトーにフォルダを開きます。
windows10ならエクスプローラーとかでOKです。
フォルダの上にあるメニューバーの「表示」を選択して「オプション」をクリックします。
コントロールパネル内のフォルダオプションなどでもOKです。
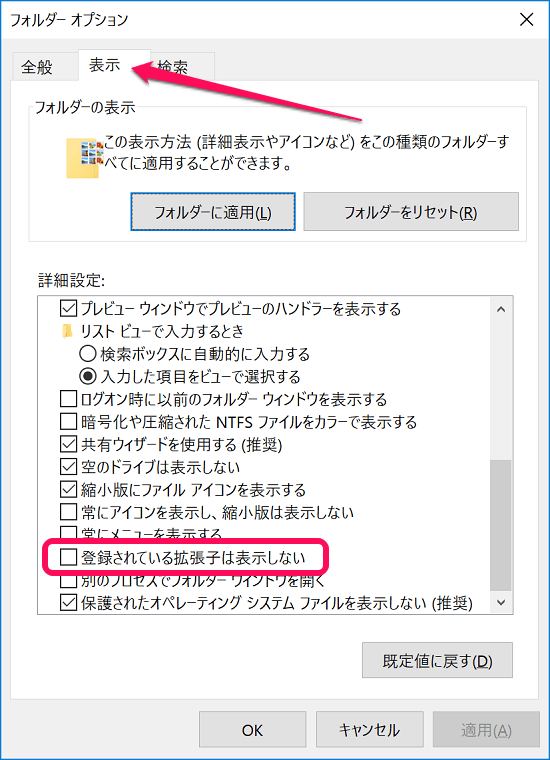
フォルダオプションが開きます。
中のタブで「表示」を選択します。
下に表示される「詳細設定」の中にある「登録されている拡張子は表示しない」のチェックをハズします。
これだけでOKです。
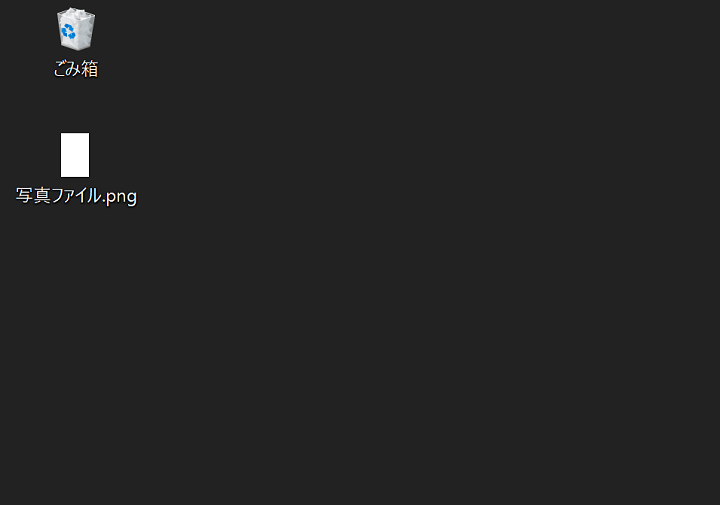
↑のようにファイルの後ろに拡張子が付いた状態で表示されていればOKです。
この拡張子表示設定を行っておけば、ファイルとフォルダの違いも一目でわかりますし、写真ファイルも.pngなのか.jpgなのかも一目でわかります。
windowsをよく使う人は絶対しておいた方がいいと思うオススメ設定ですぜ。
< この記事をシェア >
\\どうかフォローをお願いします…//
このWindowsで表示されるファイルの後ろに拡張子を表示する方法 – ファイルの種類が一発でわかるのでやっといた方がオススメの設定の最終更新日は2016年8月15日です。
記事の内容に変化やご指摘がありましたら問い合わせフォームまたはusedoorのTwitterまたはusedoorのFacebookページよりご連絡ください。

























