< この記事をシェア >
Windows 10 / 11でBitLocker回復キーを確認・保存する方法です。
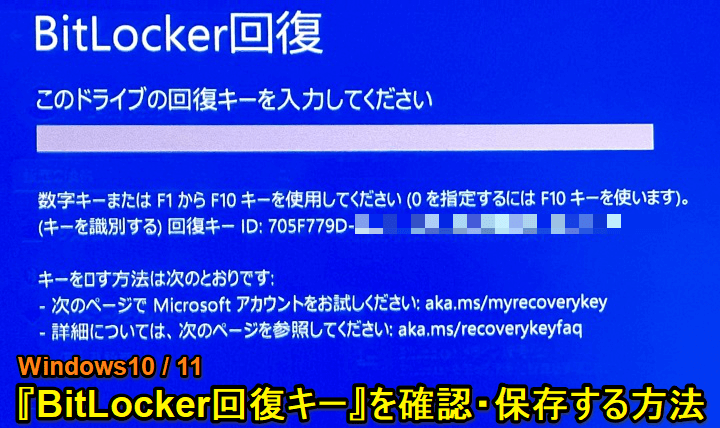
Windows 10や11には、デバイス上でのデータを保護する機能「デバイスの暗号化」や「BitLockerでの暗号化」が利用できます(Windows 10 HomeエディションはBitLockerは利用できません)
このデバイスの暗号化は、普段はオンにしていようがオフにしていようが、Windows端末を普通に使っている時には特に気になることはないと思います。
が、Windows端末をセーフモードで起動しようとした時やドライブからデータを救出しようとする場合、この暗号化がオンになっているとBitLocker回復キーを求められます。
回復キーがわかっていないとどうしようもなく先に進むことができない…
なので、Windows端末を暗号化設定して利用している場合は、BitLocker回復キーが分かる状態にしておく必要があります。
特にWindows 11を最初から搭載している端末の場合、初期設定で暗号化がオンになっているケースが多いので注意が必要です。
この記事では、Windows 10 / 11でBitLocker回復キーを確認・保存する方法を紹介します。
【Windows 10 / 11】BitLocker回復キーを確認・保存する方法
コマンドプロンプトからコマンドを利用して確認する手順
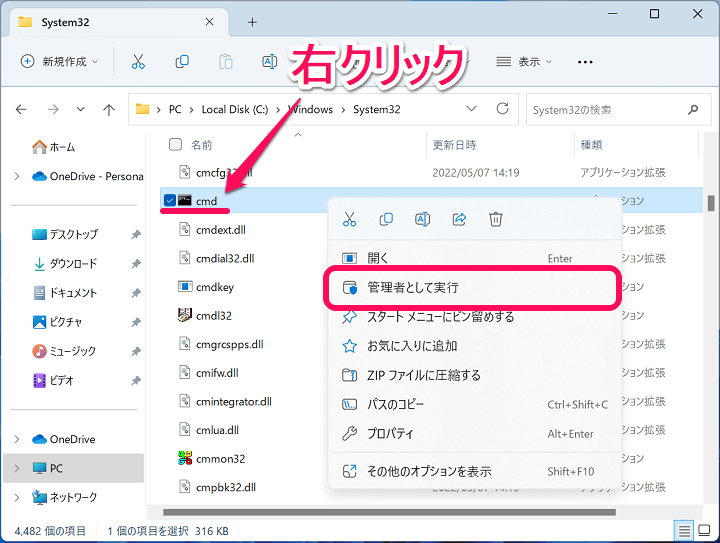
シンプルにBitLocker回復キーを確認するだけであれば、コマンドプロンプトからコマンドを使っての確認が一番ラクチンです。
「C:\Windows\System32」を開き、中にある「cmd.exe」を右クリックして『管理者として実行』を選択します。
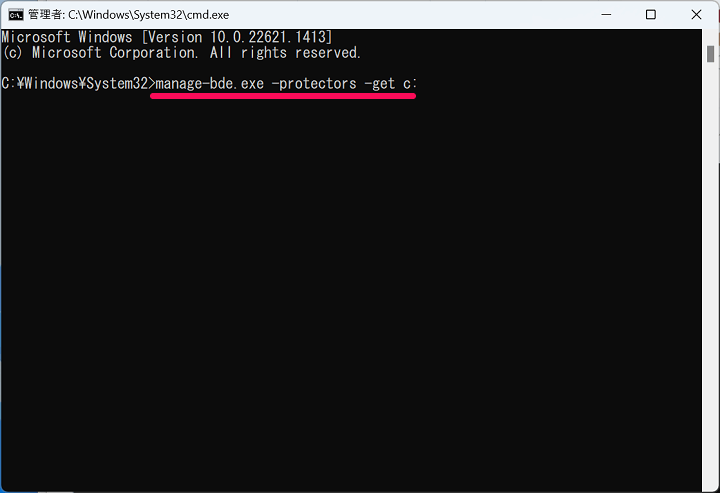
manage-bde.exe -protectors -get (ドライブ名):
↑の(ドライブ名)の部分にドライブ名を入力し、その他のコマンドはそのままコピーして、コマンドプロンプトに貼り付けて実行します。
例えば、暗号化されているドライブがCドライブなのであれば「manage-bde.exe -protectors -get c:」を実行します。
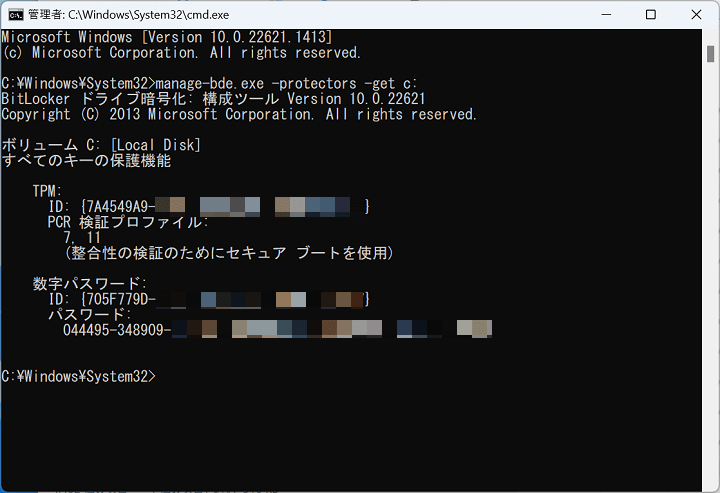
↑のような感じでこのWindows PCのBitLocker回復キーが平文で表示されます。
シンプルにBitLocker回復キーを確認したい、そのまま自分でメモするというのであれば、このコマンドを使った確認手順が一番簡単だと思います。
BitLocker回復キーを確認&Microsoftアカウントやファイルとして保存する手順
コントロールパネルから操作
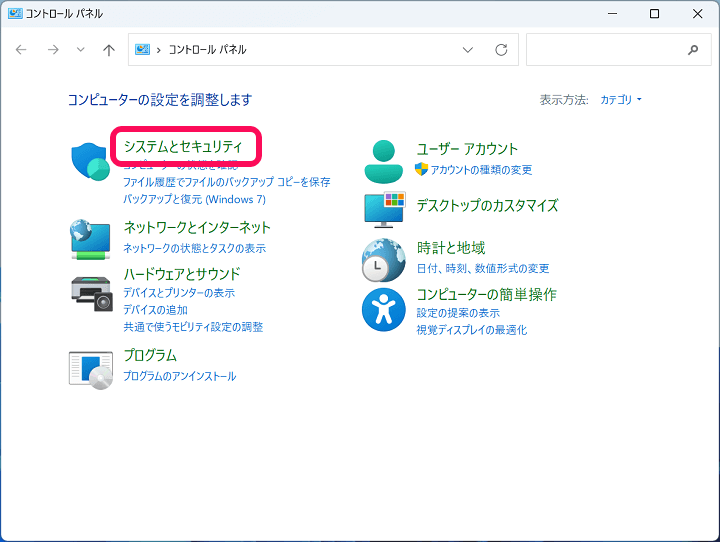
次にWindowsの設定からBitLocker回復キーを確認する手順を紹介します。
この手順であれば、そのままMicrosoftアカウントに保存したり、ファイルやPDFなどに保存することもできます。
最初にWindows 10 / 11のコントロールパネルを起動し「システムとセキュリティ」を選択します。
なお、Windows 10および11はコントロールパネルにアクセスしづらいので、よく利用するという人はデスクトップやスタートメニュー画面に自分で配置しておくことをオススメします。
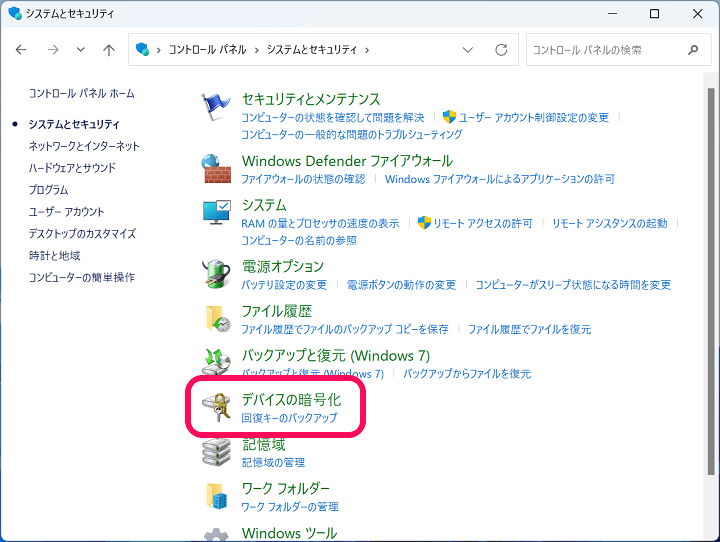
「デバイスの暗号化」を選択します。
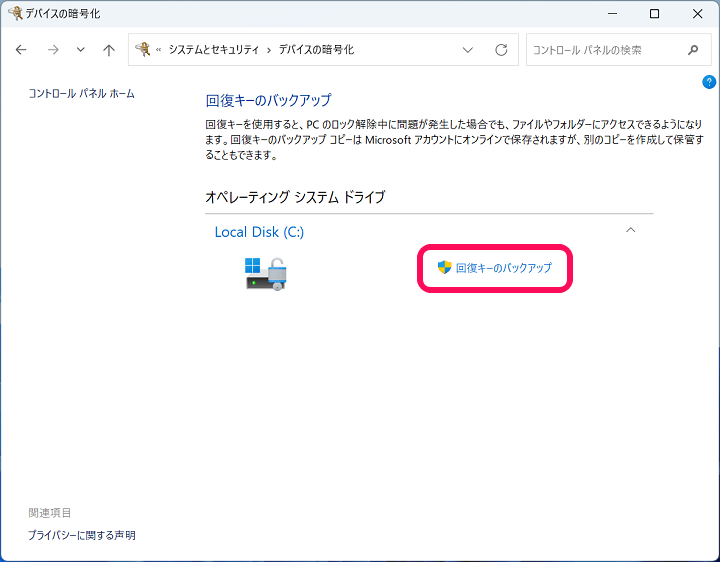
回復キーのバックアップという画面が表示されます。
BitLocker回復キーを確認・保存したいドライブの横の「回復キーのバックアップ」を選択します。
保存方法は3種類
ローカルに保存する場合は、回復キーを印刷する⇒PDFファイルでの保存がオススメ
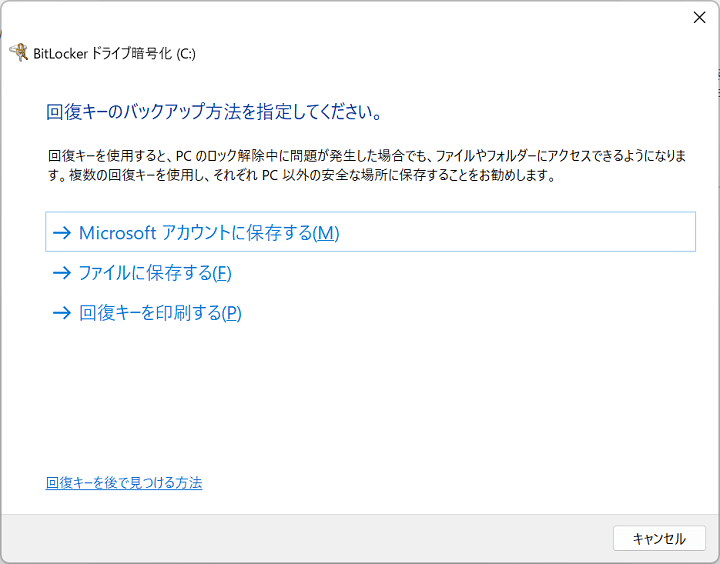
・Microsoftアカウントに保存→オススメ
・ファイルに保存する
・回復キーを印刷する→ローカルに保存するならオススメ
BitLocker回復キーの保存は↑の3パターンで行えます。
オンラインに保存するのであれば、Microsoftアカウントへの保存がオススメです。
ローカル(PC内)に保存するのであれば、「ファイルに保存する」よりも「回復キーを印刷する」を選択し、PDFでの保存がオススメです。
「ファイルに保存する」は暗号化されたドライブ上には保存できない
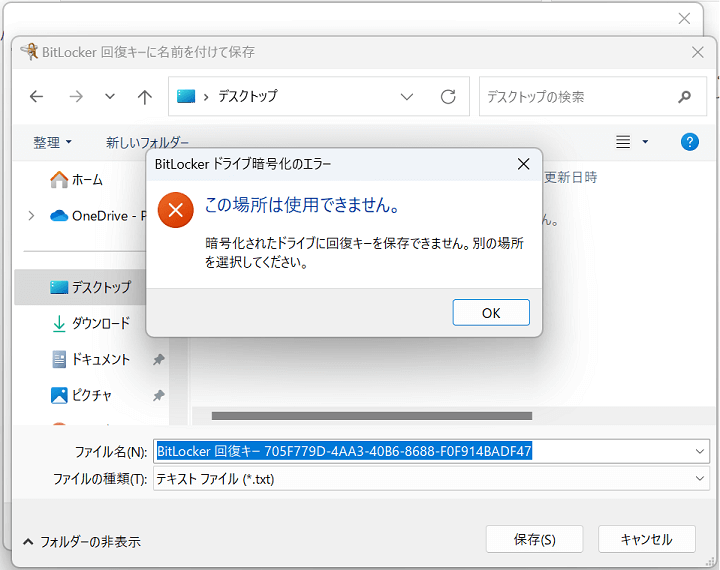
ストレートに「ファイルに保存する」の方がラクチンなように感じますが、これを選択した場合は、暗号化されているドライブ上には保存できないという制約があります。
当たり前と言えば当たり前かもしれませんが、これがけっこう面倒。。
自分のSurfaceは、そもそもドライブが1つしかなかったため、ファイル保存ができませんでした。
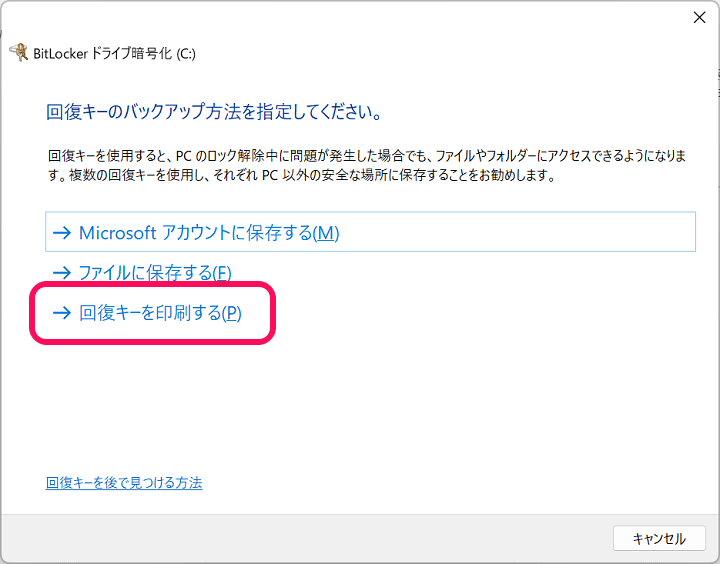
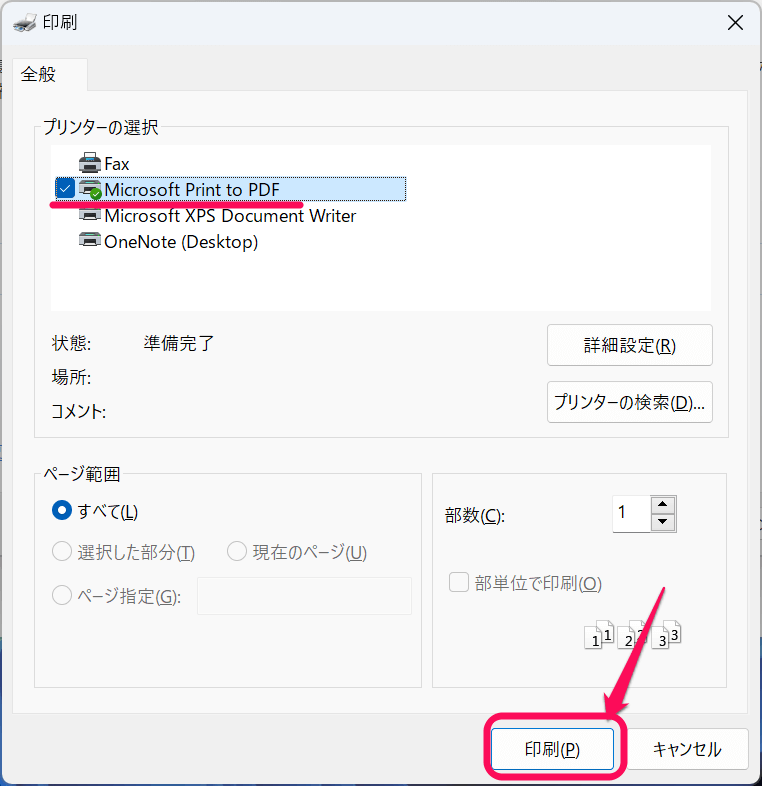
「回復キーを印刷する」を選択し、Windows標準のプリンターの選択で「Microsoft Print to PDF」を選択することで、BitLocker回復キーをPDFファイルとして、暗号化されたドライブ上にも保存できます。
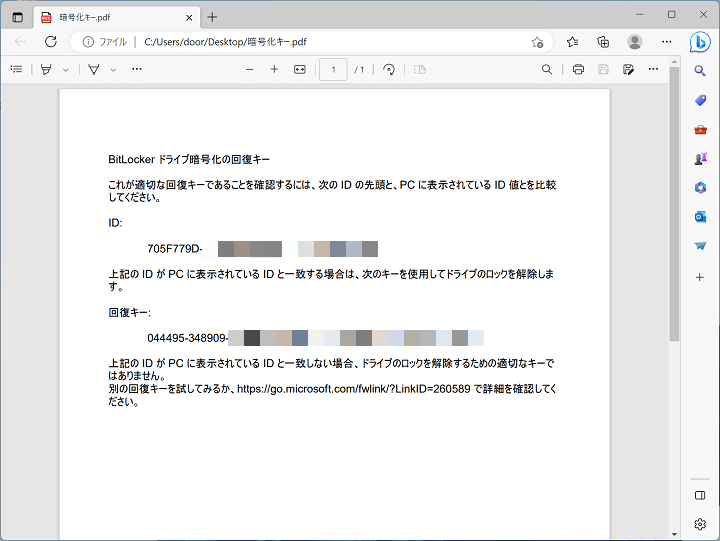
普通にPDFファイルを開けば、BitLocker回復キーの内容を確認できます。
特に何も考えずにWindows 10 / 11を使っている場合でも暗号化がオンになっている場合は回復キーの保存をお忘れなく!
PCをセーフモードで起動する場合やドライブからデータ救出時などは必須に
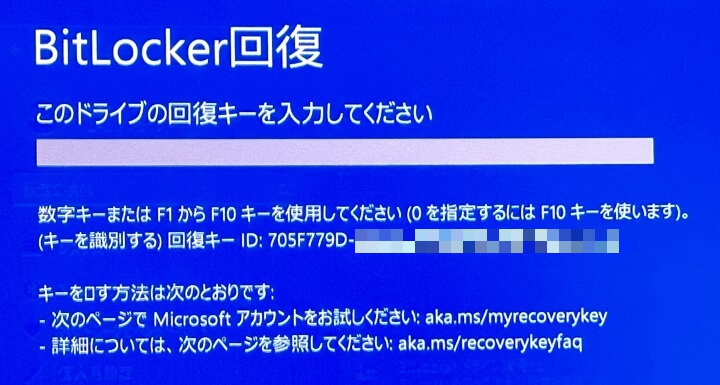
こんな感じでWindows内に保存されているBitLocker回復キーはコマンドで確認できたり、オンライン/ローカルに保存することができます。
Windows 10や11を利用している上で特に気にせず使うことも多いデバイスの暗号化ですが、暗号化している場合にPCに万が一のことがあるとBitLocker回復キーがわかっていないと大変なことになることも…
特にWindow 11を最初から搭載している端末だと初期設定でオンになっていることが多いので、対象となりそうなwindows端末を利用している人は確認(できれば保存も)をお忘れなくどうぞ!
< この記事をシェア >
\\どうかフォローをお願いします…//
この【Windows 10 / 11】BitLocker回復キーを確認・保存する方法 – デバイス暗号化を設定している場合は絶対に保存を!の最終更新日は2023年11月11日です。
記事の内容に変化やご指摘がありましたら問い合わせフォームまたはusedoorのTwitterまたはusedoorのFacebookページよりご連絡ください。

























