< この記事をシェア >
OS X Yosemiteアップグレード方法です。
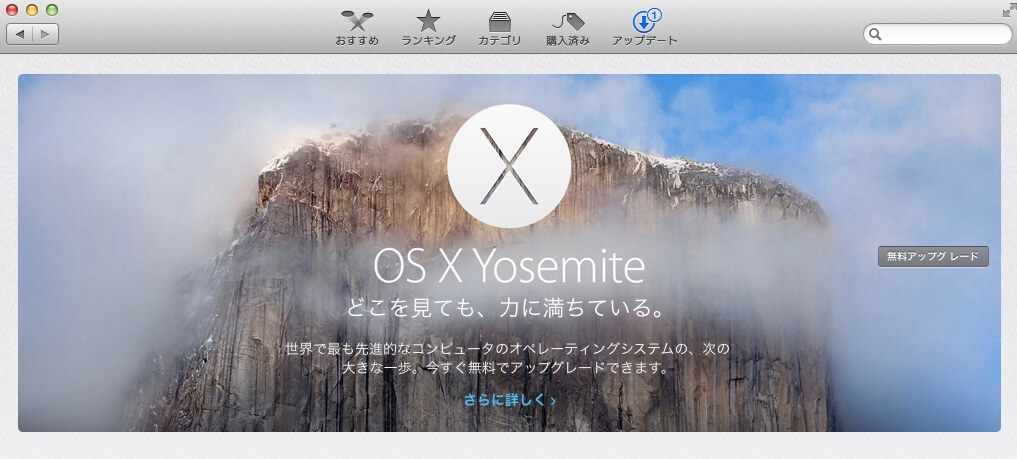
手持ちのMacbookAir 2013にYosemiteアップグレードをやってみました。
ちょっと踏みとどまっていたのですが、やっぱり最新OS使ってみたかった誘惑に負けて…
案内に沿っていくだけですが、App Store経由でのYosemiteのアップグレード方法です。
あ、Yomemiteは無料です。
Mavericks⇒Yosemiteアップグレード方法
App Storeからダウンロード
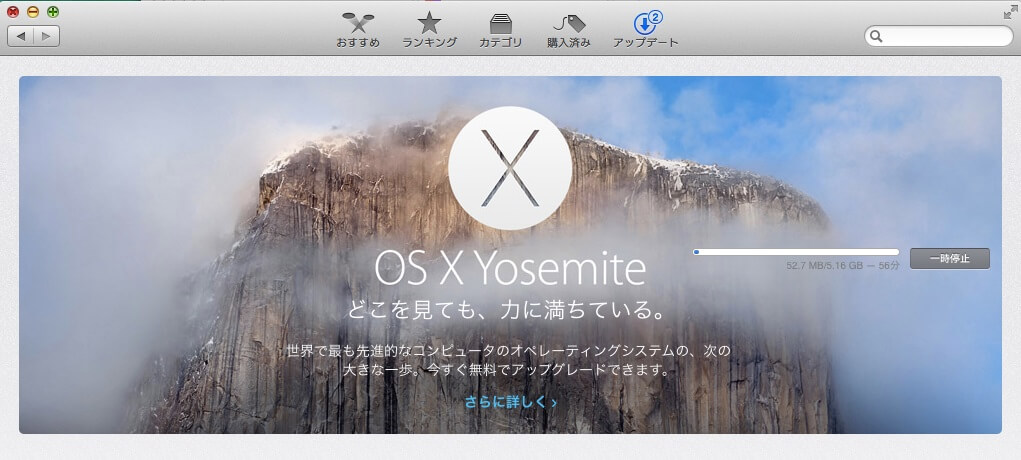
App Storeを立ち上げてトップに表示されているYosemiteのサムネイルにあるダウンロードという項目をクリックすればダウンロードが始まります。
ダウンロードサイズは5.16GB。。
自分の環境ではダウンロード&インストールで1時間半くらいかかりました。。
インストール
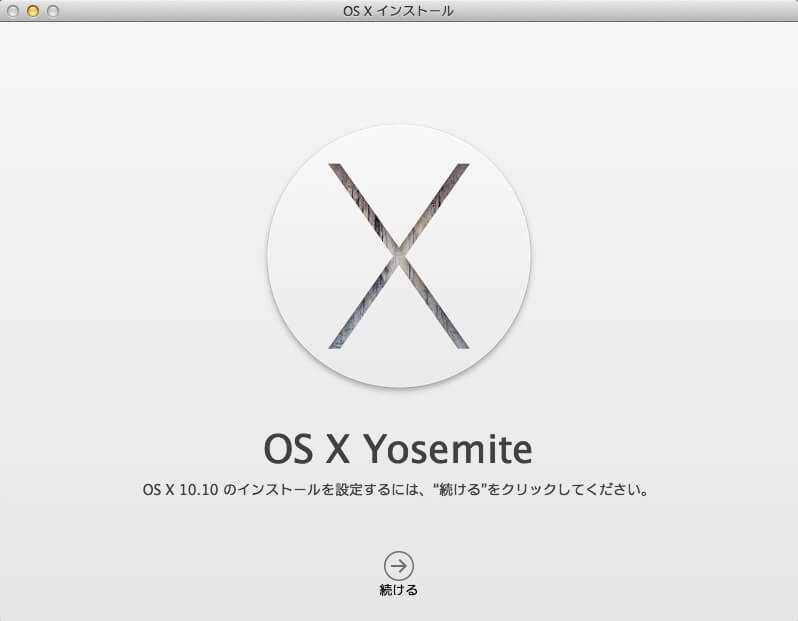
ダウンロード開始から約1時間。
やっとダウンロードファイルが全部落ちてきました。
さてさて早速インストールです。
「続ける」をクリックします。
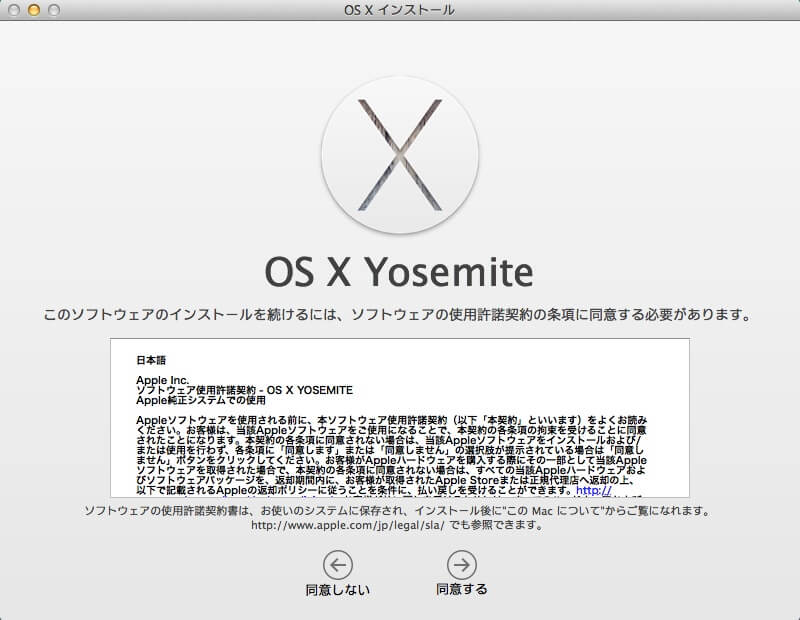
定番のソフトウエア使用許諾契約に同意します。
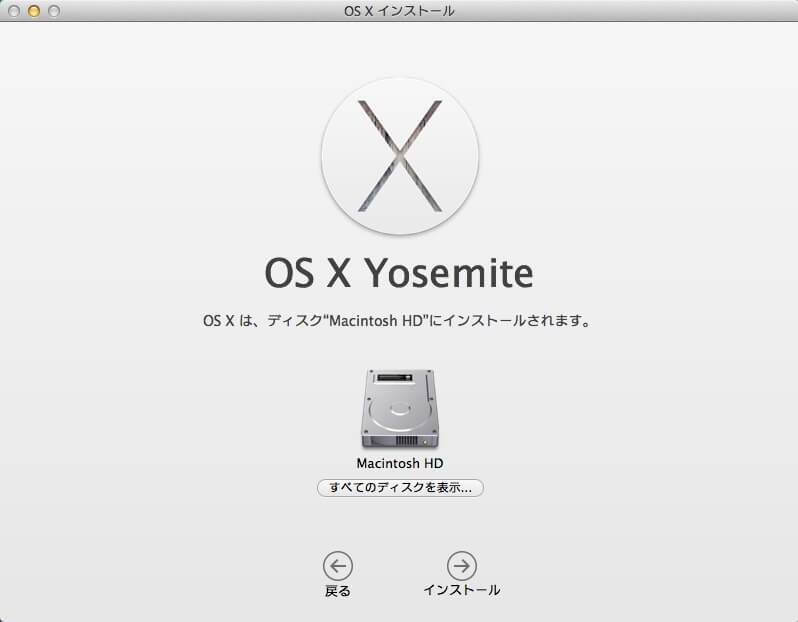
ディスクにYosemite入れるよーとのこと。
まぁ当たり前ですな。
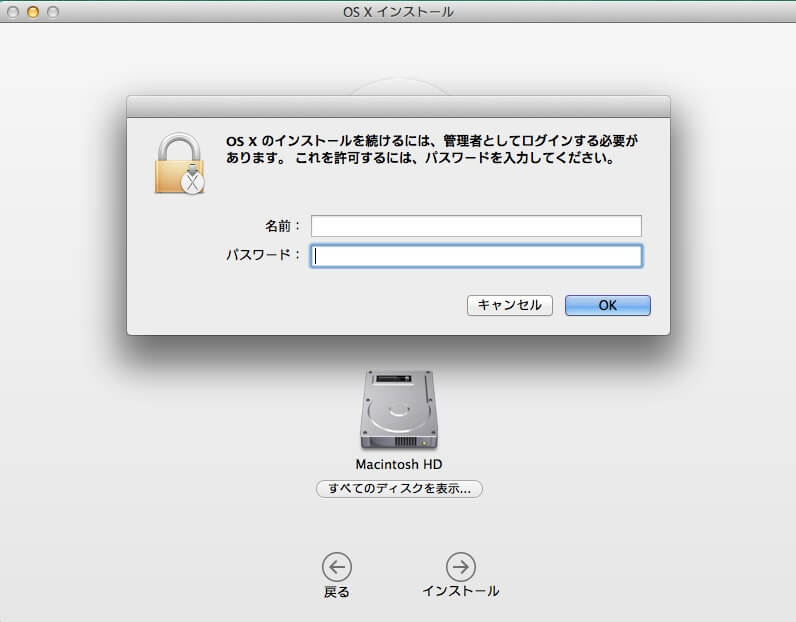
とくにMacをイジっていない限り、管理者パスワードを入力することになります。
こちらも定番。
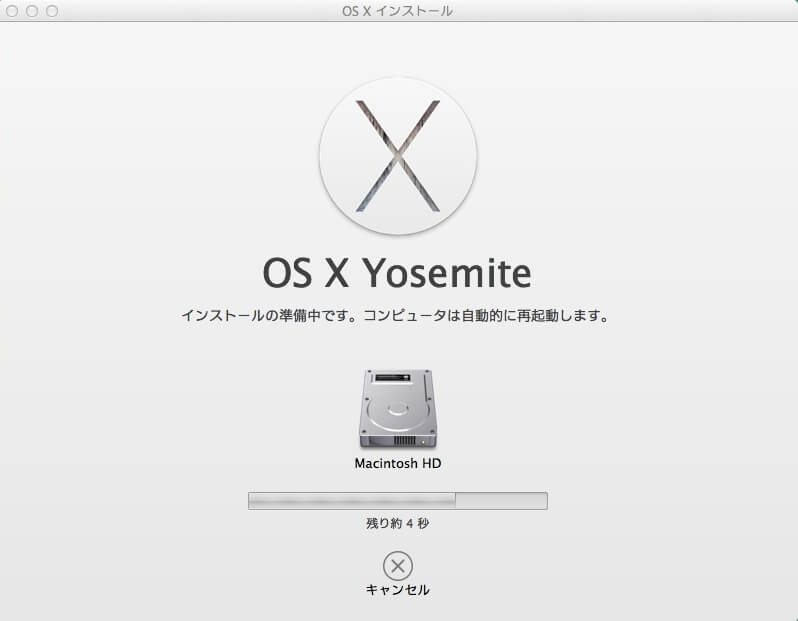
インストール準備開始。
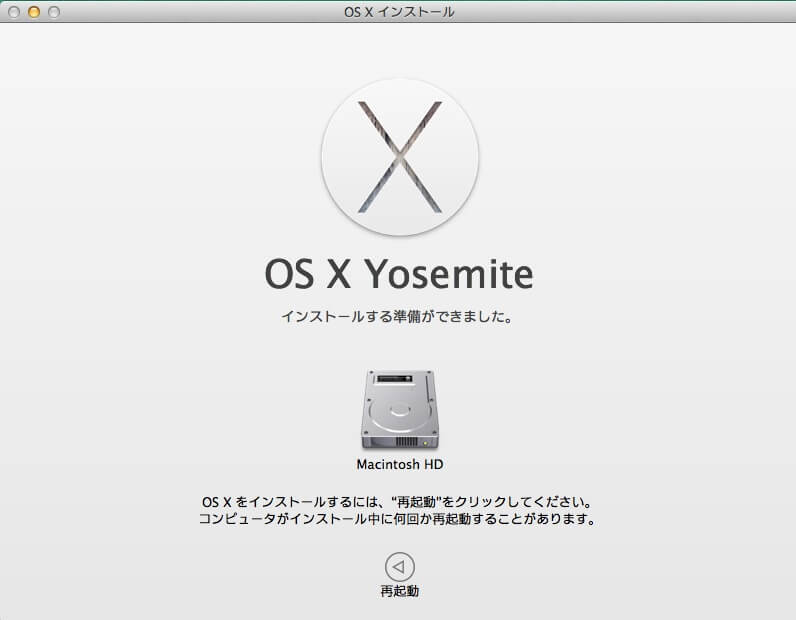
準備完了。
再起動してYosemiteのインストールが開始となります。
再起動&インストール中…
(写真撮り忘れましたがいつものやつです)
インストール後
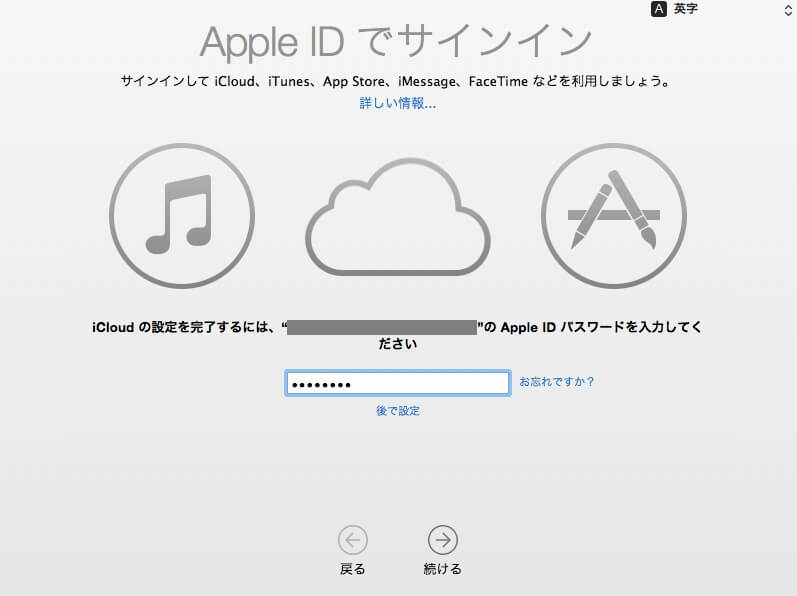
Yosemiteがインストールされました。
インストール自体は15分くらいだったと思います。
噂の”フラット”なデザインが一瞬でわかります。
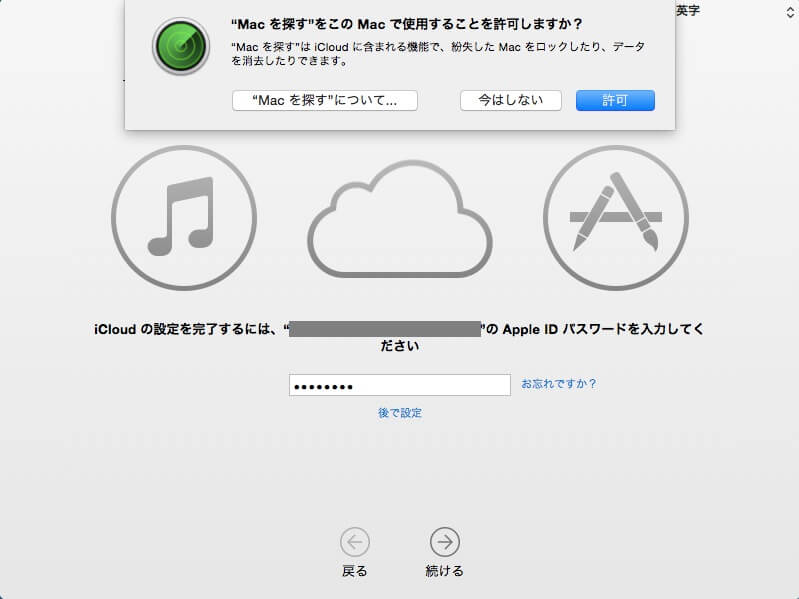
「Macを探す」の許可。
iCloudに含まれるMac紛失の際の探索サービスの許可が求められます。
このへんはiPhoneと一緒。
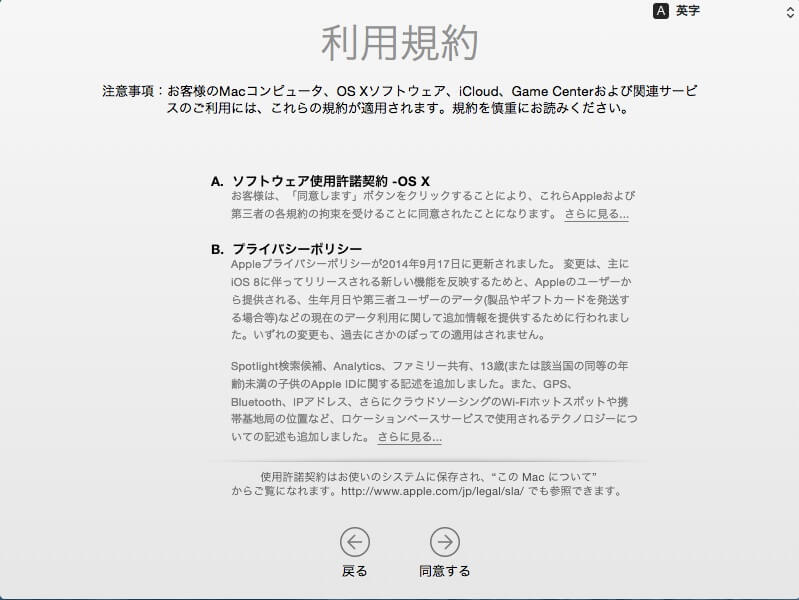
定番の利用規約。
もちろん同意します。
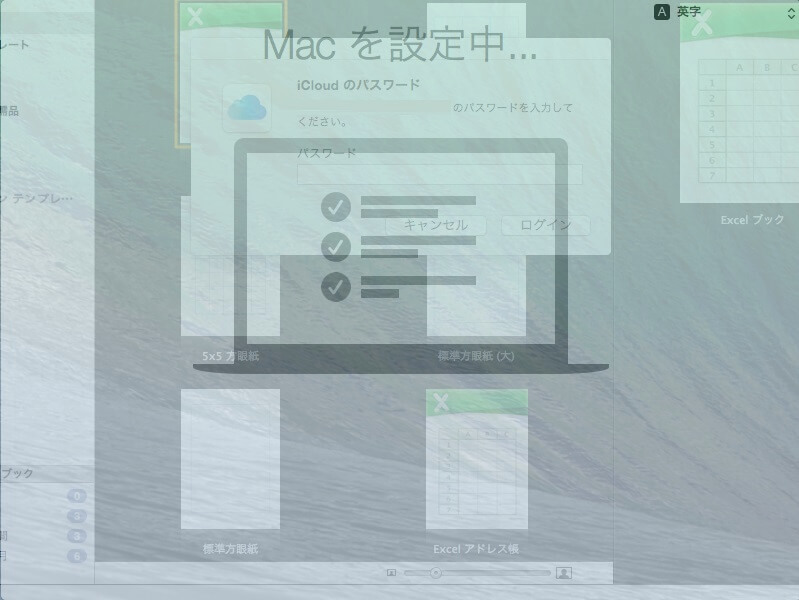
設定中….
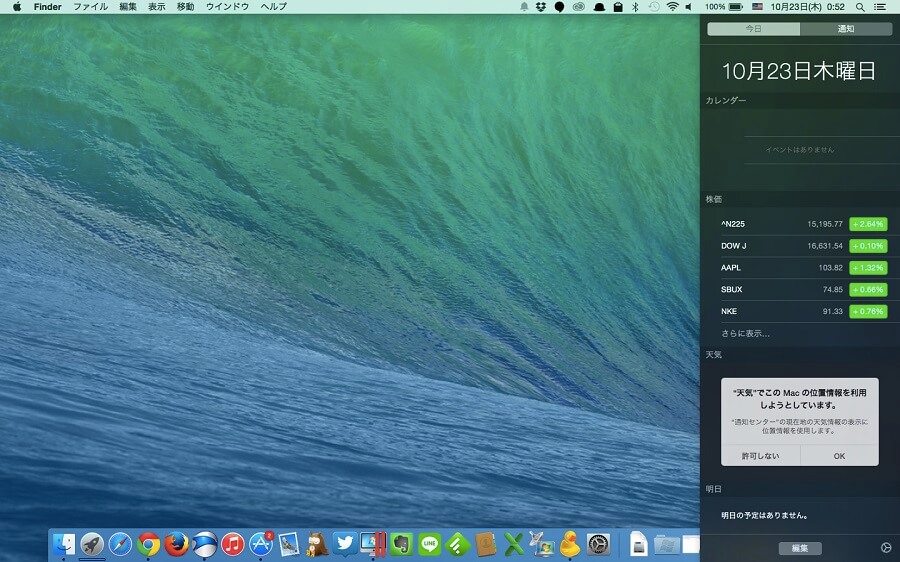
Yosemiteのデスクトップが登場です。
噂のフラットデザインはもちろん、通知領域もiPhoneと同様のUIへと進化しています。
日本語の音声認識アップデート(?)
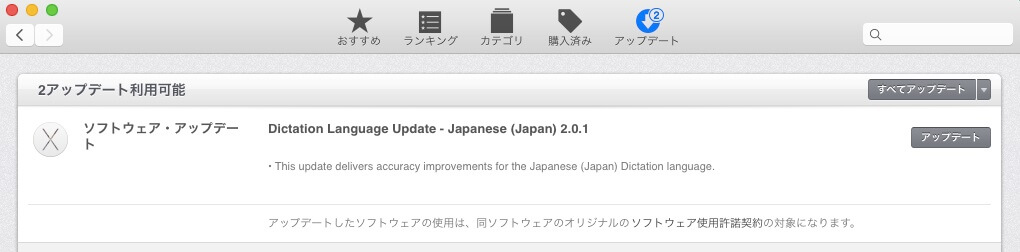
Yosemiteアップデート後にApp StoreにあるDictation Language Update – Japanese(Japan) 2.0.1もあててみました。
「Dictation」ということは日本語音声認識ということでいいんでしょうか??
こいつ何と600MBちかくのファイルサイズです。
せっかくの最新OSなので全部できるアップデートは最新に、ということであてておきました。
ザクッとした動作報告
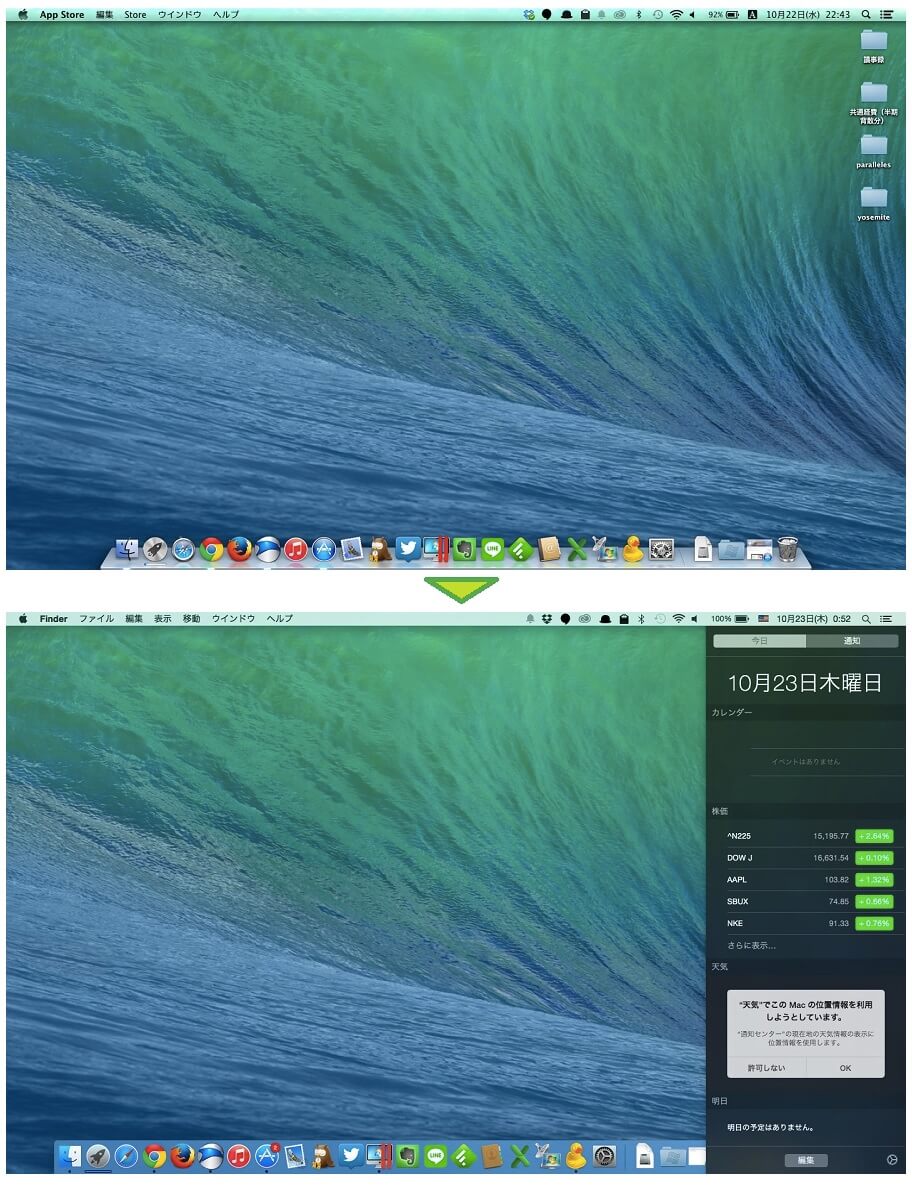
もちろんOSといった部分はちゃんと動きます。
自分が言うまでもないですが。。
あと自分が使っているアプリケーションでの動作は今のところ全て問題ありませんでした↓
・paralleles 9(Windows 8.1 / ChromeOSともに問題なし)
・cyberduck(FTP)
・LINE
・夜フクロウ
・Dropbox
・Windows RemoteDesktop
・fleedly
・Alfred(ホットキー設定も継続)
ちょっとビックリしたのが、キーボード。

自分のMacbookAirはUSキーボードなのですが、日本語入力がなくなってました。。
[関連記事]
・Macに日本語入力を追加する方法 – Yosemiteアップグレードでぶっ飛んだ方へ
いつもならCommand + Spaceのはずが押しても何の反応もナーシ。
こちらはキーボード環境設定から日本語キーを追加で復活しましたがちょっとビックリ。。
まだ使ってみてあんまり時間が経っていないので何ともですが、フラットデザインに慣れないなぁ..というくらいで特に大きな動作不良はないのかなーと思っています。
Mavericksから踏みとどまっている方の参考にちょっとでもなれれば幸いでっす。
Yosemiteのアップグレード方法でした。
< この記事をシェア >
\\どうかフォローをお願いします…//
このOS X Yosemiteアップグレード方法&ちょっとした動作報告の最終更新日は2014年10月23日です。
記事の内容に変化やご指摘がありましたら問い合わせフォームまたはusedoorのTwitterまたはusedoorのFacebookページよりご連絡ください。
























