< この記事をシェア >
iPhoneのSafariで表示したサイトを超シンプルに見ることができる「リーダー表示機能」の使い方とiOS 9から搭載された「リーダー表示機能」での表示方法をカスタマイズする方法です。
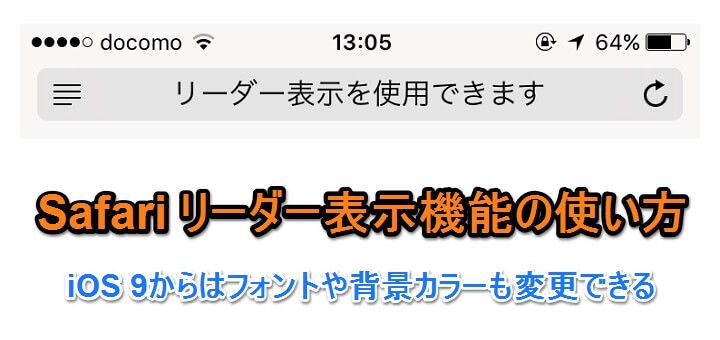
iOSのSafariには「リーダー表示機能」と呼ばれる表示しているサイトを文字と写真だけくらいの超シンプルに表示させる機能があります。
アプリ「スマートニュース」を使っている人にしか伝わらないですが、スマートニュースでいうとこの「Smartモード」的なやつです。
サイトのデザイン(スタイルシートやバックグラウンド画像 etc…)やら広告やらソーシャルボタンやらを表示せず、超シンプルにそのサイトの記事が読める「リーダー表示機能」
これを多様しているとどこのサイトなのかもわからないくらいになります。
そんな「リーダー表示機能」がiOS 9からはデザインも変更できるようになっています。
ということでiOSのSafariの機能「リーダー機能」の使い方と表示をカスタマイズする方法です。
iOS Safariの標準機能「リーダー表示機能」の使い方
WEBサイトを超シンプルに表示する機能
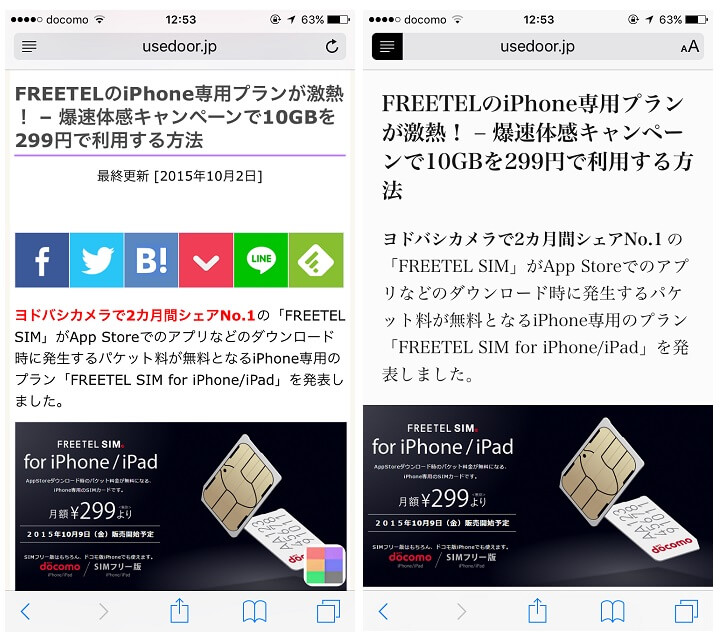
左が通常アクセス、右がリーダー表示
↑のようにリーダー表示機能を使うと、スタイルシートや広告、ソーシャルボタンなどが表示されない超シンプルな画面が表示されます。
全ページでリーダー表示機能を使えるわけではなく、主に記事ページなどで使うことができます。
使えるページの場合は、ページにアクセスした際にURL入力バーに「リーダー表示を使用できます」と表示されます。
リーダー表示機能の使い方
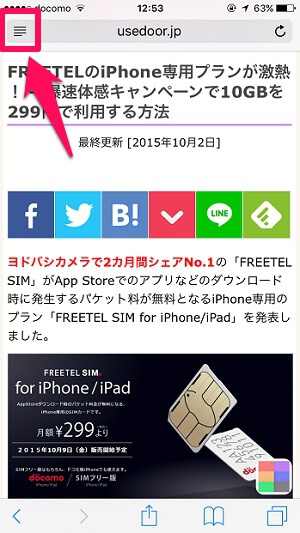
リーダー表示させたいページにアクセスします。
アクセス時に上部のバーに「リーダー表示を使用できます」と表示されているかをチェックします。
OKの場合、左上にある「メニューアイコン」っぽいボタンをタップします。
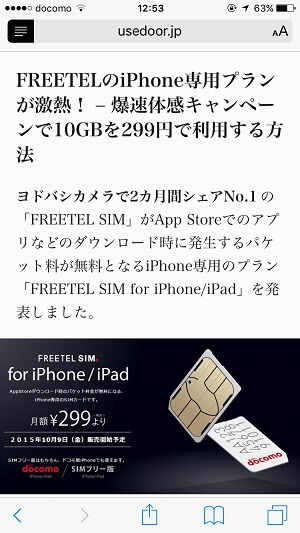
そのページが「リーダー表示」されます。
いっきにそのサイトの特徴がなくなります。。
読みやすい人には読みやすい表示方法だと思いますが。。
リーダー表示をカスタマイズする方法
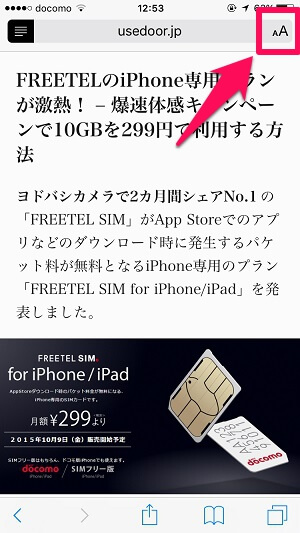
リーダー表示はiOS 9からカスタマイズすることができるようになっています。
「リーダー表示」状態で右上の『AA』アイコンをタップします。
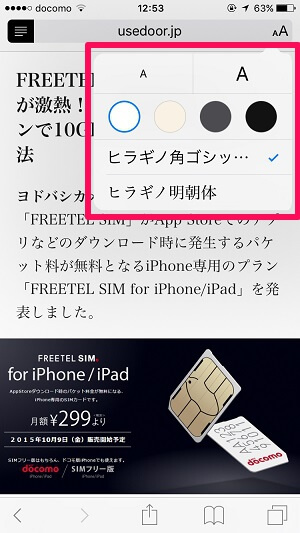
文字のサイズ、バックグラウンドカラー、文字フォントを選択できます。
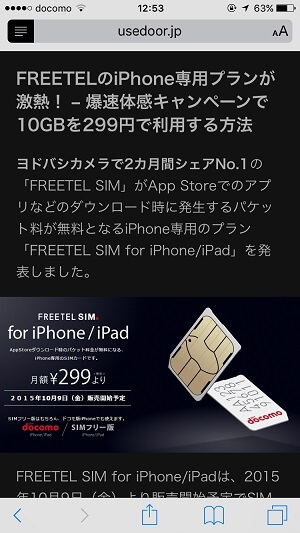
←は、以下に設定してみたもの。
文字サイズ:小さめ
バックグラウンドカラー:黒
フォント:ヒラギノ角ゴシック体
もはやどこのサイトからもよくわからなくなりましたが。。
iOSのSafariには標準で搭載されている超シンプルにWEBサイトを表示させる「リーダー表示機能」
iOS 9からはちょっとだけですが自分流にカスタムもできるので、使いやすい、見やすいなという人はカスタムして使ってみては?
< この記事をシェア >
\\どうかフォローをお願いします…//
このiOSのSafari標準機能『リーダー表示機能』の使い方とカスタマイズ方法 – WEBサイトの記事を超シンプルに表示する機能の最終更新日は2015年10月5日です。
記事の内容に変化やご指摘がありましたら問い合わせフォームまたはusedoorのTwitterまたはusedoorのFacebookページよりご連絡ください。

























