
iOS 14からiPhoneでも使えるピクチャ・イン・ピクチャ。Youtube動画を小窓で再生しながら他アプリの操作ができちゃう
最終更新 [2022年7月12日]
この記事内には広告リンクが含まれています。
\\どうかフォローをお願いします…//
< この記事をシェア >
iPhoneのピクチャ・イン・ピクチャ機能を使ってYoutubeを小ウインドウで再生する方法です。
Premium(有料版)ユーザーじゃなくても無料で利用可能で、そのままバックグラウンド再生に繋げることもできます。
※現在はYoutube Premiumユーザーが利用できる機能となっています。
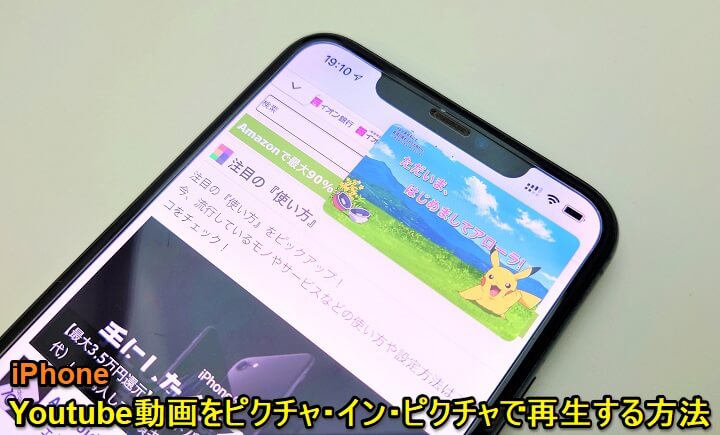
[2022年7月12日 更新]
ベータ版提供開始からいろんな経緯があったYoutube Premiumですが、2022年7月12日よりピクチャ・イン・ピクチャが正式に提供開始されています。
日本の場合は、有料版のYoutube Premiumに加入しているユーザーがピクチャ・イン・ピクチャが利用できます(アメリカだと全ユーザーが利用できるらしいです…)
[2022年4月2日 更新]
Youtubeのピクチャ・イン・ピクチャがベータ版の提供を一部終了しています。
環境によってはピクチャ・イン・ピクチャが利用できなくなっています。
[2021年9月11日 更新]
iPhoneでもYoutube PremiumであればYotuubeアプリでピクチャ・イン・ピクチャが利用可能になりました。
※ただし、まだベータ版の新機能扱いなので設定を変更する必要があります。
[2021年6月19日 更新]
ついにiOS版のYoutubeアプリでピクチャ・イン・ピクチャが利用できるようになるとニュースになっています。
ただし米国以外の国ではアプリでのピクチャ・イン・ピクチャはYoutube Premiumの契約が必要なようです。。
なお、この記事で紹介しているSafariを使った方法であれば、現在(iOS 14.6のiPhone)もピクチャ・イン・ピクチャが利用できることを確認しています。
[2021年4月27日 更新]
配信が開始されたiOS 14.5のiPhoneでYoutube無料アカウントでも再度ピクチャ・イン・ピクチャが利用できるようになっています。
仕様変更なのか謎ですが、Youtube Premiumを契約していない無料ユーザーでもこの記事に書いている手順でまた利用できるので嬉しいです!
[2020年10月3日 更新]
9月に利用できなくなっていたiPhoneでYoutube動画をピクチャ・イン・ピクチャですが、無料アカウントでも再度利用できるようになっています。
仕様変更なのか謎ですが、Youtube Premiumを契約していない無料ユーザーでもこの記事に書いている手順でまた利用できるので嬉しいです!
また利用できなくなりました。。
[2020年9月19日 更新]
この記事で紹介しているYoutube動画をピクチャ・イン・ピクチャを使って少ウインドウで表示する方法がYoutube Premiumを契約していない無料ユーザーの場合は、規制されたっぽいです。。
一時的に少ウインドウが表示されますが、即消えます。。
ただ引き続きバックグラウンド再生は利用できます。
Premium(有料版)を契約しているアカウントであれば引き続き、この記事で紹介している手順で利用できます。
iOS 14からiPhoneで「ピクチャ・イン・ピクチャ」が利用できるようになっています。
ピクチャ・イン・ピクチャは、動画を視聴する画面を小さいウインドにして他の作業を行いながらでも動画を見続けることができるという機能です。
最初はベータ版として提供されていましたが、2022年7月より正式提供が開始されています。
Androidでは、以前から利用可能な機種が多いですが、iPhoneでもiOS 14以降かつiOS側で設定を行っていれば、Youtube Premium(有料版)を利用している環境であればピクチャ・イン・ピクチャが利用できます。
iPhoneでアプリを使わないブラウザからやる方法であれはYoutube Premium(有料版)でなくても利用できます。
【追記】無料版ユーザーは規制されて小ウインドウが使えなくなっています。。
そのままバックグラウンド再生につなげることもできる
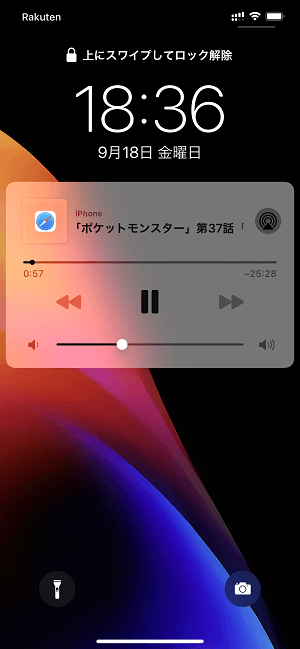
さらにピクチャ・イン・ピクチャで動画を小ウインドウにした後、バックグラウンド再生もそのままワンタップで実行できます。
この記事では、iPhoneのピクチャ・イン・ピクチャを使ってYoutubeの動画を小ウインドウで視聴する&そのままバックグラウンド再生する方法を紹介します。
【iPhone】ピクチャ・イン・ピクチャを使ってYoutubeの動画を小ウインドウで視聴する方法
iOSの設定でピクチャ・イン・ピクチャをオンにするだけでOK
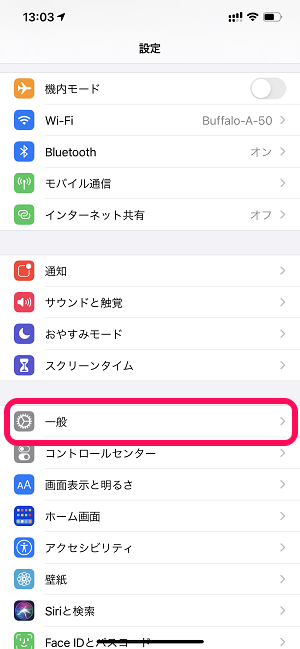
iPhoneの設定を開きます。
「一般」をタップします。。
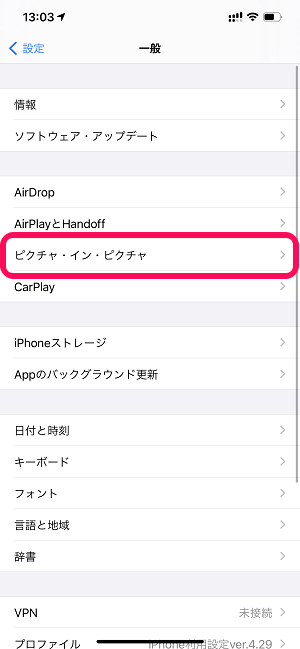
「ピクチャ・イン・ピクチャ」をタップします。
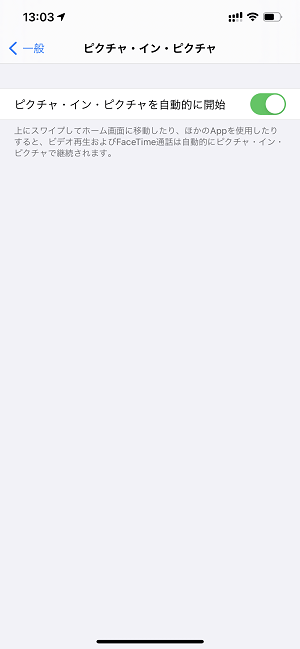
「ピクチャ・イン・ピクチャを自動的に開始」の設定を確認します。
←のようにオンになっていればOKです。
あとはYoutubeアプリで動画を再生⇒ホームに戻ったり、他のアプリに移動した際にピクチャ・イン・ピクチャで小窓再生されればOKです。
Safariなどのブラウザからピクチャ・イン・ピクチャを利用する手順
ここから紹介する手順は、以前はYoutube Premiumを契約していない無料版ユーザーでも利用できたSafariなどのブラウザを利用した手順です。
ただ、現在は無料ユーザーが↓の手順を実行した場合、一瞬ピクチャ・イン・ピクチャの小窓が表示されたあと、小窓が消えるため、事実上利用できません。。
Youtube Premium不要&ブラウザでYoutubeにアクセス
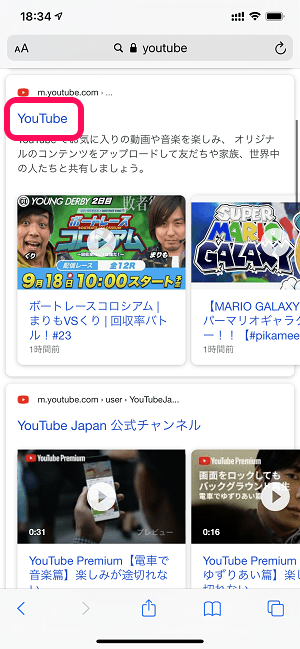
まずSafariなどブラウザからYoutubeにアクセスします。
※Google検索などからYoutubeにアクセスするとやりやすいです。
直接Youtubeにアクセスするとアプリが起動することがあるので、Google検索などから「Youtube」と検索して検索結果からアクセスするとやりやすいです。
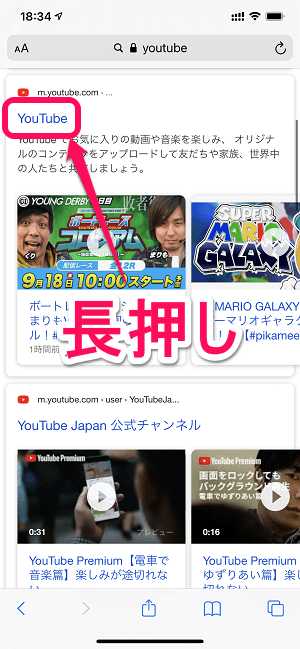
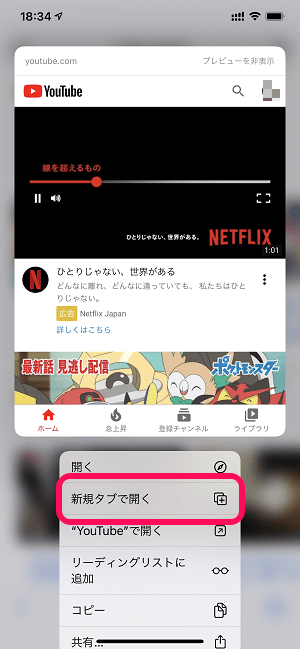
検索結果からアクセスしてもYoutubeアプリが起動するという人は、検索結果のページでYoutubeのリンクを長押しして「新規タブで開く」を選択すればブラウザで開くことができます。
全画面でYoutube動画を再生
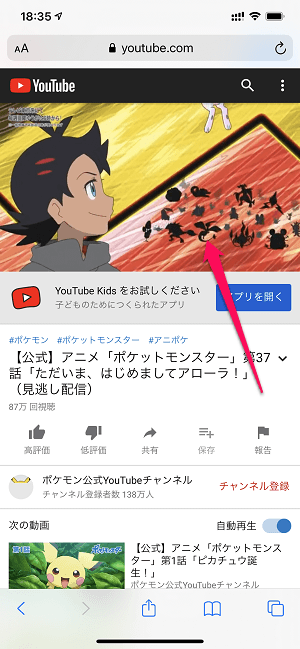
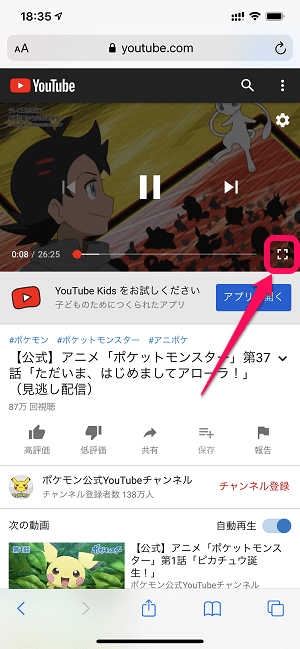
見たい動画を再生します。
動画再生がスタートしたら、動画場を軽くタップして、右下の全画面表示ボタンをタップします。
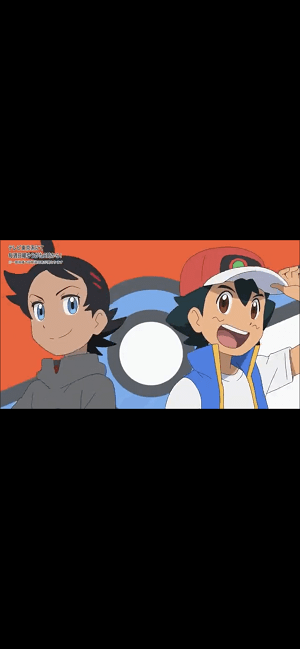
iPhone全画面でYoutube動画が再生されます。
これで準備完了です。
ホーム画面に戻る
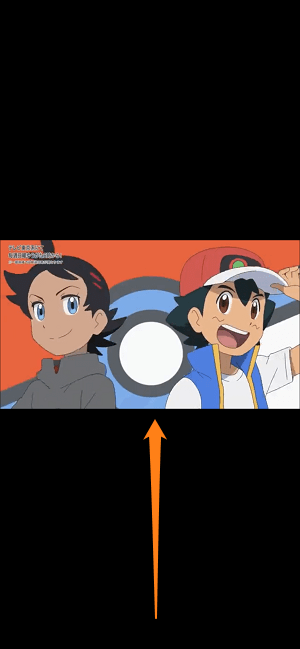
ブラウザ上でYoutubeの全画面動画再生が始まったら、画面を下から上にスワイプ(またはホームボタンをタップなど)してホーム画面に戻ります。
小ウインドウでYoutube動画が再生される
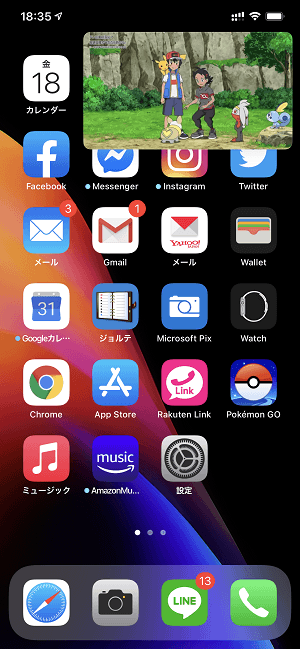
↑で再生したYoutube動画が小ウインドウとなって、ホーム画面上で再生が続きます。
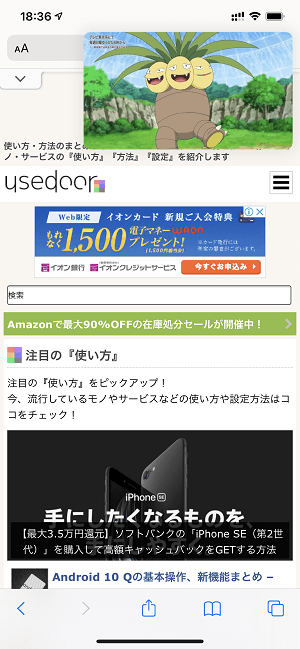
他のアプリを起動しても小ウインドウで再生されている動画は停止することなく再生され続けます。
小ウインドウは拡大/縮小や四方に移動することができる
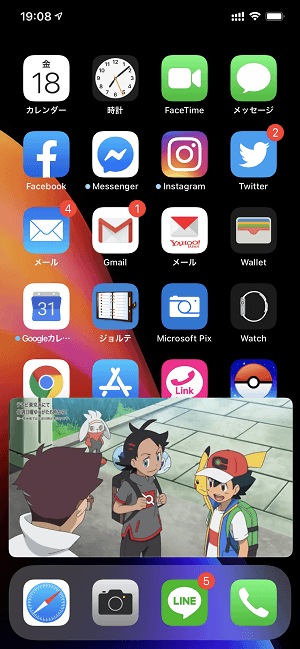
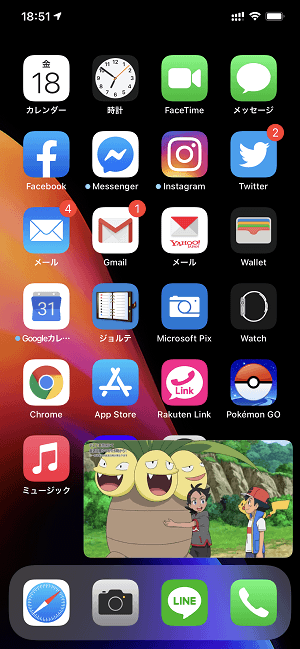
iPhoneのピクチャ・イン・ピクチャの小ウインドウは、ピンチアウト/インで拡大/縮小したり、長押しして掴んで左右上下の4隅に移動させることもできます。
小ウインドウを消す(Youtube動画の再生を停止する)方法
小ウインドウ左上の「×」をタップすれば一発で終了
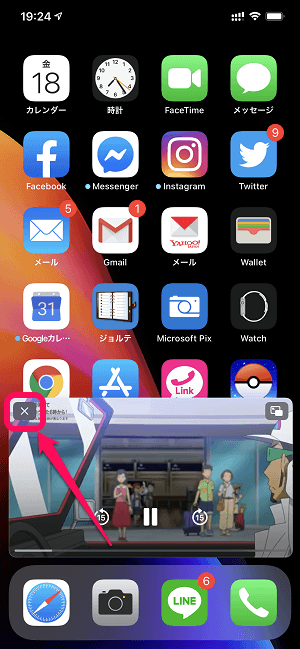
動画視聴を停止、小ウインドウの表示を消す場合は、左上の「×」をタップすればOKです。
再度ブラウザに戻ってYoutube動画を全画面で再生⇒ホームに戻ることで再表示させることもできます。
小ウインドウでYoutube視聴⇒そのままバックグラウンド再生する手順
一度再生は停止するけど簡単にバックグラウンド再生できる
Youtube Premium(有料版)なしでバックグラウンド再生することもできます。
これは、iOS 14以前からできている裏ワザ(?)ですが、ピクチャ・イン・ピクチャを利用している場合は、ほぼそのままバックグラウンド再生することができます。
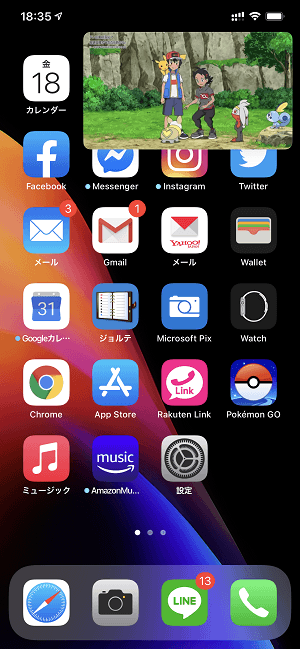
←のように小ウインドウでYoutube動画を再生している状態でiPhoneの電源ボタンを押してスリープにします。
ここで一度、動画および音声の再生が停止します。
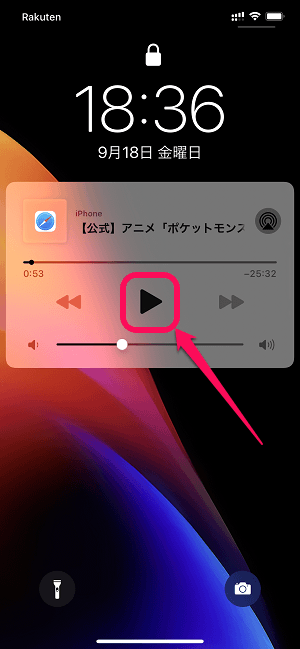
再度、iPhoneの電源ボタンを押してスリープから復帰させます。
この時、画面上に←のようにSafariのメディア再生ボタンが表示されます。
再生ボタンをタップします。
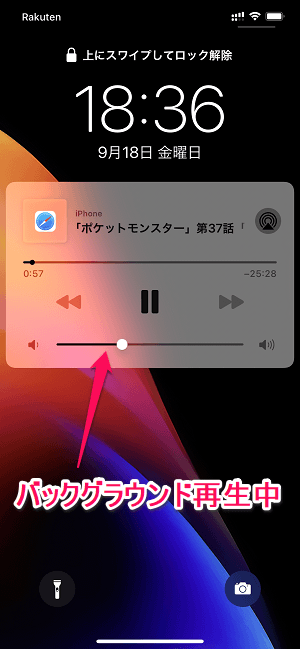
そのままiPhoneのロックを解除することなくYoutube動画の音声が流れます。
これがバックグラウンド再生です。
今回の例は、アニメ(ポケモン)を使って説明しているのであまり向いていませんが、ミュージックビデオなどをYoutubeで再生する場合は、音楽を楽しめちゃいます。
先述しましたが、このYoutube動画のバックグラウンド再生はiOS 14以前からも利用できる小ワザです。
今回紹介したピクチャ・イン・ピクチャを使った手順とほぼ同じ内容となりますが、より詳細を見たい人は↓の記事もあわせて読んでみてください。
ついに正式提供開始!iPhoneユーザーでYoutube Premiumに加入していればピクチャ・イン・ピクチャが使える
動画を見ながら他の作業をすることができる&そのままバックグラウンド再生もできて便利
再度、無料ユーザーでも使えるようになった!
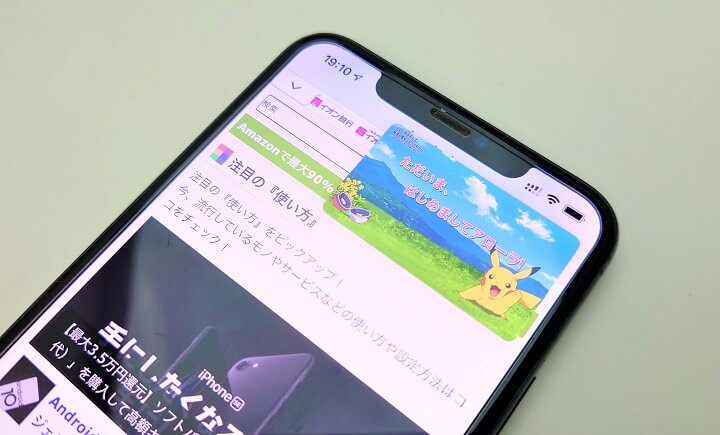
こんな感じでiOS 14以降のiPhoneであれば、Youtube動画を小さいウインドウで再生するピクチャ・イン・ピクチャが利用できます。
ピクチャ・イン・ピクチャが使えれば、Youtubeを見ながら他の作業をすることもできますし、そのままバックグラウンド再生につなげることもできてマジで便利です。
バックグラウンド再生と一緒に覚えておくと動画視聴がより快適になるので、Youtube好きのiPhoneユーザーさんは是非覚えておいてください。
【ベータ版の時の手順】アプリからピクチャ・イン・ピクチャを利用する手順
Youtube Premiumに加入&設定が必要
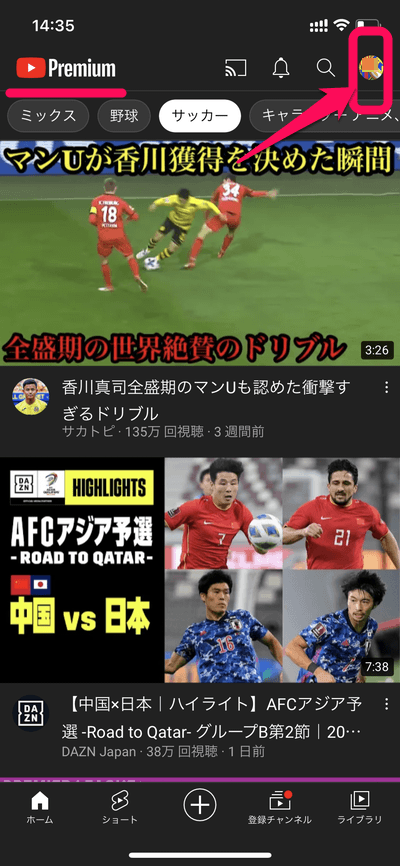
Youtubeを起動します。(Youtube Premiumに加入したアカウントでログインしてください。)
右上の「メニューボタン」を押します。
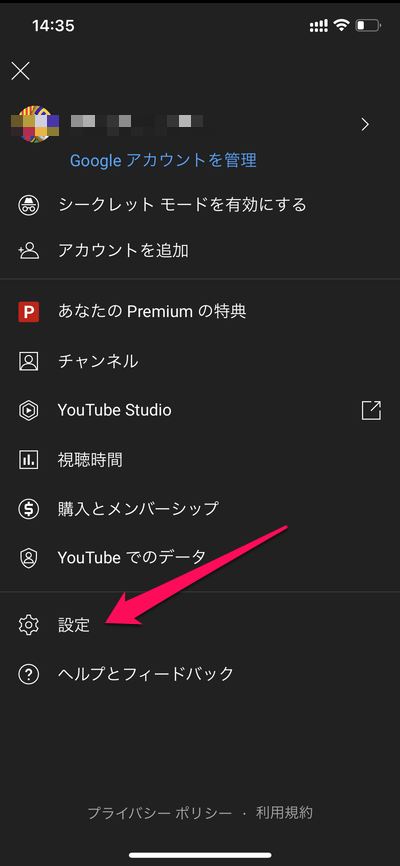
「設定」を押します。
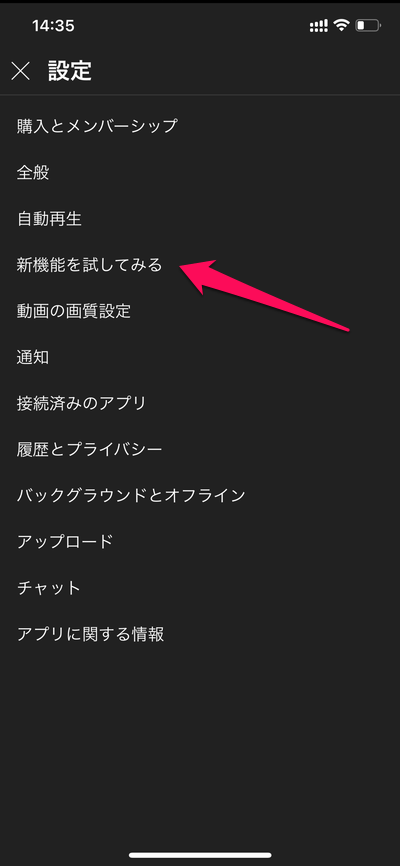
「新機能を試してみる」を押します。
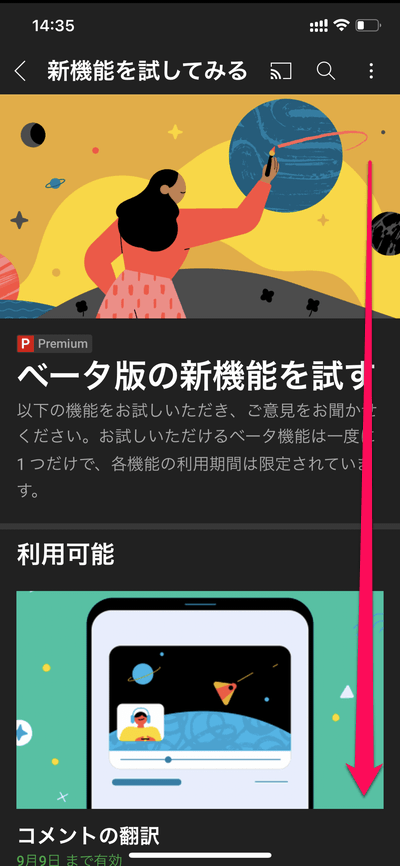
下にスクロールします。
iOSのピクチャーインピクチャーの項目があるのでここで「試してみる」を押し設定をオンにします。
オンにしたら30分程度待ちます。どうやら設定が反映されるのに少し時間がかかるみたいなので30分程度待ちましょう!
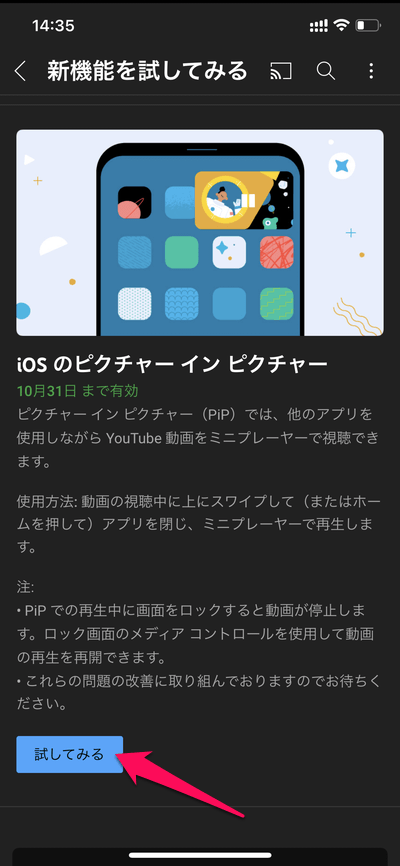
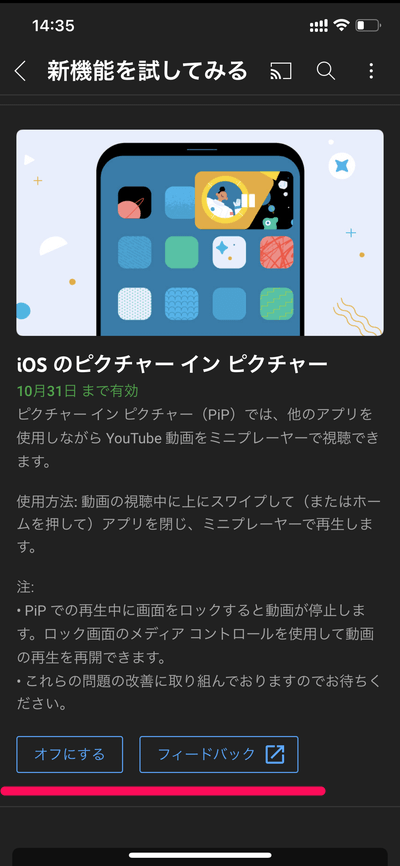
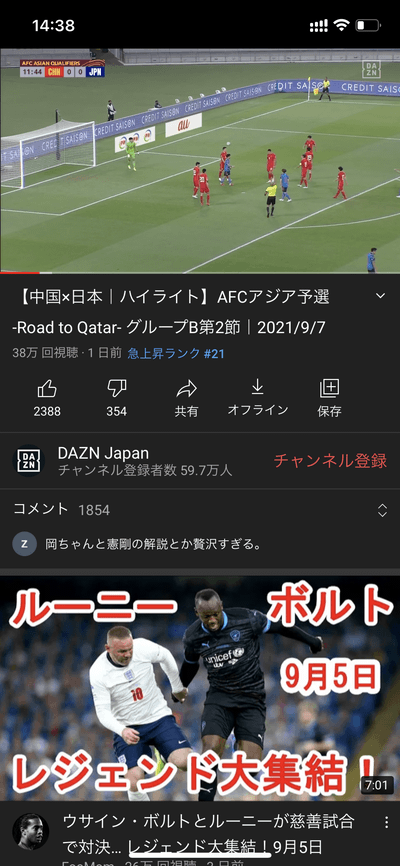
30分程度待ったらピクチャ・イン・ピクチャが利用できるようになっていると思いますので、実際に利用できるか確認してみましょう!
Youtubeアプリを起動し動画を再生します。スワイプまたはホームボタンを押します。
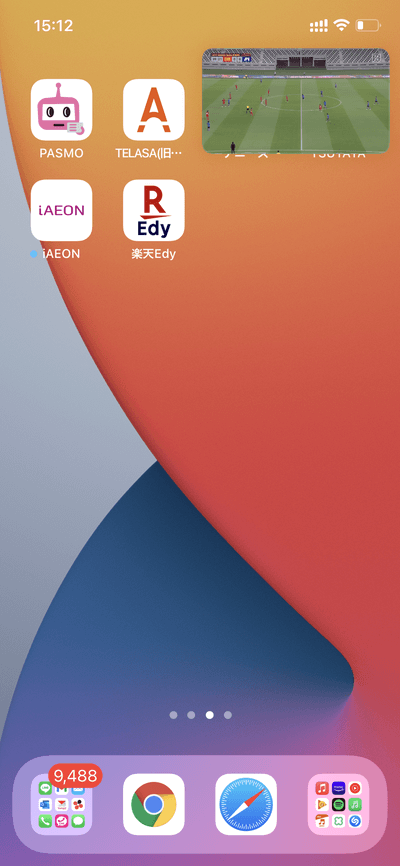
するとホーム画面や他のアプリ上で、Youtubeが小ウインドウで再生されます。サイズを調整する事も可能です。
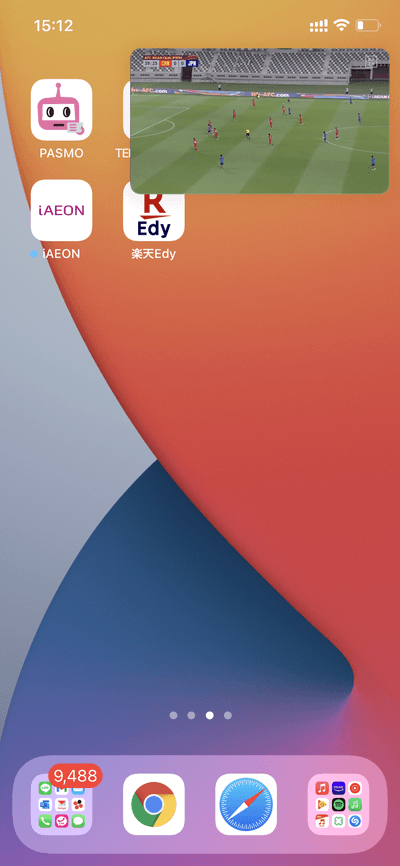
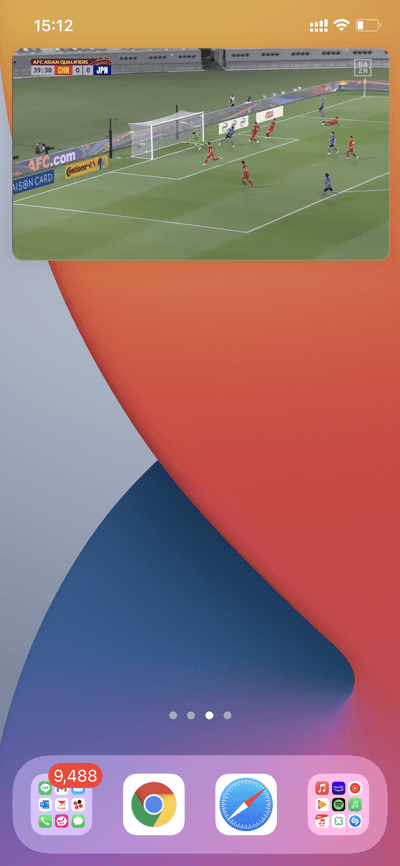
位置をかえることもできます。
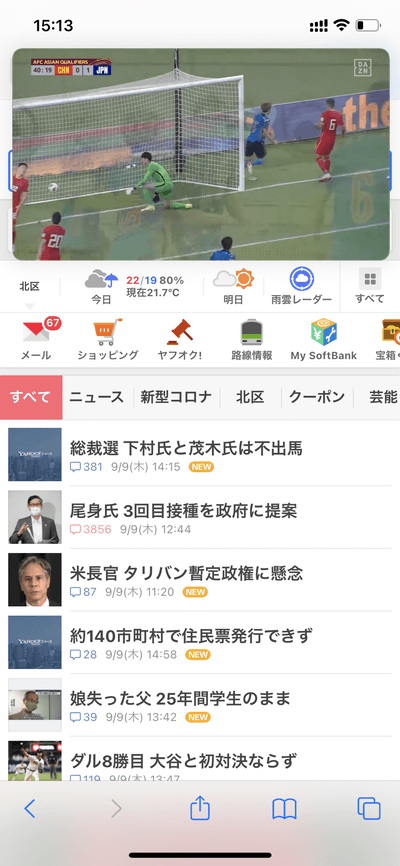
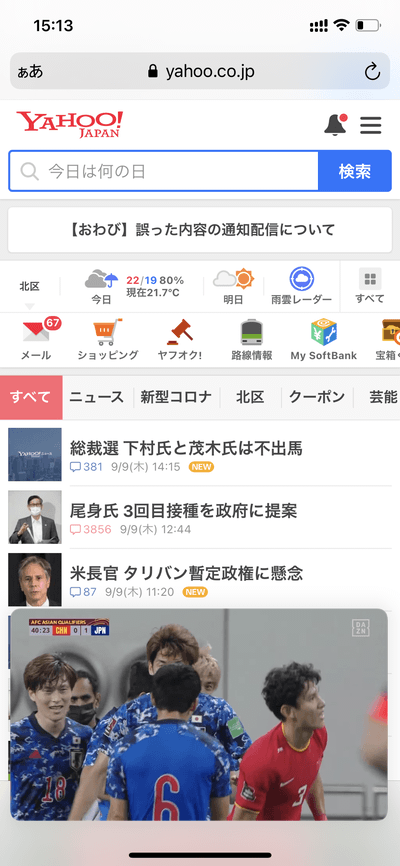
iPhone 14の予約・購入はこちら
【SIMフリー版】
⇒ Apple公式オンラインストア
⇒ Amazon
⇒ ビックカメラ
⇒ ヨドバシカメラ
⇒ エディオン
⇒ 楽天モバイル公式 楽天市場店(楽天モバイル回線契約不要、端末のみ購入可能)
【キャリア版】
⇒ ドコモオンラインショップ
⇒ auオンラインショップ
⇒ ソフトバンクオンラインショップ
⇒ 楽天モバイルオンラインショップ
⇒ 楽天モバイル公式 楽天市場店
⇒ ビックカメラ
⇒ ソフマップ
⇒ コジマ
⇒ ヤマダデンキ
⇒ ノジマ
⇒ ジョーシン
⇒ ヨドバシカメラ
⇒ エディオン
⇒ スマホ乗り換え.com(ソフトバンク正規代理店)
< この記事をシェア >
\\どうかフォローをお願いします…//
この【iPhone】Youtube動画をピクチャ・イン・ピクチャを使って小ウインドウで再生する方法 – 正式提供開始!の最終更新日は2022年7月12日です。
記事の内容に変化やご指摘がありましたら問い合わせフォームまたはusedoorのTwitterまたはusedoorのFacebookページよりご連絡ください。



























