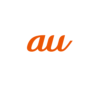< この記事をシェア >
iPhoneでWi-FiとBluetoothを同時に完全にオフにするボタン(ショートカット)の作り方です。
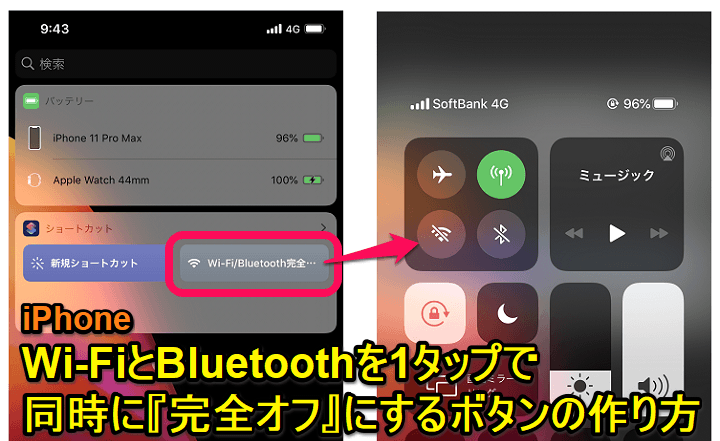
iPhoneは、コントロールセンターのボタンタップで簡単にWi-FiとBluetoothをオフにすることができます。
が、このボタンからのオフはどちらも「一時的なオフ」です。
コントロールセンター上でWi-Fi、Bluetoothボタンがオフの状態で放置⇒場所が変わったら公衆Wi-Fiに接続されていた、時間が経ったら勝手にBluetooth接続のイヤホンなどと機器と自動的に再接続していた…なんてこともあります。。
設定を開いていてオフにすれば完全オフになるけど…
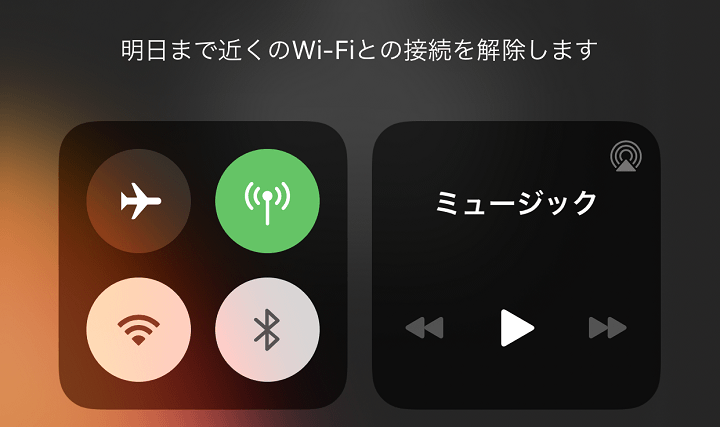
コントロールセンターのボタンだとWi-FiもBluetoothも完全にオフにはならない
実際にコントロールセンターのボタンからWi-Fiをオフにすると「明日まで近くのWi-Fiとの接続を解除します」、Bluetoothをオフにすると「明日まで近くのBluetoothデバイスとの接続を解除します」と表示されると思います。
iPhoneのBluetoothを完全にオフにする場合は、設定からWi-Fi、Bluetoothを開いてオフにすればOKです。
ただ、いちいち設定を開いて…というステップが面倒くさいです。
どちらもオフにしようと2回実行する必要があり、マジで面倒です。。
そんな時に「iPhoneのWi-FiとBluetoothを1タップで同時に完全にオフにするボタン(ショートカット)」を作っておけば、コントロールセンターも設定を開くことも不要となってかなり便利です。
この記事では、iPhoneのWi-FiとBluetoothを1タップで同時に完全にオフにするボタン(ショートカット)を作る方法を紹介します。
Wi-Fi、Bluetoothそれぞれを個別に完全オフにする方法は↓の記事をどうぞ。
[関連記事]
・【iPhone】Wi-Fiを完全にオフにするボタンの作り方
・【iPhone】Bluetoothを完全にオフにするボタンの作り方
【iPhone】Wi-FiとBluetoothを1タップで同時に完全にオフにするボタン(ショートカット)の作り方
iOSのショートカットを利用
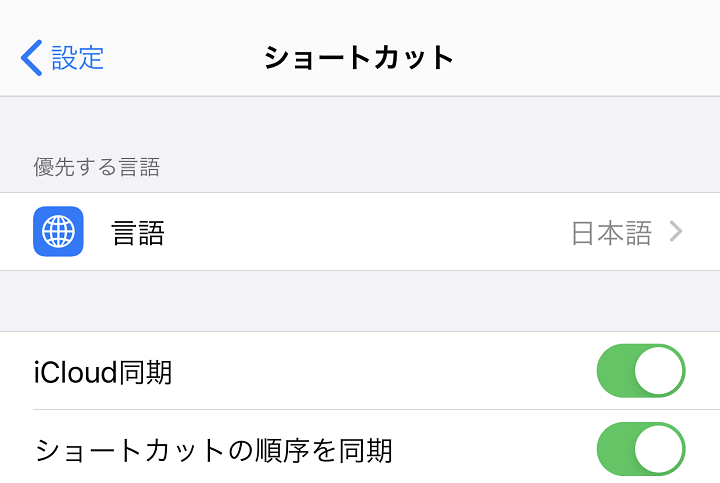
今回作成するボタンは、iOSのショートカットを利用します。
誰でも使えるように公開されている「Wi-Fi/Bluetooth完全オフ」を利用させてもらってボタンを作るので、iPhone側で「信頼されていないショートカットを許可」の設定を行っておきます。
Bluetoothを完全にオフにするボタンの作成手順
「Wi-Fi/Bluetooth完全オフ」ショートカットをiPhoneに追加
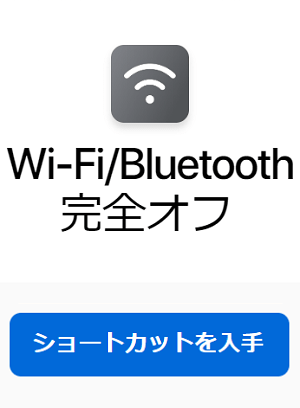
⇒ Wi-Fi/Bluetooth完全オフ
Wi-FiとBluetoothを同時に完全にオフにするボタンを作成するiPhoneで↑にアクセスします。
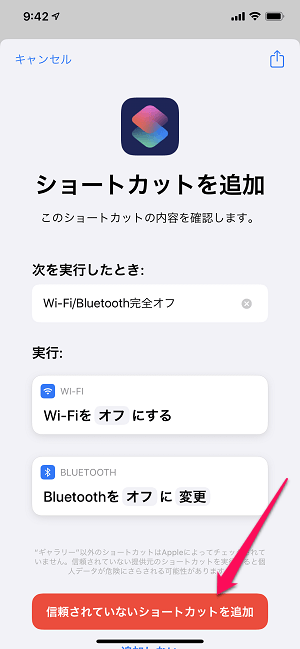
ショートカットが起動します。
そのまま画面を下にスクロールして「信頼されていないショートカットを追加」をタップします。
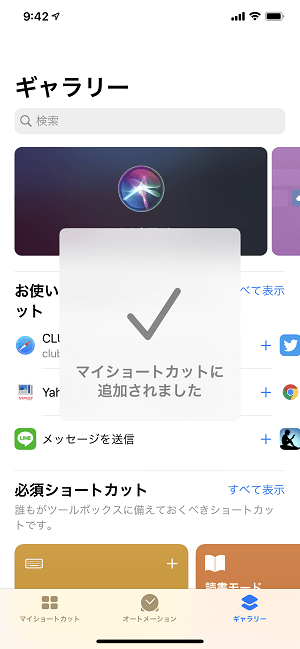
「Wi-Fi/Bluetooth完全オフ」がマイショートカットに追加されました。
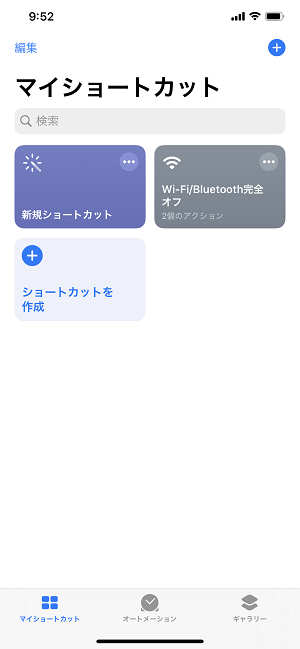
あとはマイショートカット上の「Wi-Fi/Bluetooth完全オフ」をタップするだけでBluetoothを完全にオフにすることができます。
このショートカットを利用することでiPhoneのWi-FiとBluetoothを1タップで同時に完全にオフにすることができます。
が、いちいちショートカットアプリを起動してボタンを押すのは面倒なのでウィジェットに作成したショートカットを配置してボタンとして押せるようにしておくことをオススメします。
ショートカットをiPhoneのウィジェットに設置
ワンタップでWi-FiとBluetoothが同時に完全オフできるようになる
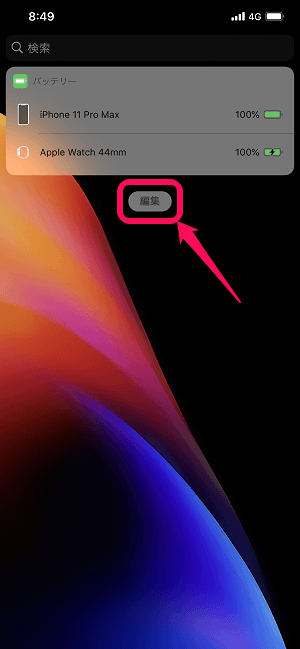
↑で登録したショートカットをウィジェットに配置してボタン化します。
iPhoneのホーム画面の一番左を開いて「編集」をタップします。
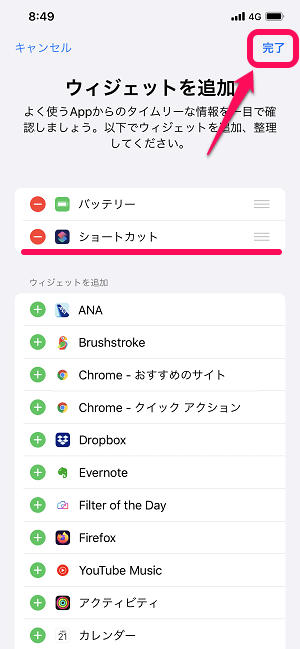
ウィジェットショートカットを追加します。
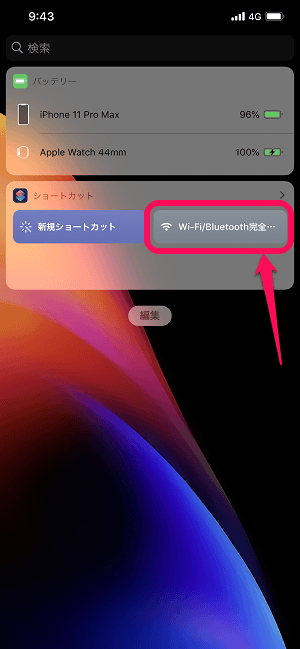
←のような状態になっていればOKです。
あとはウィジェット上の「Wi-Fi/Bluetooth完全オフ」をタップすれば…
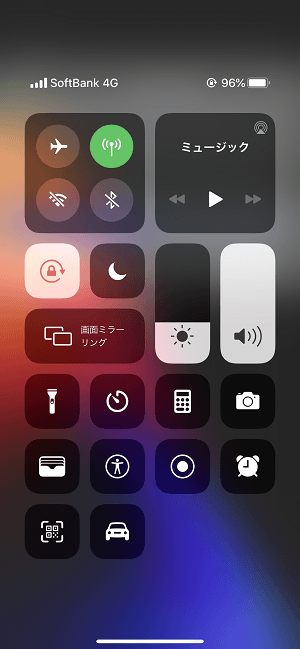
Wi-FiとBluetoothが同時に完全にオフとなります。
完全にオフになった場合、コントロールセンター上のWi-FiとBluetoothアイコンは←のようにアイコン上に斜線がついた表示となります。
完全にオフ状態でもコントロールセンターでBluetoothボタンをタップすればオンになる
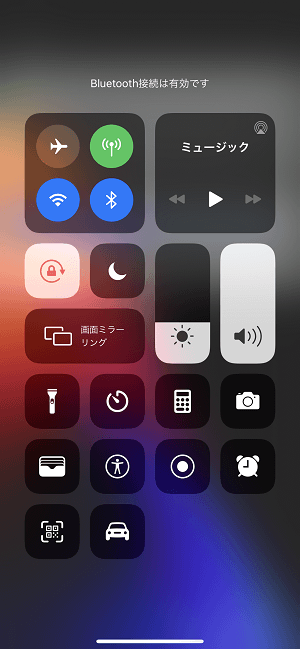
完全オフボタン(ショートカット)からオフにした状態でも、コントロールセンターからWi-FiとBluetoothボタンをそれぞれタップするだけでオンに戻すことができます。
地味にけっこう便利なiPhoneのWi-FiとBluetoothを同時に完全オフにするボタン
機内モードとは違ってモバイルネットワーク通信はオフにはならない
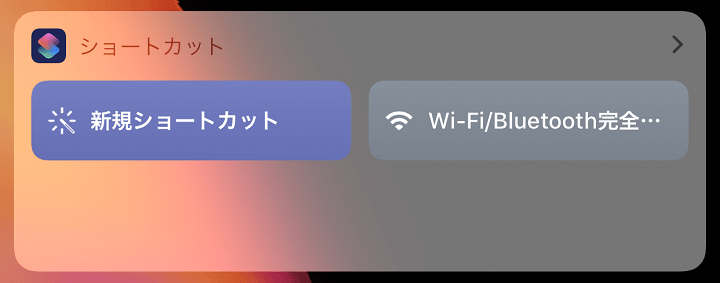
こんな感じでiOSのショートカットを使うことでiPhoneのWi-FiとBluetoothを1タップで同時に完全オフにすることができます。
ショートカットをウィジェットに追加すれば、両方を一発で完全オフにできるボタンとして使うことができます。
もちろん機内モードとは違いモバイルネットワーク通信はオフにはならないので、モバイルネットワーク以外の通信をiPhoneから切断したい時に役立ちます。
地味に便利なボタンなので↑で紹介したショートカットを利用してボタンを作成してみてください。
< この記事をシェア >
\\どうかフォローをお願いします…//
この【iPhone】1タップでWi-FiとBluetoothを同時に完全オフにするボタン(ショートカット)の作り方の最終更新日は2020年4月22日です。
記事の内容に変化やご指摘がありましたら問い合わせフォームまたはusedoorのTwitterまたはusedoorのFacebookページよりご連絡ください。