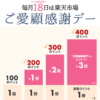< この記事をシェア >
iPhone(iOS)でBluetoothのオン/オフを切り替えるボタンの作り方です。
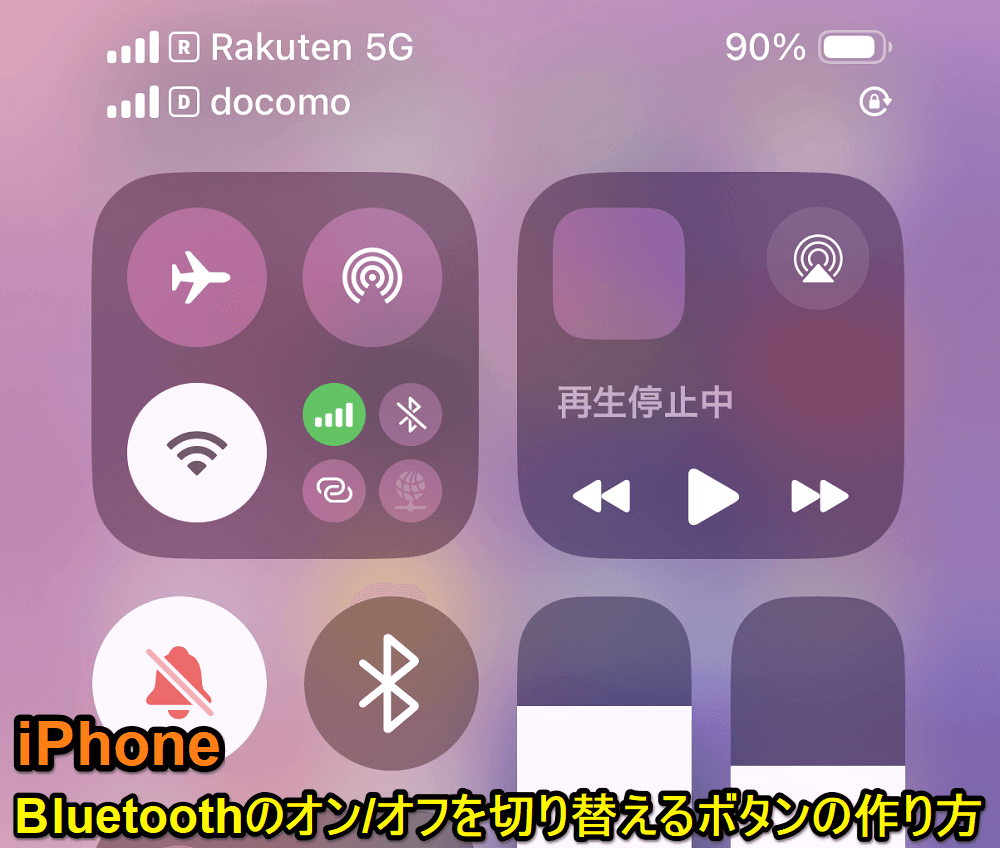
iPhoneは、コントロールセンターのボタンタップで簡単にBluetoothをオン/オフにすることができます。
が、このボタンからのBluetoothオフはあくまでも「一時的なオフ」です。
コントロールセンターのBluetoothボタンがオフの状態で放置⇒時間が経ったら勝手にBluetooth接続のイヤホンなどと機器と自動的に再接続していた…なんてこともあります。。
さらにiOS 18でBluetoothのオン/オフが2ステップに。。。
iOS 18にアップデートすると、コントロールセンターでBluetoothのオン/オフするには2ステップ必要になりました。。。
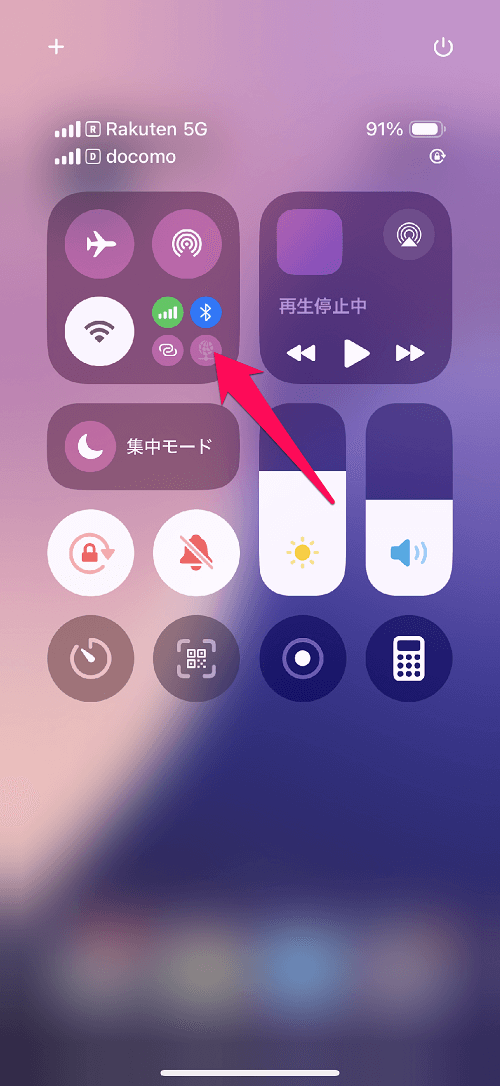
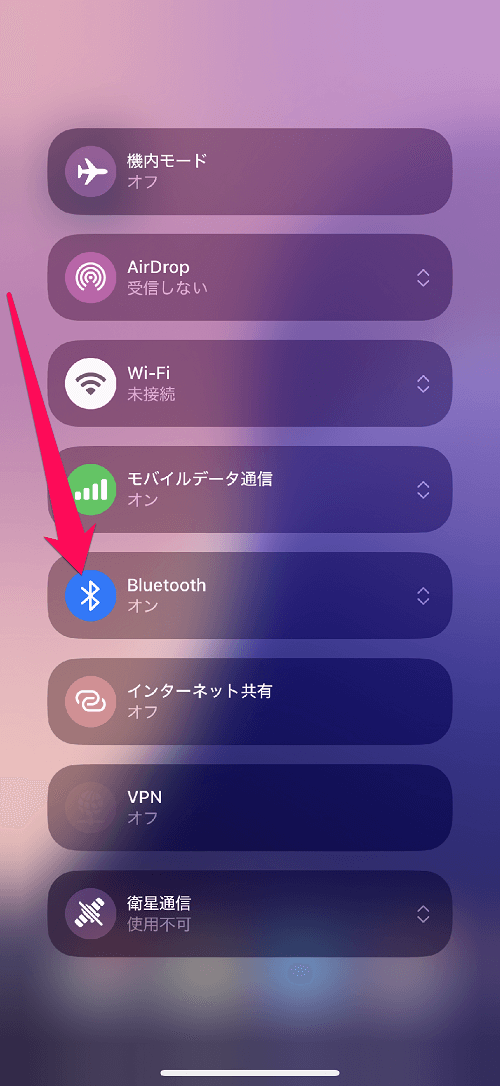
また、前からそうですがこのコントロールセンターのボタンだとBluetoothが完全にオフにはなりません。「一時的なオフ」になります。
iPhoneのBluetoothを完全にオフにする場合は、設定 > Bluetoothを開いてオフにすればOKです。
ただ、これもいちいち設定を開いて…というステップが面倒くさいです。
そんな時に「iPhoneのBluetoothをオフ/オフ(完全に)を切り替えるボタン(ショートカット)」を作り、コントロールセンターに設置すれば以前のように1ステップでオン/オフを切り替えることができます。
さにらにこのショートカットで作成するボタンは完全なオフ状態にできるボタンなので完全なオフにしたいという人にもおすすめです。設定を開いてBluetoothを完全にオフにするのと同じ働きをしてくれます。
この記事では、iPhoneのBluetoothのオン/オフを切り替えるボタンの作り方を紹介します。
※以前のiOSと同じ一時的なオフにできるBluetoothボタンは作成しなくてもデフォルトで用意されているので作成しなくてもコントロールセンターに配置するだけでOKです。
【iPhone】Bluetoothをオン/オフにするボタン(ショートカット)の作り方
iOSのショートカットを利用
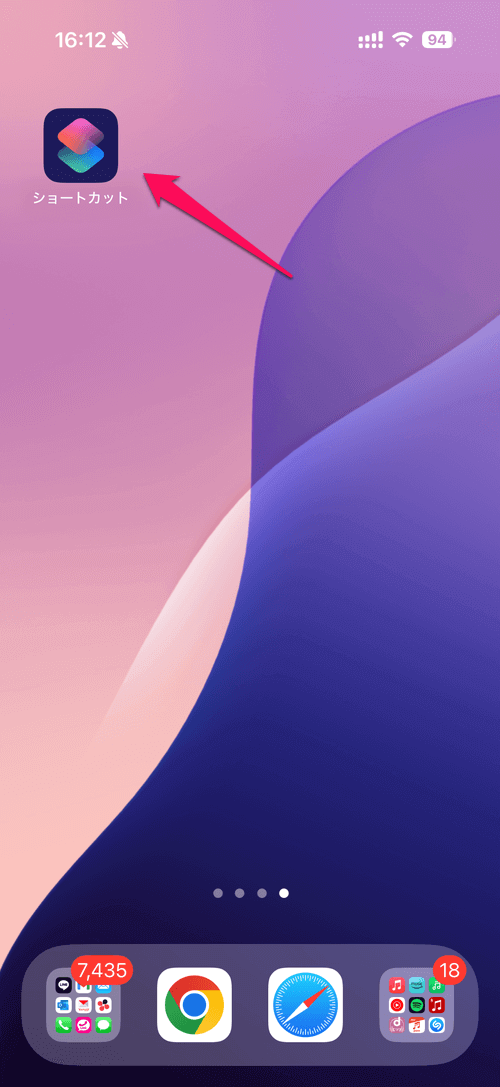
「ショートカット」アプリを起動します。
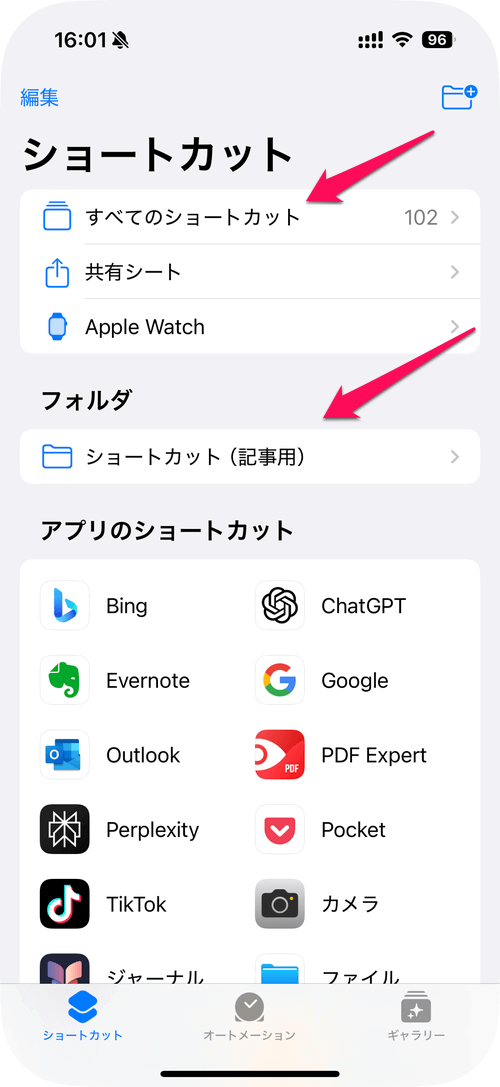
ショートカットを作る場所を選択します。
※自分が整理しやすい好きなところを選択してください。
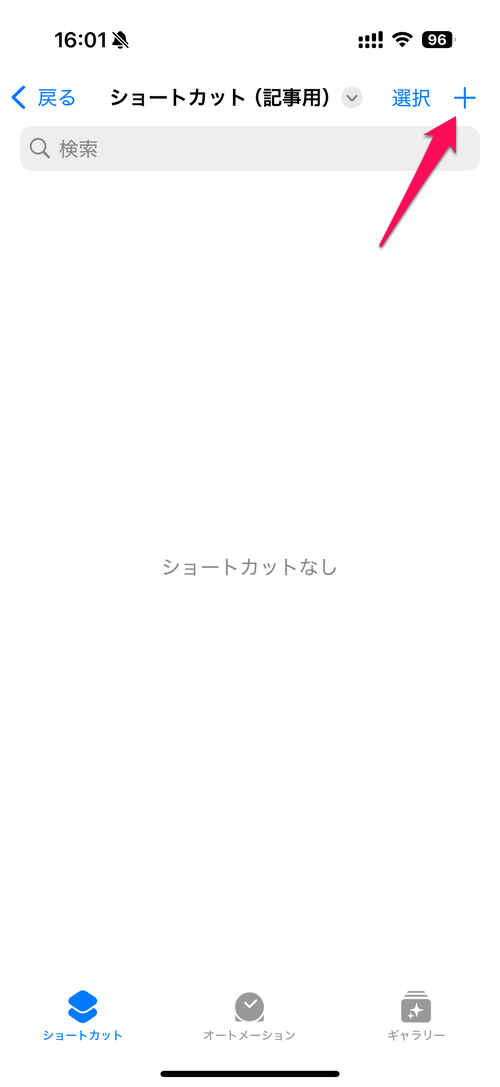
右上の「+」ボタンを押します。
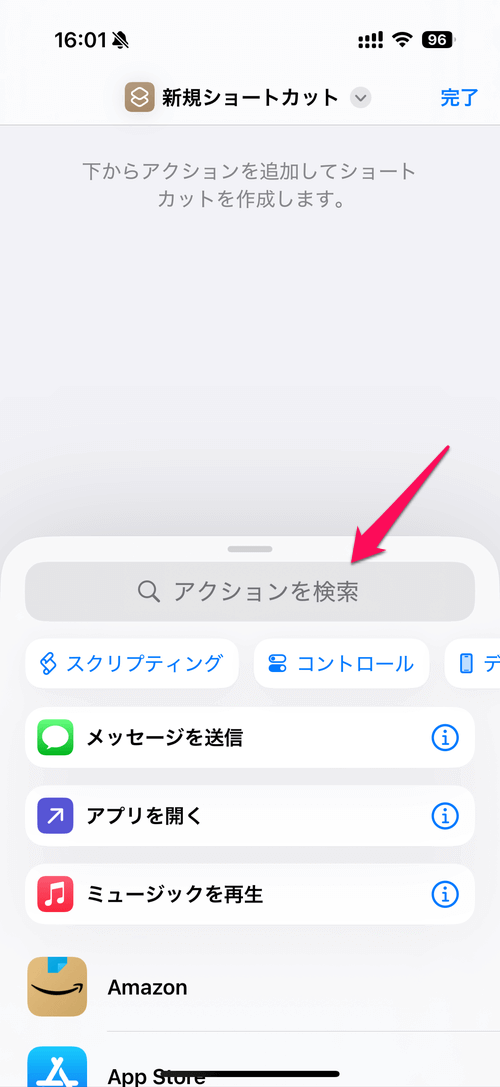
ここに「Bluetooth」と入力します。
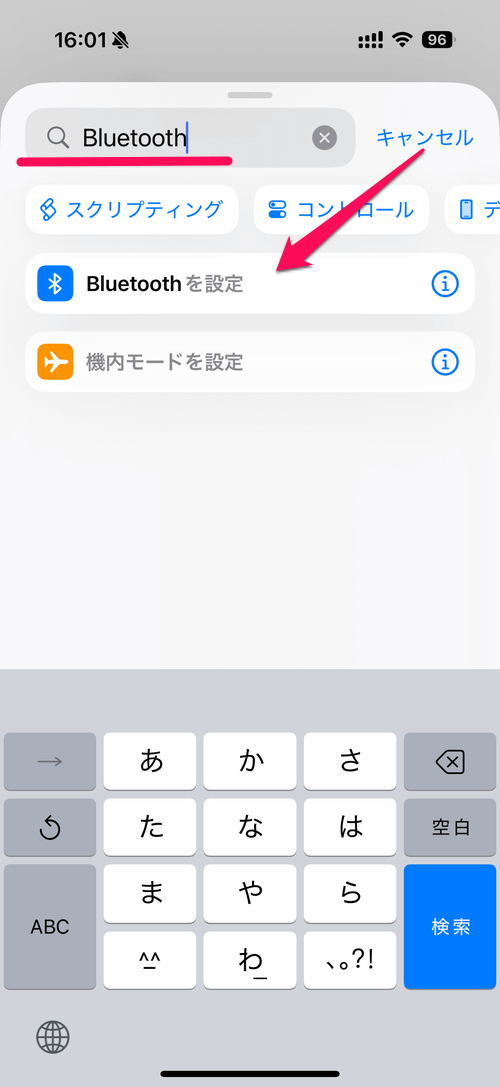
「Bluetoothを設定」を選択します。
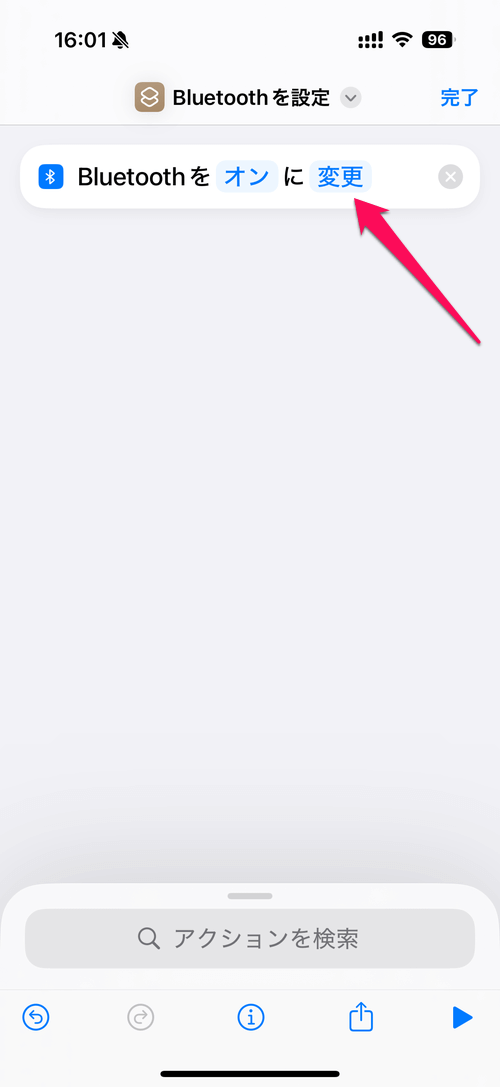
「変更」のところを押します。
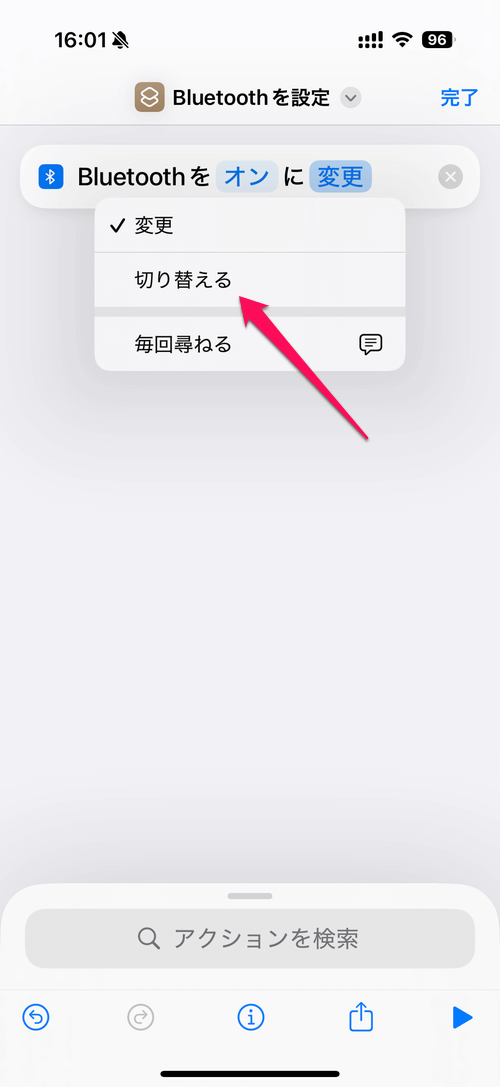
「切り替える」を選択します。
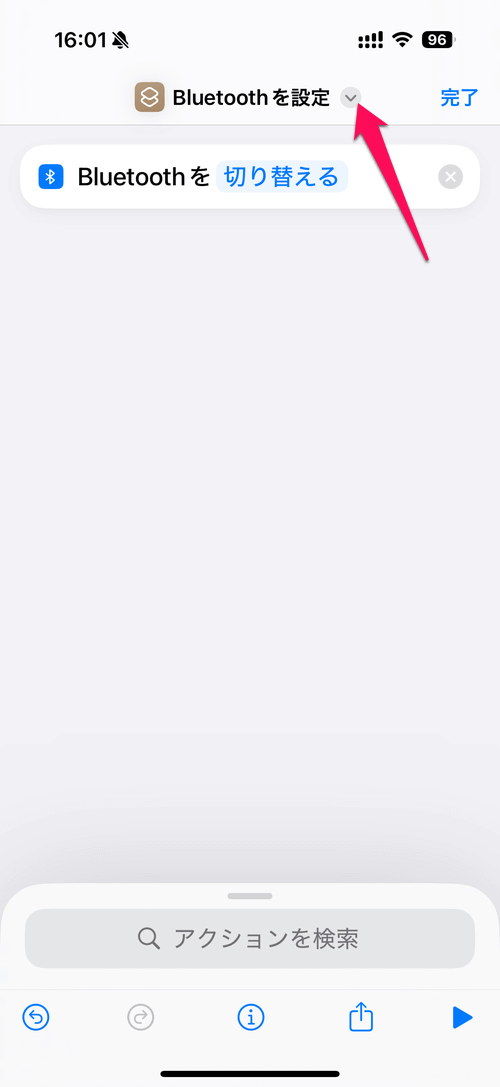
これでショートカットの作成は完了です。
わかりやすようにこのショートカットのアイコンや名前をカスタムします。
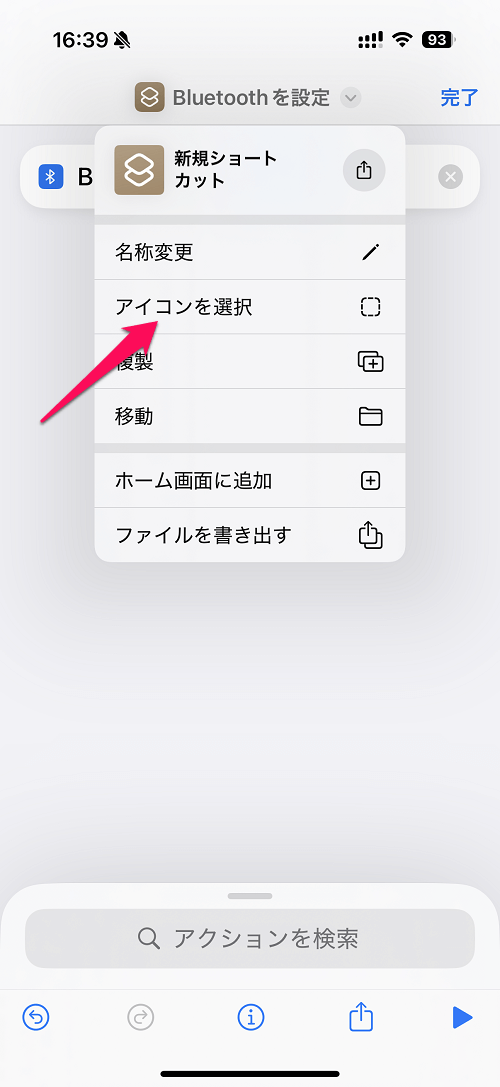
「アイコン」を選択を押します。
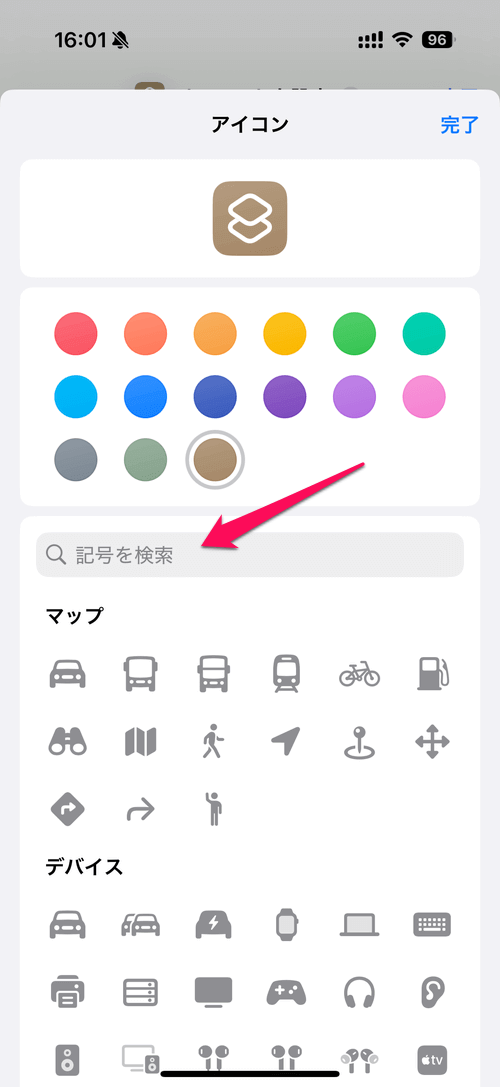
「記号を検索」のところを押します。
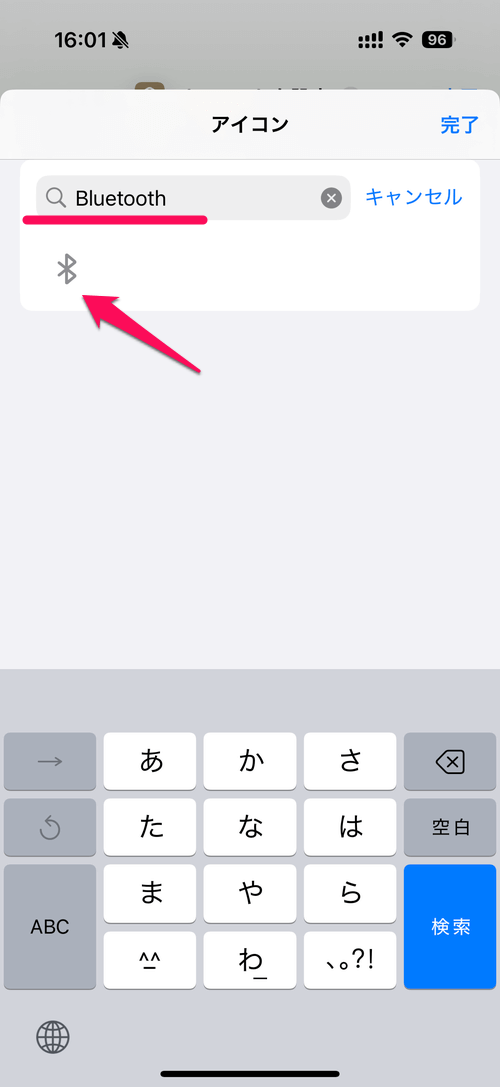
「Bluetooth」と入力するとBluetoothのアイコンが表示されるのでこれを選択します。
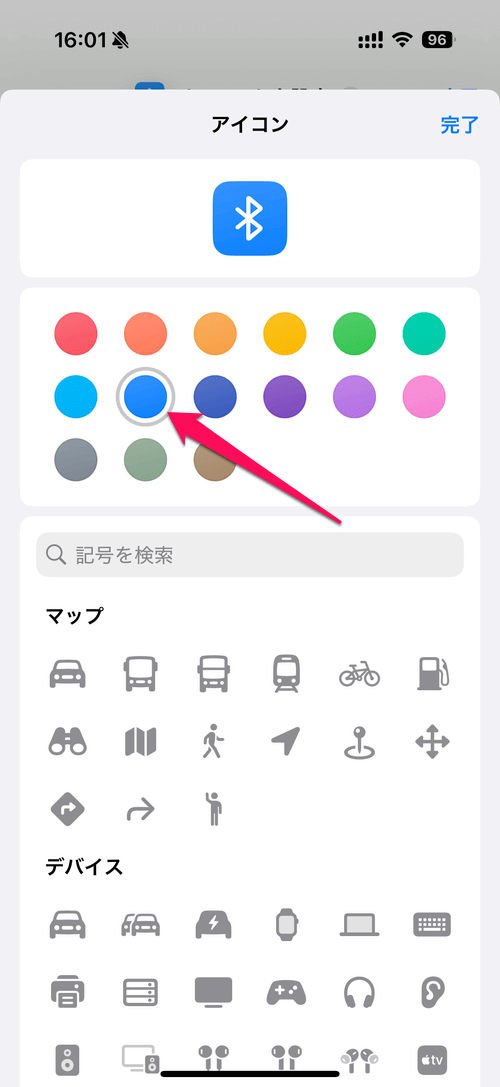
好きな色を選択します。
ここではBluetoothっぽい色ということでブルーを選択します。
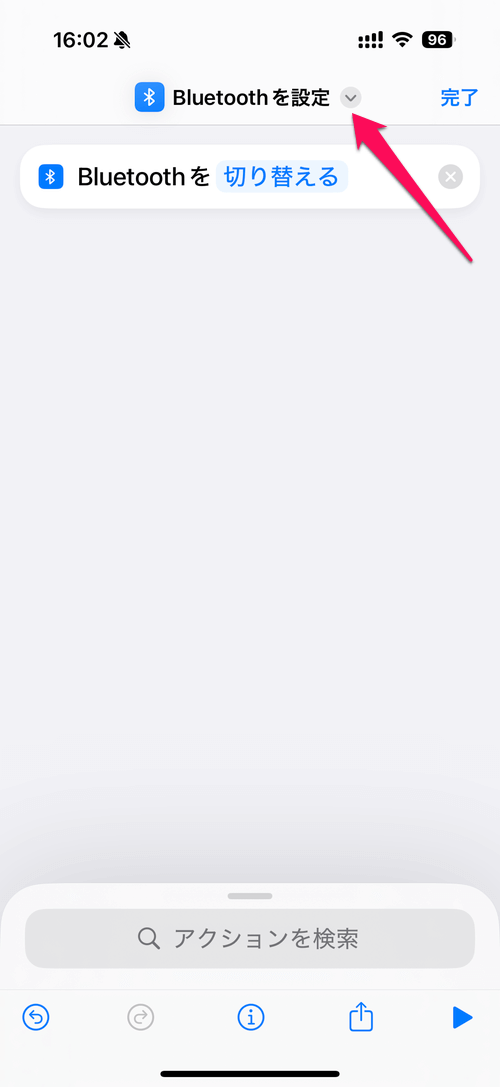
アイコンをカスタムしたら次に名前をカスタムします。
※名前が「Bluetoothを設定」でいいのであればカスタムする必要はないので飛ばしてもOKです。
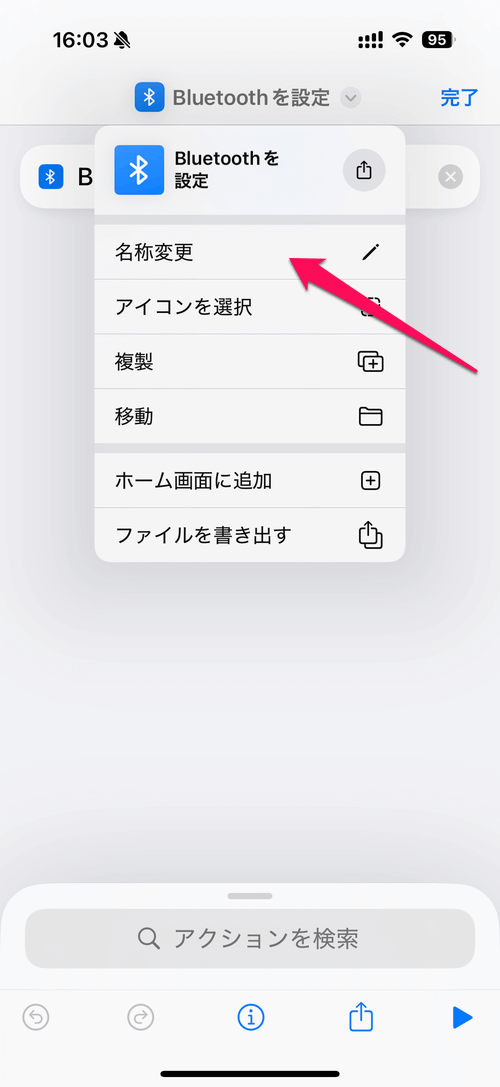
「名前を変更」を押します。
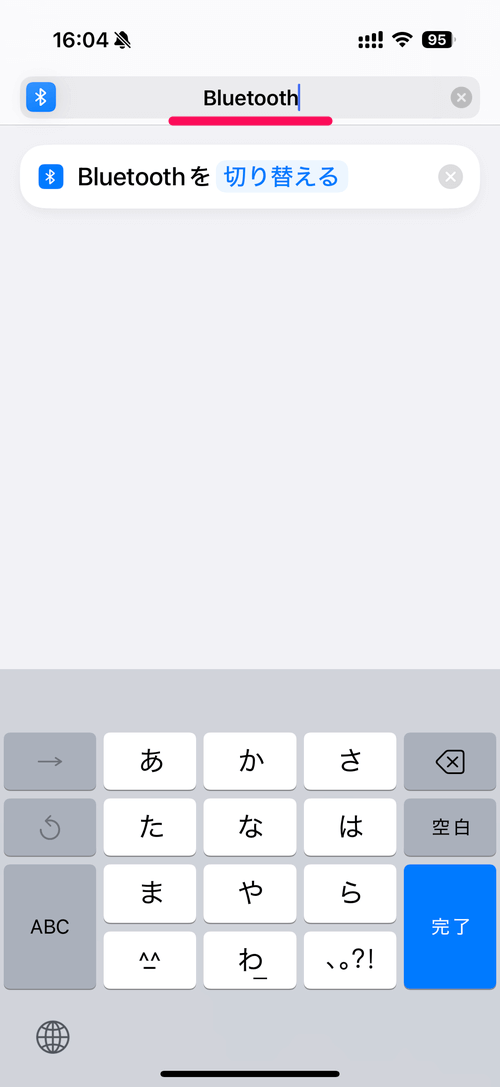
自分がわかりやすい名前をつけます。
これでBluetoothショートカットの作成とアイコン、名前のカスタムは完了です。
あとはこの作成したBluetoothショートカットをコントロールセンターに配置します。
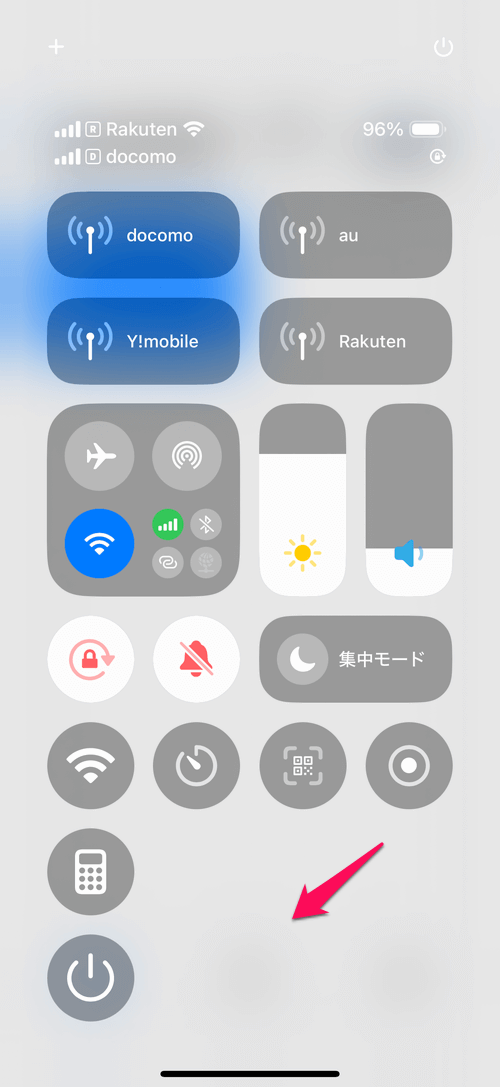
コントロールセンターを開いたら空白の箇所を長押しします。
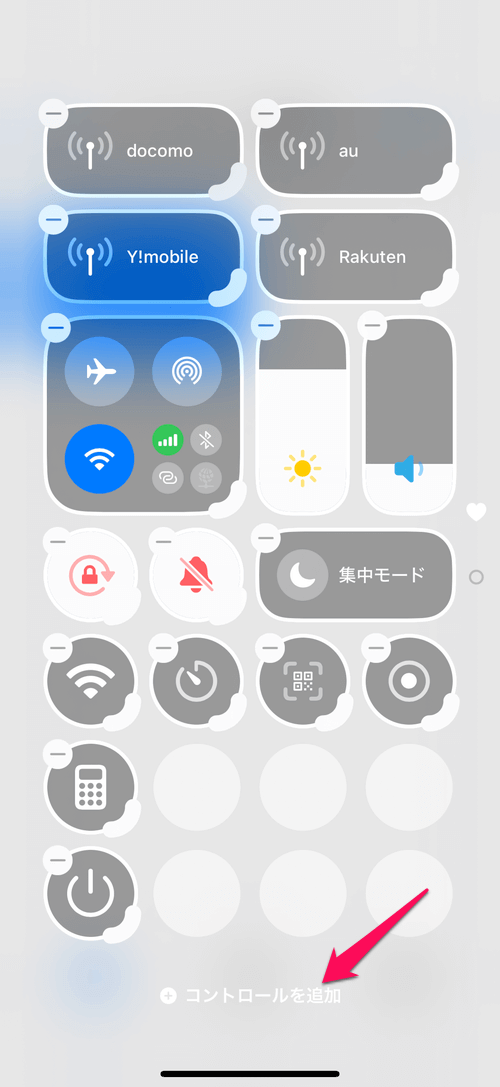
するとカスタムできる状態になるので「コントロールを追加」を押します。
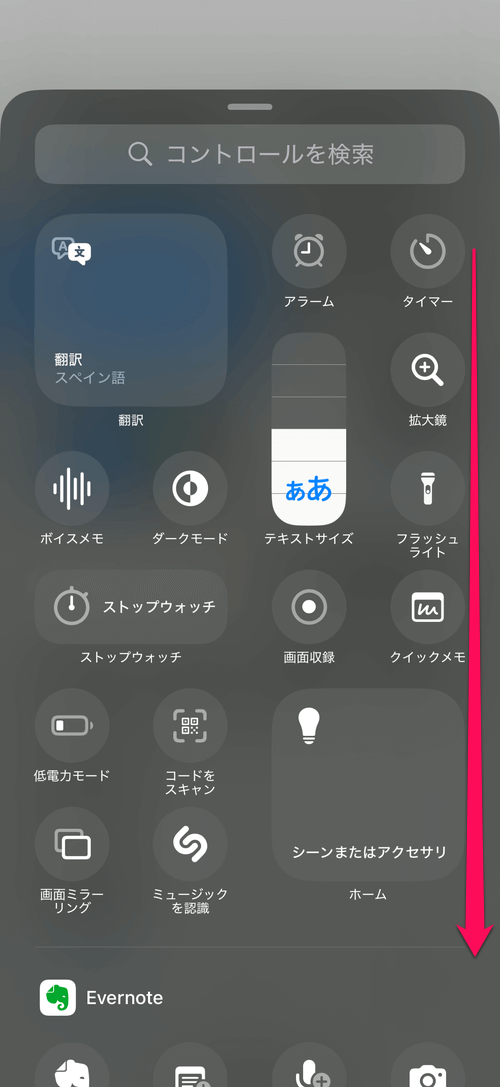
下にスクロールします。
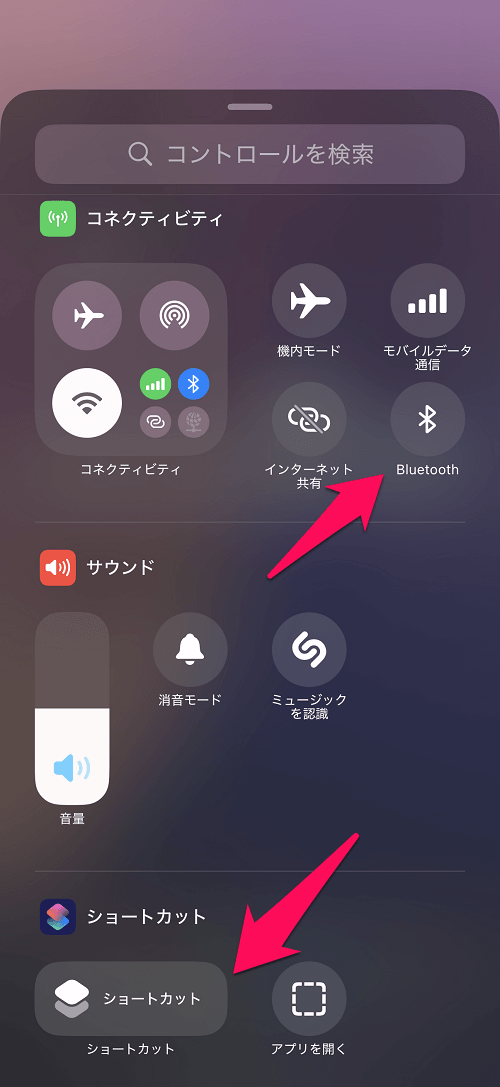
「ショートカット」を選択します。
※Bluetoothを完全なオフしなくていい、一時的なオフでいいのであればデフォルトでボタンが用意されているのでボタンを作成する必要はありません。画面上部の「Bluetooth」選択すればOK。
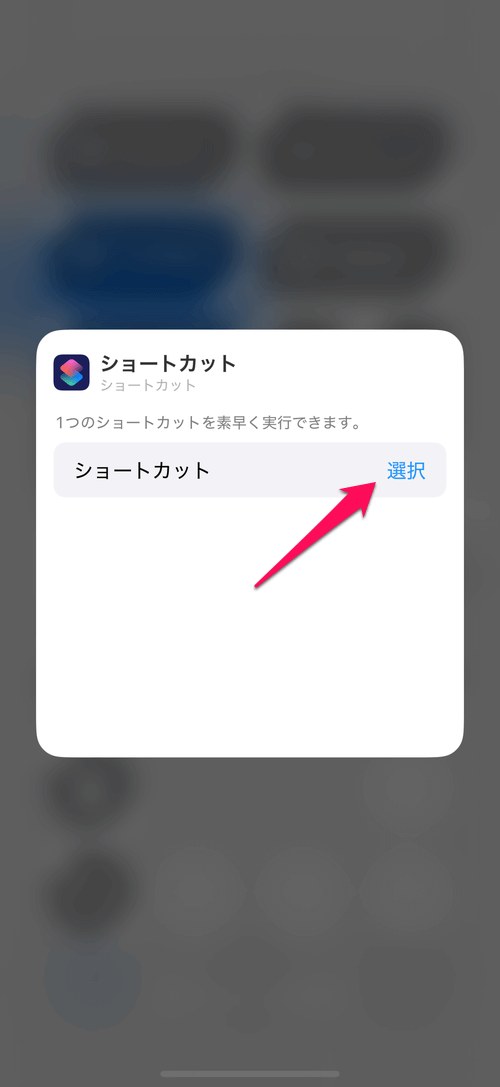
「選択」を押します
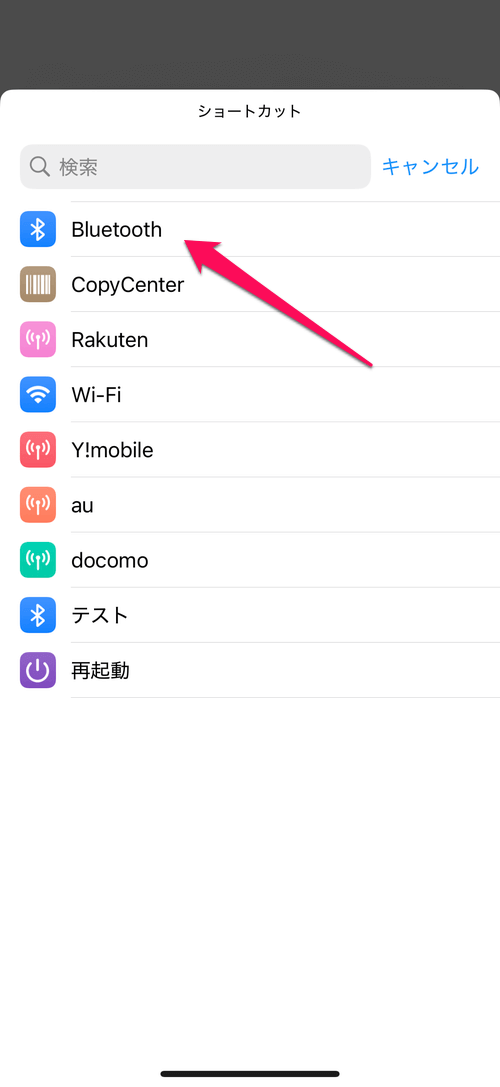
先程作成した「Bluetooth」を選択します。
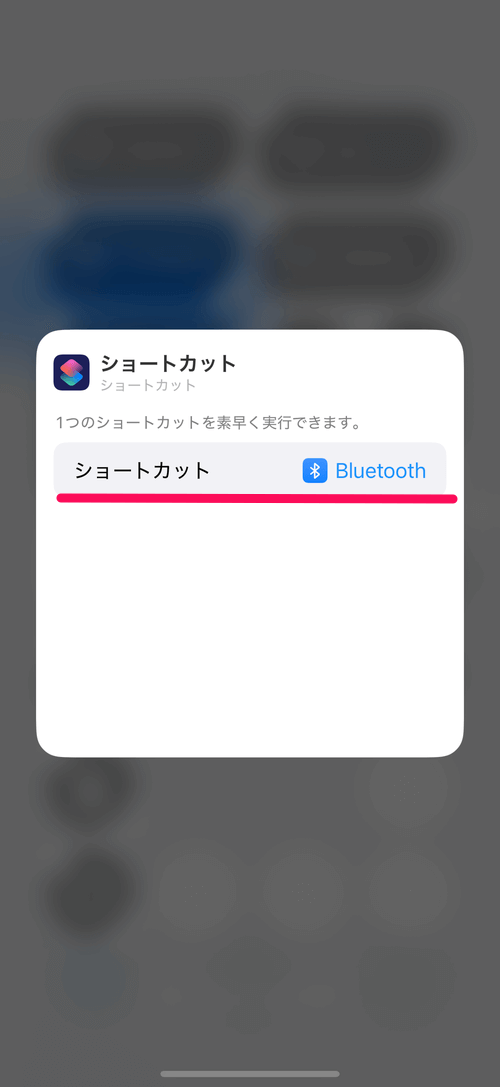
こんな感じになればOKです。
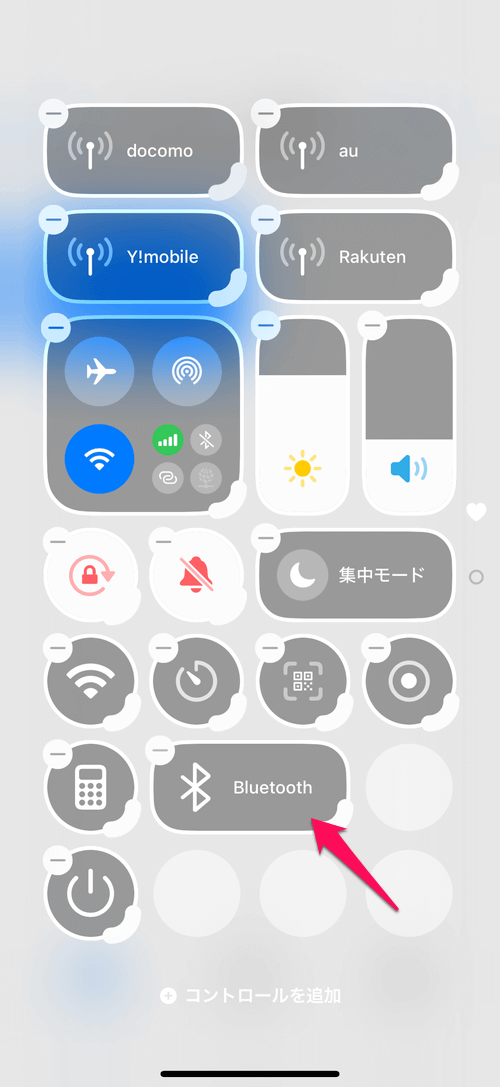
初期状態だと2マスのサイズなので好きなサイズに変更します。
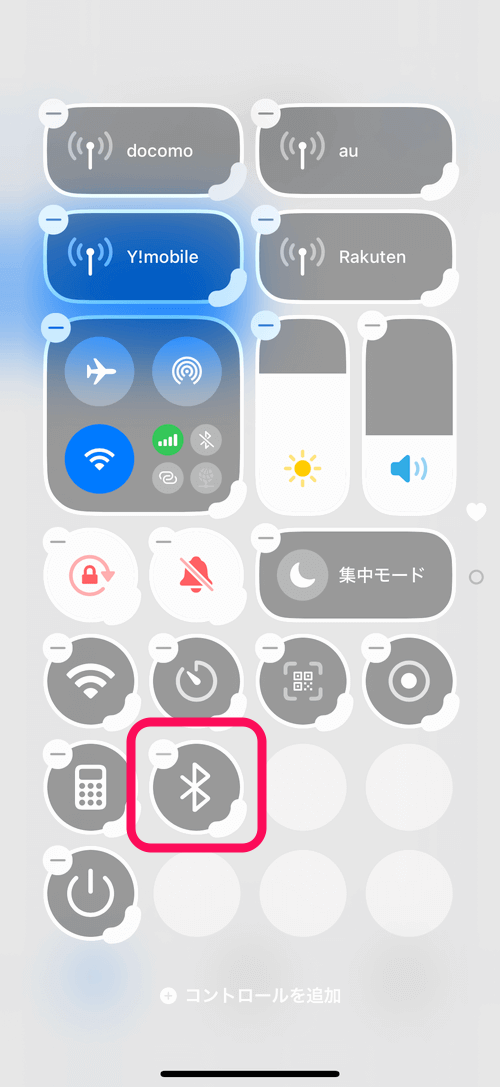
こんな感じで1マスサイズにすることができます。
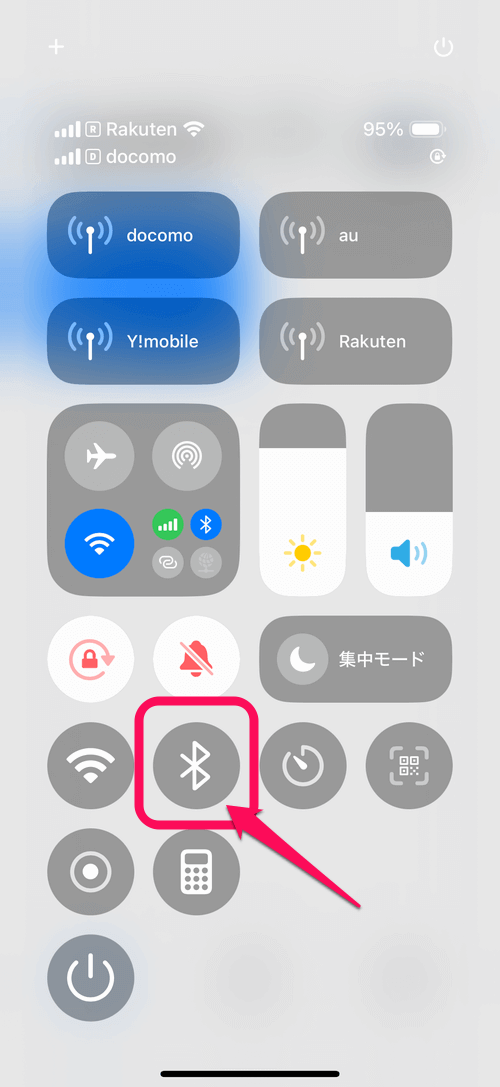
あとは好きな場所に配置しましょう。これで完了です。
このボタンを押すとBluetoothのオン/オフを切り替えることができます。
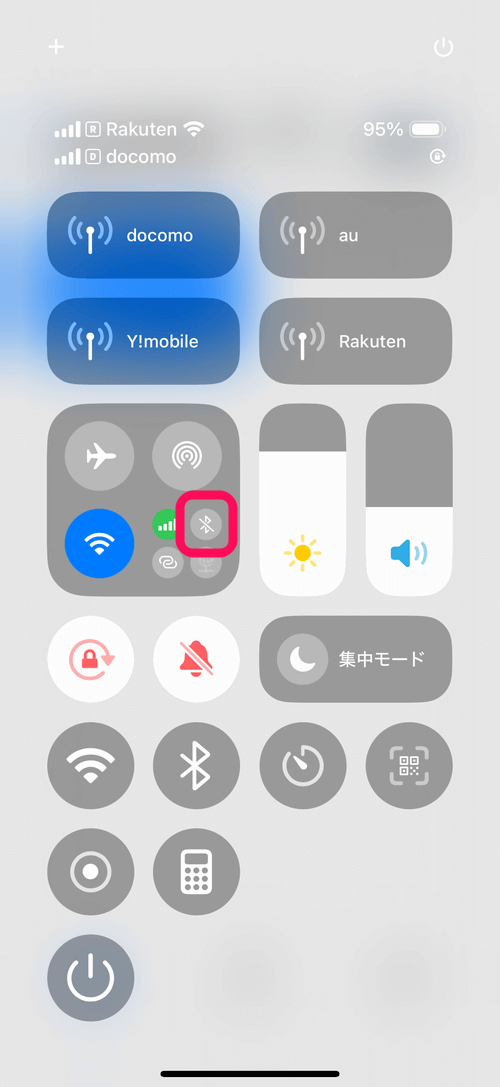
このボタンをBluetoothがオンの状態で押すとオフに、Bluetoothオフの状態で押すとオンになります。
この作成したBluetoothをオン/オフを切り替えるボタンを押してオフに切り替えた場合はBluetoothが完全なオフの状態になります。
コントロールセンターに初期で設置されているBluetoothボタンを押してオフの状態にした場合は「一時的なオフ」の状態になるボタンになります。
「一時的なオフ」の状態にしたい場合は初期で設置されているBluetoothボタンを押しましょう。
【過去】以下はBluetoothを完全にオフにするボタン(ショートカット)の作り方
旧iOSでの手順なので参考程度にどうぞ
iOSのショートカットを利用
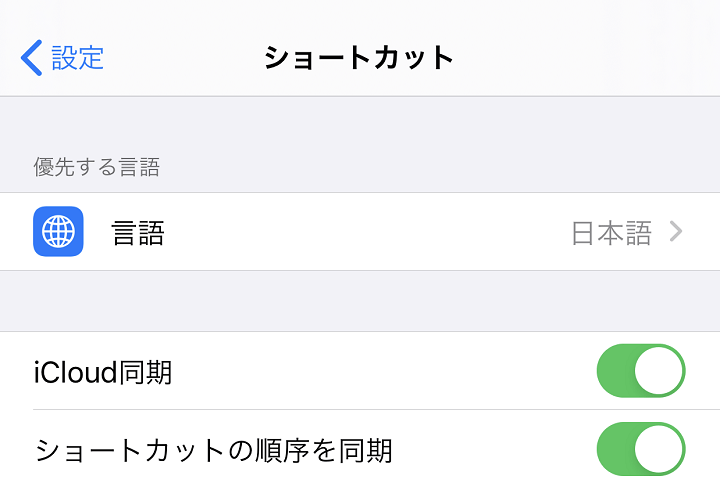
今回作成するボタンは、iOSのショートカットを利用します。
誰でも使えるように公開されている「Bluetooth完全オフ」を利用させてもらってボタンを作るので、iPhone側で「信頼されていないショートカットを許可」の設定を行っておきます。
Bluetoothを完全にオフにするボタンの作成手順
「Bluetooth完全オフ」ショートカットをiPhoneに追加
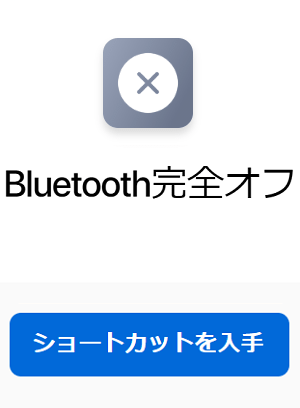
⇒ Bluetooth完全オフ
Bluetoothを完全にオフにするボタンを作成するiPhoneで↑にアクセスします。
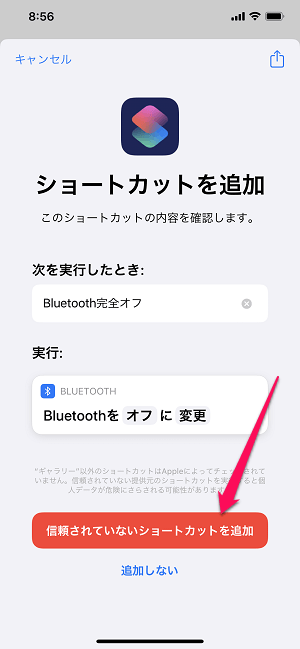
ショートカットが起動します。
そのまま画面を下にスクロールして「信頼されていないショートカットを追加」をタップします。
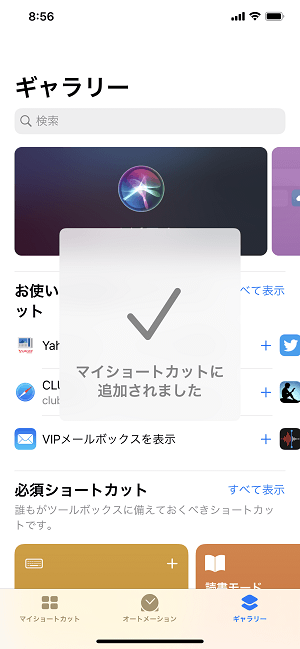
「Bluetooth完全オフ」がマイショートカットに追加されました。
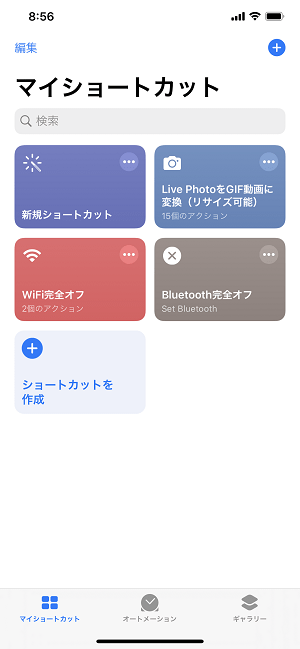
あとはマイショートカット上の「Bluetooth完全オフ」をタップするだけでBluetoothを完全にオフにすることができます。
このショートカットを利用することでiPhoneのBluetoothを完全にオフにすることができます。
が、いちいちショートカットアプリを起動してボタンを押すのは面倒なのでウィジェットに作成したショートカットを配置してボタンとして押せるようにしておくことをオススメします。
ショートカットをiPhoneのウィジェットに設置
ワンタップでBluetoothが完全オフできるようになる
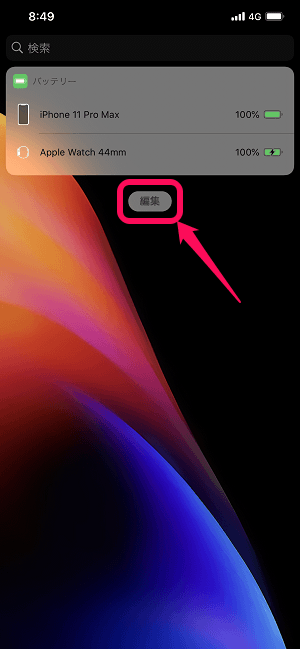
↑で登録したショートカットをウィジェットに配置してボタン化します。
iPhoneのホーム画面の一番左を開いて「編集」をタップします。
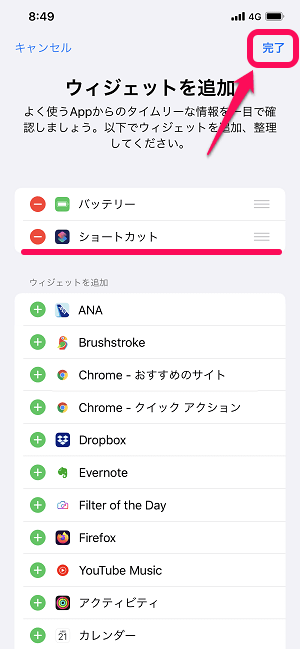
ウィジェットショートカットを追加します。
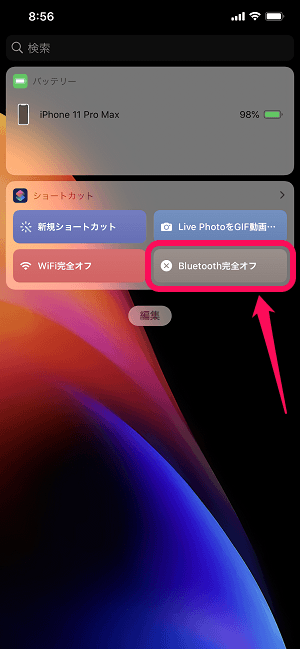
←のような状態になっていればOKです。
あとはウィジェット上の「Bluetooth完全オフ」をタップすれば…
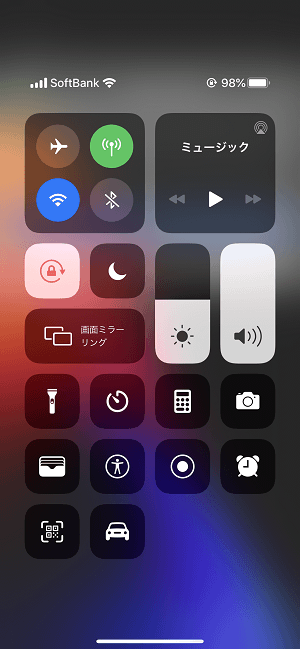
Bluetoothが完全にオフとなります。
完全にオフになった場合、コントロールセンター上のBluetoothアイコンは←のようにアイコン上に斜線がついた表示となります。
完全にオフ状態でもコントロールセンターでBluetoothボタンをタップすればオンになる
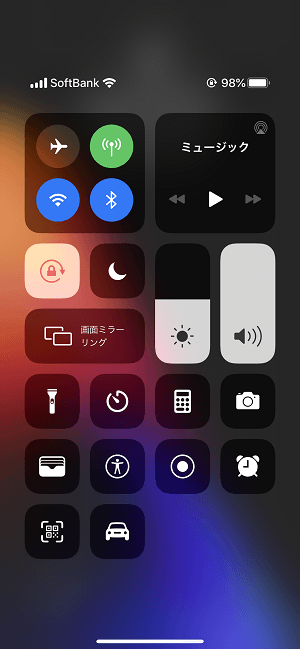
完全オフボタン(ショートカット)からオフにした状態でも、コントロールセンターからBluetoothボタンをワンタップするだけでオンに戻すことができます。
こんな感じでiOSのショートカットを使うことでiPhoneのBluetoothを完全にオフにすることができます。
ショートカットをウィジェットに追加すれば、完全オフのボタンとして使うことができます。
切ったはずのBluetooth機器との接続が一定の時間経過後に再接続されるのがウザい…と感じている人は、↑のBluetoothを完全にオフにするボタンを作って利用してみてください。
< この記事をシェア >
\\どうかフォローをお願いします…//
この【iPhone】Bluetoothのオン/オフを切り替えるボタンの作り方 – ショートカットを使って手軽にBluetoothを切り替えの最終更新日は2024年9月26日です。
記事の内容に変化やご指摘がありましたら問い合わせフォームまたはusedoorのTwitterまたはusedoorのFacebookページよりご連絡ください。