< この記事をシェア >
iPhoneのウィジェットを重ねて切り替える「スマートスタック」の使い方、設定方法まとめです。

iOS 14からiPhoneのホーム画面にウィジェットが配置できるようになっています。
Apple純正アプリはもちろん、アプリがウィジェットに対応していれば、ホーム画面に配置することができます。
iOSのウィジェットはスタックする(重ねる)ことができる
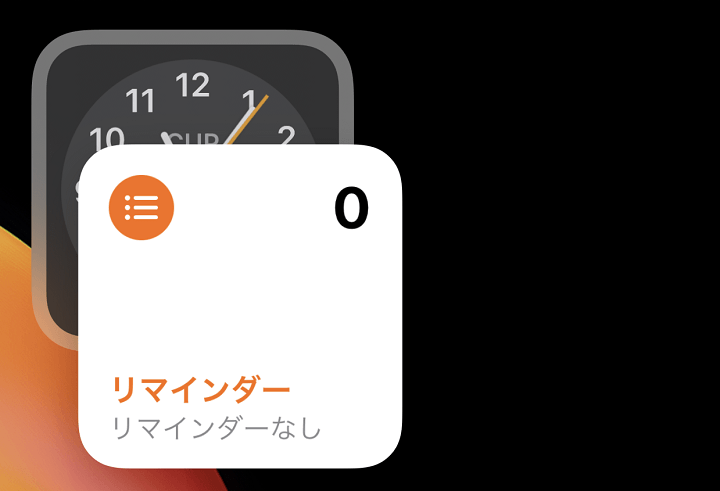
このiOSのウィジェットは、サイズが同じウィジェットであれば『重ねて配置する』ことができます。
ウィジェットを重ねた場合、横にインジケーターが表示され、ウィジェット上を上下にスワイプすることで切り替えることができます。
この重なって複数個のウィジェットから構成されるものを「スマートスタック」と呼びます。
また、スマートローテーションという機能をオンにすると環境にあわせて適切なウィジェットを自動的に表示してくれます。
この記事では、iPhoneのスマートスタックの使い方と設定方法(作成、ウィジェットの追加、スマートローテーション設定など)を紹介します。
【iPhone】ウィジェットを重ねて切り替える「スマートスタック」の使い方、設定方法
スマートスタックの作成方法
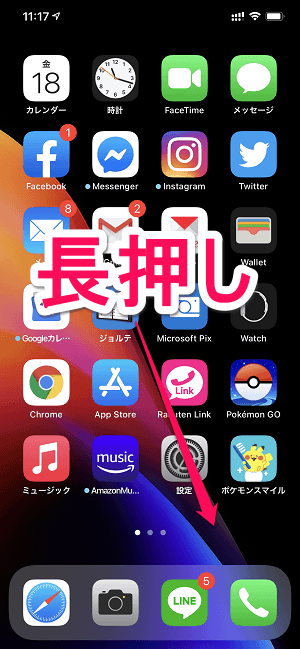
ホーム画面の何もないところ、またはアプリアイコンを長押しします。
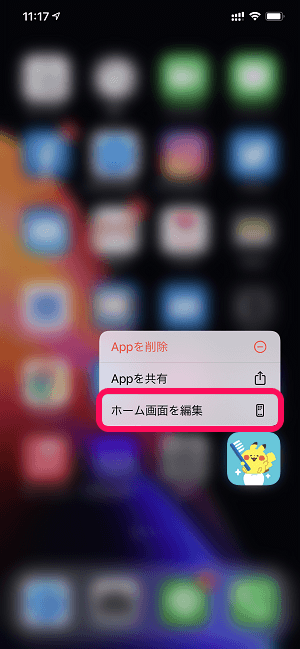
アプリアイコンを長押しした場合は、表示されるメニューの「ホーム画面を編集」をタップします。
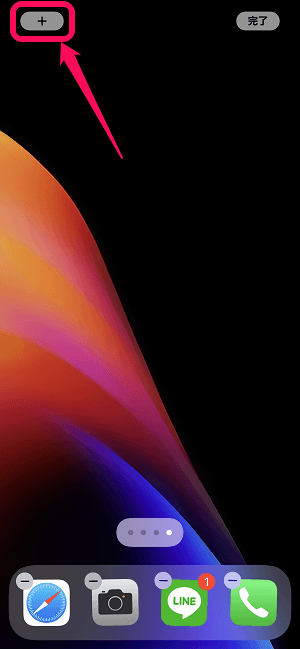
ホーム画面上のアプリアイコンがホーム画面編集モード(アプリアイコンがプルプルしている状態)になったら、左上の「+」をタップします。
最初から用意されているスマートスタックを配置する手順
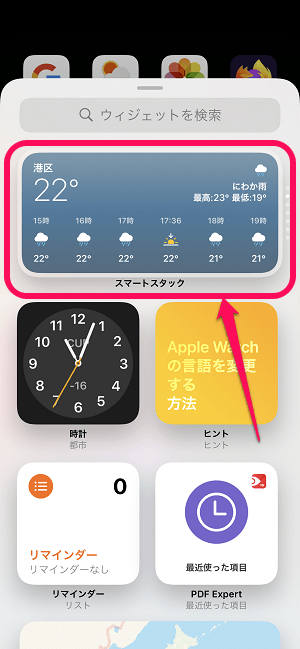
最初から用意されているスマートスタックを利用する場合は、一覧の中にある「スマートスタック」をタップします。
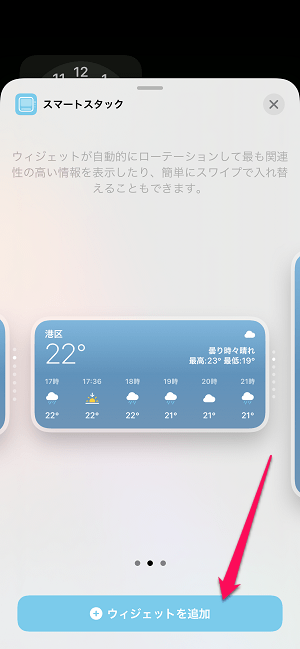
サイズを選択し「ウィジェットを追加」をタップします。
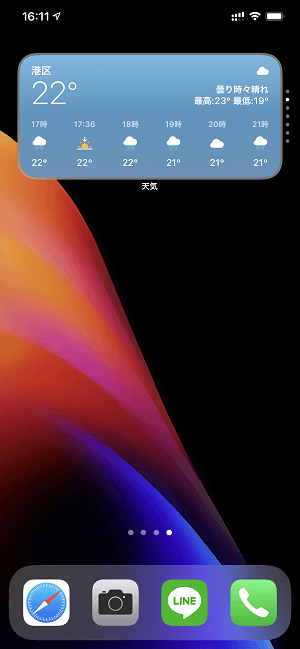
ホーム画面にスマートスタックのウィジェットが配置されます。
ウィジェット上を上下にスワイプすると切り替えることができます。
好きなウィジェットを重ねてスマートスタックを作成して配置する手順
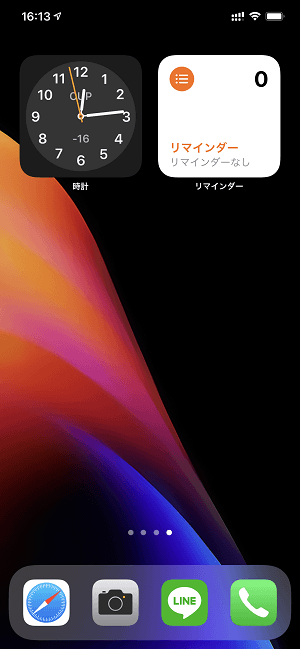
同じサイズのウィジェットを2つ以上配置します。
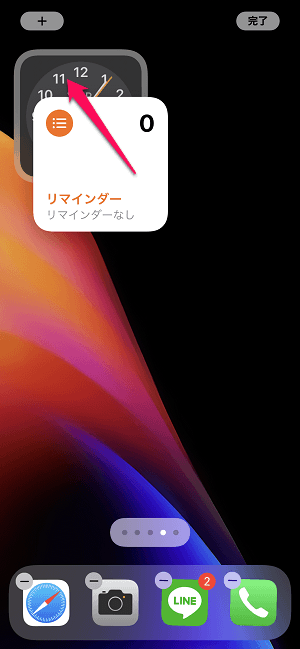
画面をホーム画面編集モード(アプリアイコンがプルプルしている状態)にし、片方のウィジェットを掴み、もう片方のウィジェットの上に重ねます。
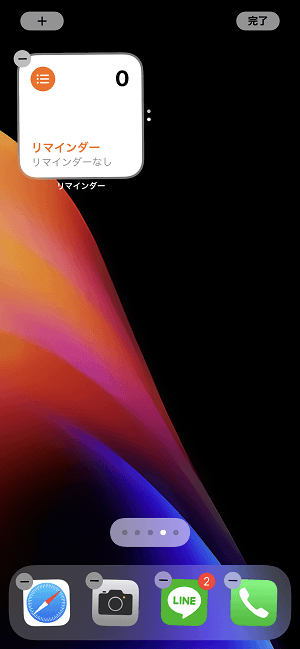
ウィジェットが重なり、サイズ的には1つ分になればOKです。
ウィジェット上を上下にスワイプすると切り替えることができます。
これでスマートスタックがiPhoneのホーム画面上に配置されます。
次に作成したスマートスタックにウィジェットを追加または削除する手順を紹介します。
スマートスタックにウィジェットを追加する手順
作成時と同じように既存のスマートスタックに同じサイズのウィジェットを重ねるだけ
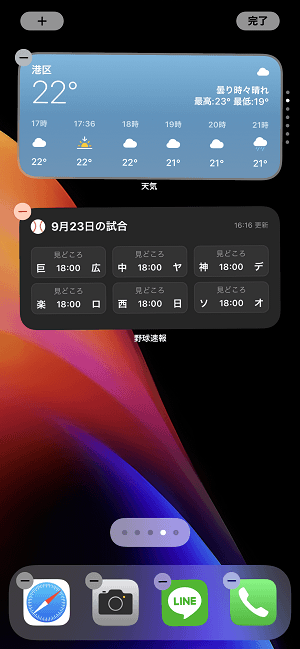
配置済のスマートスタックにウィジェットを追加する場合は、スタックしたい同じサイズのウィジェットを用意します。
画面をホーム画面編集モード(アプリアイコンがプルプルしている状態)にします。
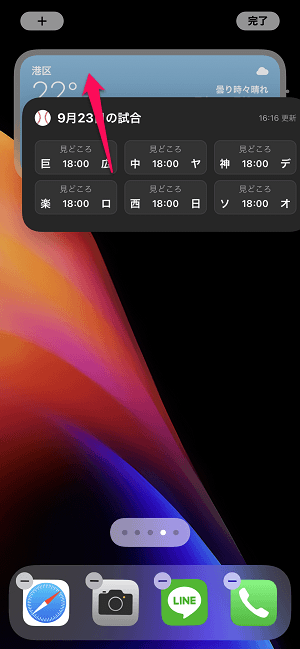
追加したいウィジェットを掴み、スマートスタックの上に重ねます。
※単体のウィジェットに既に重なっている状態のスマートスタックを重ねることはできません。
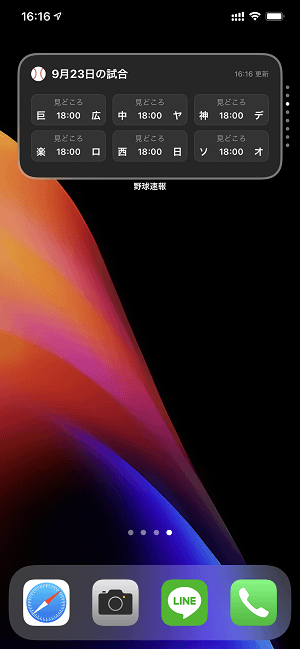
両方のウィジェットが利用できる1つのスマートスタックとなります。
スマートスタックのウィジェットの並び順を変更する手順
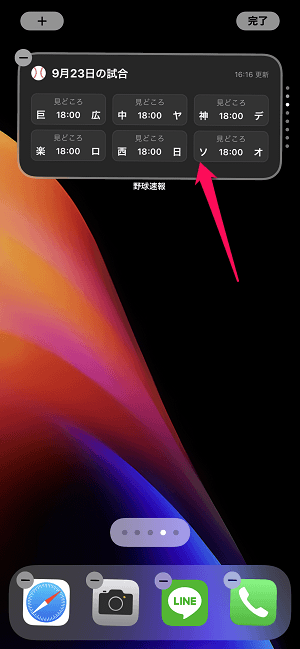
画面をホーム画面編集モード(アプリアイコンがプルプルしている状態)にします。
スマートスタックをタップします。
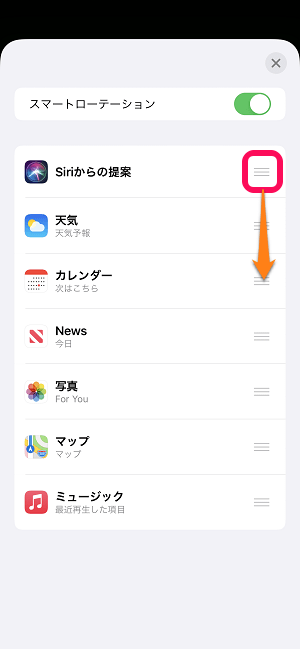
現在、スマートスタックに設定しているウィジェット一覧が表示されます。
ウィジェットの右側に表示されているボタンを長押しして掴み、上下に移動させます。
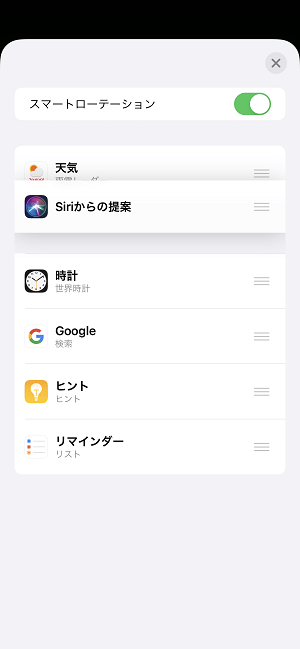
好きな順番に持って行って指を離せばOKです。
スマートスタックから一部のウィジェットを削除する手順
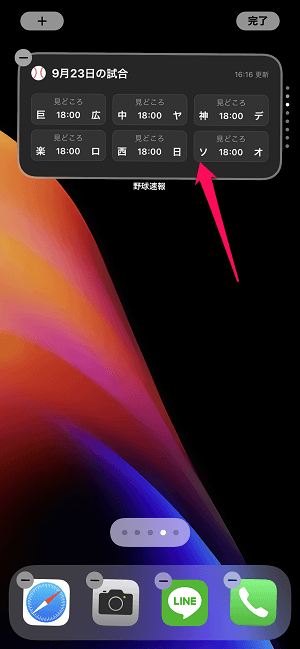
画面をホーム画面編集モード(アプリアイコンがプルプルしている状態)にします。
スマートスタックをタップします。
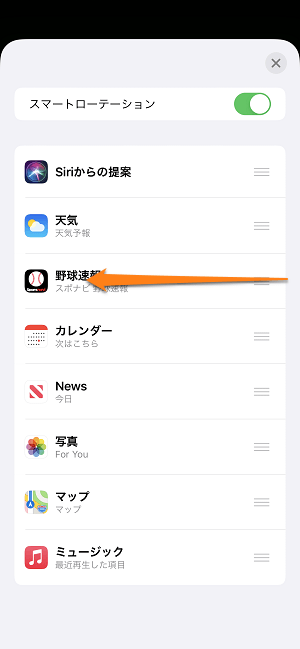
現在、スマートスタックに設定しているウィジェット一覧が表示されます。
削除したいウィジェットを左にスワイプします。
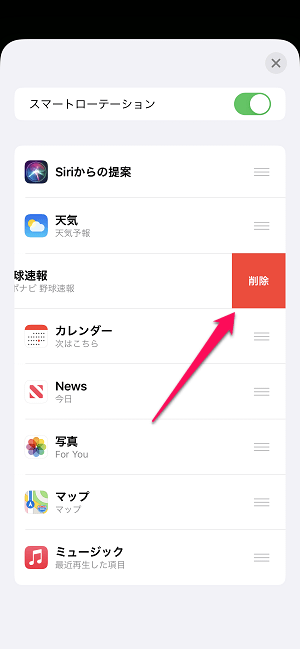
右側に表示される「削除」をタップします。
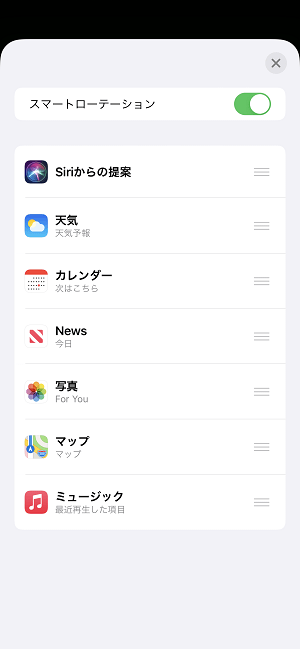
スマートスタックから指定したウィジェットが削除されました。
スマートローテーションをオンにしてスマートスタックに設定しているウィジェットを自動的に切り替える方法
スマートローテーションをオンにすれば環境に応じて自動で切り替わる
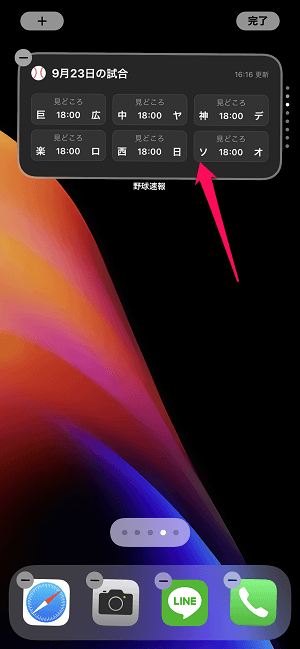
画面をホーム画面編集モード(アプリアイコンがプルプルしている状態)にします。
スマートスタックをタップします。
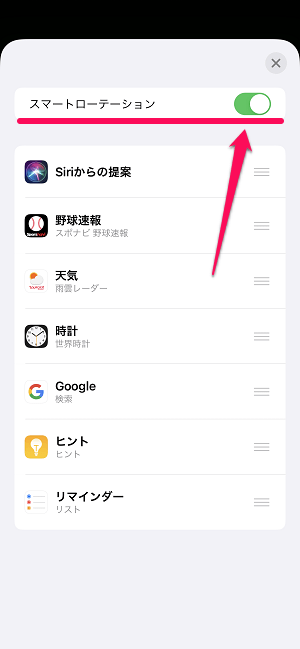
「スマートローテーション」の設定を←のようにオンにした場合は、iPhoneを使用している環境にあわせて適切と思われるウィジェットが自動的に表示されます。
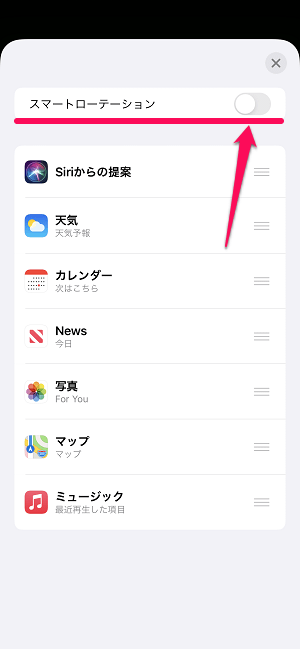
ウィジェット表示を固定しておきたい場合は←のようにスマートローテーションをオフにしておけばOKです。
Androidとは違い、ウィジェットを重ねて使うことができるiOSのスマートスタック
iPhoneのホーム画面のカスタマイズ幅がグーンと広がった!
よりオリジナルで使いやすいホーム画面を作ってみて
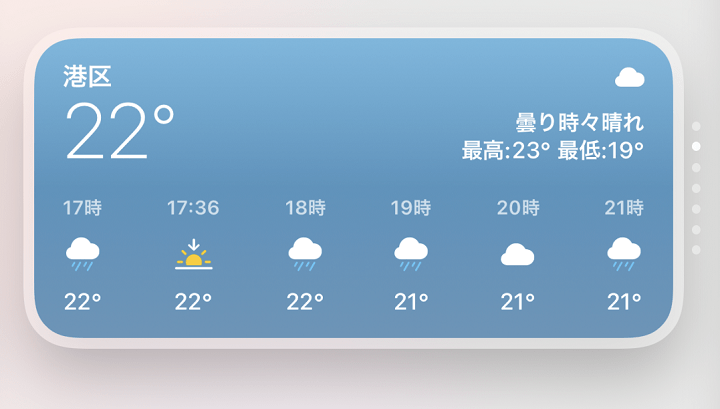
iOS 14から利用できるようになったウィジェット。
ウィジェット同士を重ねることでこのようにスマートスタックとして利用することができます。
同じくAndroidでもウィジェットは利用できますが、iPhoneのように重ねて利用することはできません。
たくさんウィジェットを配置したい、でもホーム画面がいっぱいになるのはちょっとイヤ…というわがままもかなえてもらえる機能です。
iOS 14以降のiPhoneユーザーは、ウィジェットやスマートスタックを使って、よりオリジナルで使いやすホーム画面を作ってみてください。
< この記事をシェア >
\\どうかフォローをお願いします…//
この【iPhone】スマートスタックとは?重ねたアプリの切り替え、ウィジェットの追加手順、スマートローテーションの設定方法の最終更新日は2020年9月23日です。
記事の内容に変化やご指摘がありましたら問い合わせフォームまたはusedoorのTwitterまたはusedoorのFacebookページよりご連絡ください。

























