< この記事をシェア >
iOS 16~のiPhoneで送信予約してメールを送る方法です。

iOS 16になっていろいろと進化したiPhone
ロック画面のカスタマイズなどUI関連だけじゃなく純正メールアプリも進化しています。
iOS 16以降のiPhoneだと純正メールアプリを使うことでメールの送信予約ができます。
あらかじめメールを作成しておいて、送りたい日時を指定⇒その時間になった時にメールが送信されるという機能です。
機能自体はシンプルですが、使い方によってはかなり便利です。
もちろん送信予約されている状態のメールでも、実際に送信されるまでの時間であれば送信をキャンセルしたり、内容や送信日時を変更することもできます。
この記事では、iOS 16~のiPhoneでメールを日時指定して送る方法、送信予約の手順を紹介します。
【iPhone】iOS 16~ メールを指定した日時に送信する送信予約の使い方
純正メールアプリでメール作成⇒送信ボタンを長押しという手順
本日21:00または任意の時間に送信予約
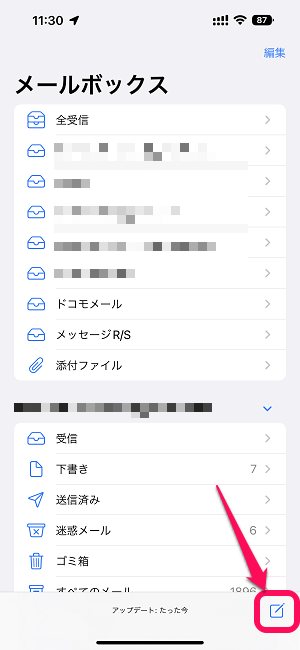
iPhoneの純正メールアプリを起動します。
いつもと同じように新規メール作成ボタンをタップします。
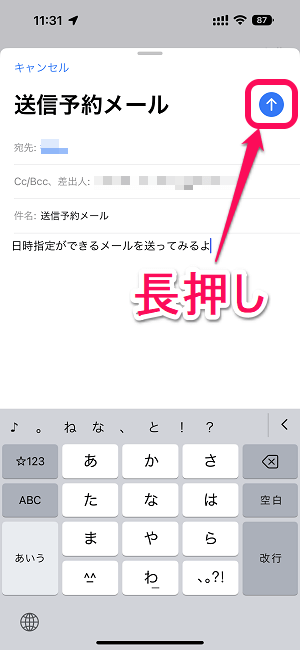
通常通り、新規メールを作成します。
送信予約を利用する場合は「送信ボタンを長押し」します。
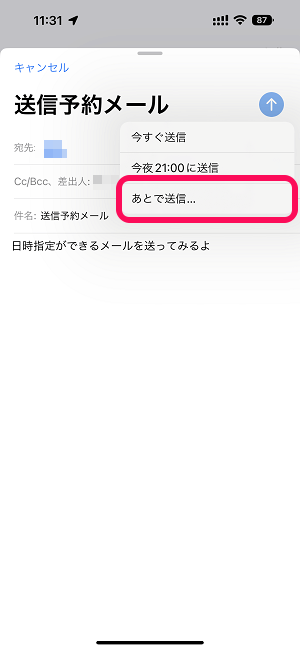
このメールの送信に関するメニューが表示されます。
・今すぐ送信
・今夜21:00に送信
・あとで送信…
が選択できます。
任意の日時を指定してメールを送信する場合は「あとで送信…」をタップします。
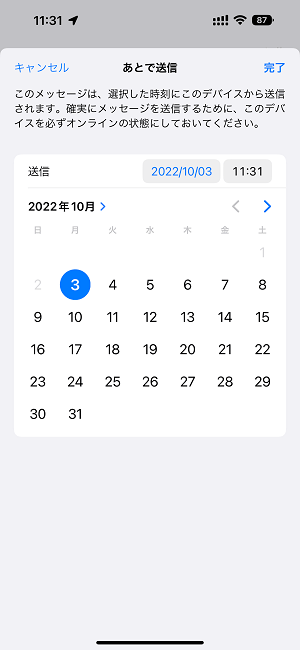
カレンダーから作成したメールを送信する日付を選択します。
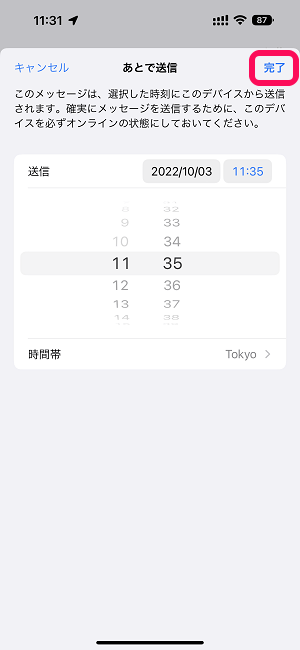
次にメールを送信する時刻を選択し、「完了」をタップします。
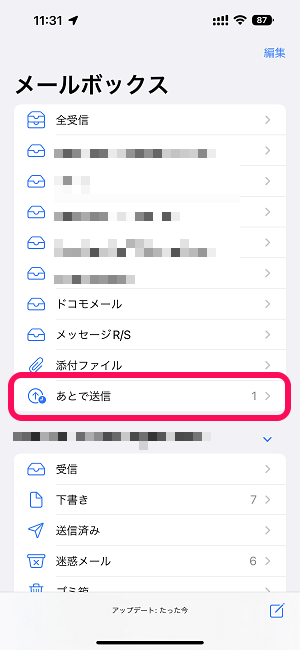
iPhoneから送るメールの送信予約が完了しました。
当たり前ですが、指定した日時になるまでメールは送信されません。
メールアプリ内に新たに「あとで送信」というフォルダが作成されます。
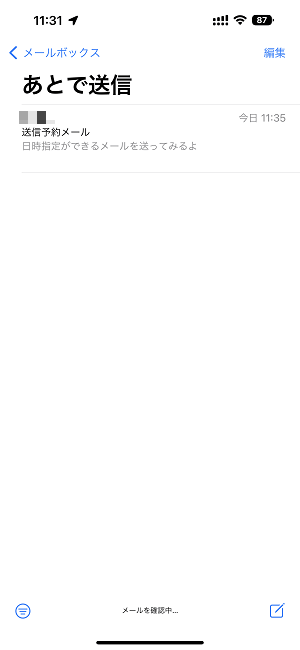
「あとで送信」フォルダを開くと、送信予約中のメール一覧を確認することができます。
送信予約中のメールの送信日時を変更する手順
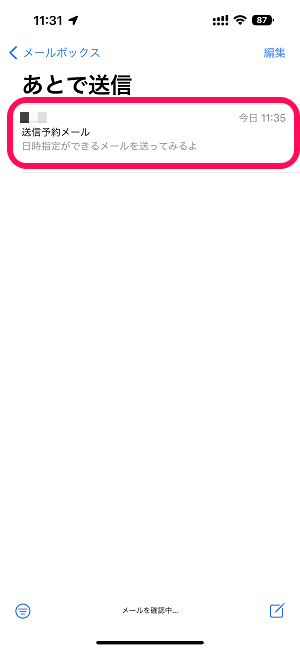
iPhoneで送信予約中のメールの送信日時は、メールが送信される前であれば変更することができます。
「あとで送信」フォルダに入っている送信予約中のメールをタップします。
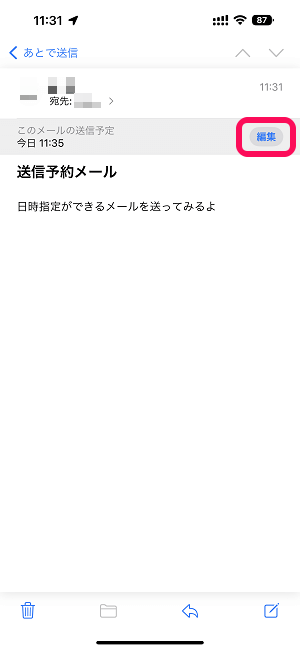
メールの詳細が表示されます。
送信日時を変更する場合は「編集」をタップします。
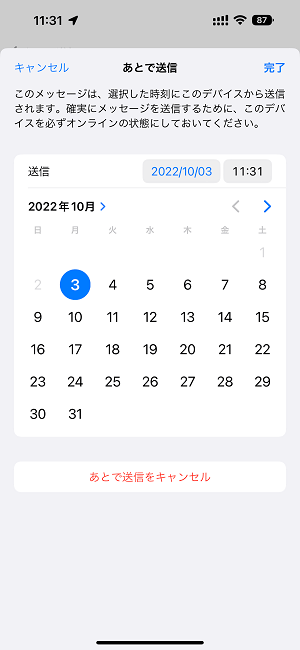
メールを作成した時と同じように日時および時間を変更すればOKです。
送信予約中のメールを削除する手順
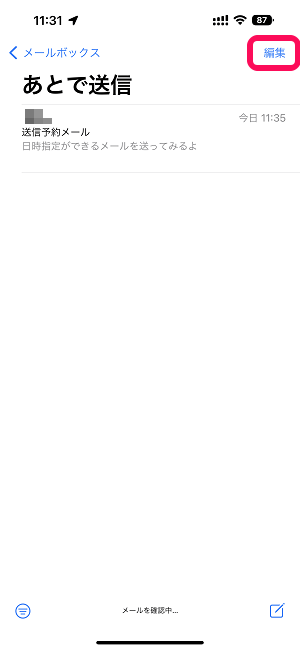
これも当たり前ですが、送信予約中のメールは実際にメールが送信されるまでであれば削除することもできます。
「あとで送信」フォルダの右上の「編集」をタップします。
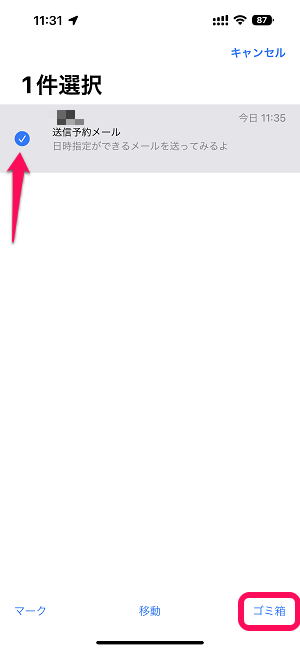
送信予約を取り消す(削除する)メールを選択して「ゴミ箱」をタップします。
一括で複数のメールを指定しての削除もOKです。
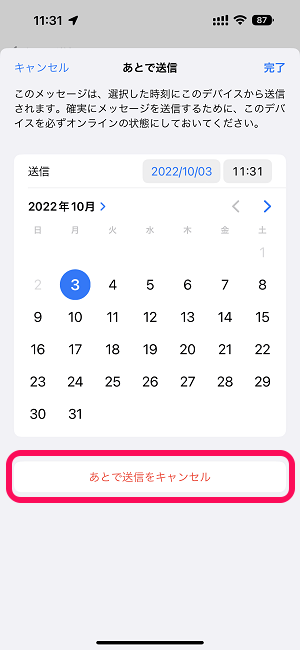
送信予約中のメールを開く⇒編集⇒「あとで送信をキャンセル」からも削除することができます。

「あとで送信」フォルダ内からメールが削除されていればOKです。
何かと便利に使えそうなiPhoneの純正メールアプリで利用できる「送信予約」
決まった時間にメール送信を考えている、という場合などに役立つ機能

iOS 16~のiPhoneで新たに利用できるようになった決まった日時にメールを送信できる送信予約機能の使い方はこんな感じです。
ビジネスシーンなどで予めこの時間にメールを送信予定、という場合は、事前にメールを作成しておいて日時を指定しておくことでその時間にメールを送信することができます。
シンプルな機能ですが、何かと使い勝手はいい機能だと思います。
iPhoneでGmailやiCloudメール含め、メールを利用するという人は手順を覚えておくことをオススメします。
< この記事をシェア >
\\どうかフォローをお願いします…//
この【iPhone】メールを指定した日時に送信する方法 – iOS 16から「送信予約」が使える。あとから取り消しや日時編集もできるの最終更新日は2022年10月3日です。
記事の内容に変化やご指摘がありましたら問い合わせフォームまたはusedoorのTwitterまたはusedoorのFacebookページよりご連絡ください。

























