< この記事をシェア >
iPhoneを機種変更する時やiOSアップデート前にやっておきたい設定(バックアップやデータ保存など)まとめです。
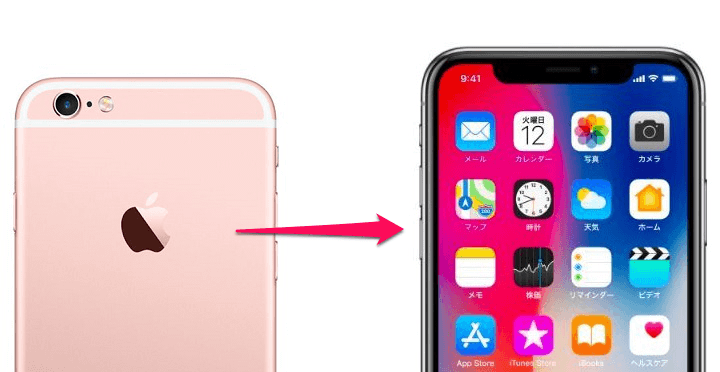
[追記]
iOS 12の配信が開始されました!
また9月21日にiPhone XSシリーズが発売されました!
iOS 12にアップデートする前やiPhone XSシリーズに機種変更する前にはバックアップは必須です。
またApplePayを使っている人はSuicaの移行なども必須です。
バックアップがあれば、万が一の事態が発生してもバックアップから復元はできるのでアプデ前にできる限りバックアップを取っておくようにしましょー!
iPhoneを機種変更時やiOSアップデート前などにやっておきたいバックアップ手順、データ移行手順などを書いています。
iPhoneはデータ引継ぎがAndroidに比べて簡単なので新しい機種にする時も比較的ラクチンです。
また、iOSのアップデートも特に大きな不具合なくできることが多いので個人的には安定していると思います。
が、やはり万が一に備えて最低限のことはやっておくことをオススメします。
自分がいつもやっているiOSバックアップの他にこれだけはやっておいた方がいいよと思っている項目をまとめています。
ということでiPhoneの機種変更の時にやっておきたい設定まとめです。
iOS 10でやっていますが、iOS 9以前のOSでもiTunes 12.7でもおなじ手順でOKでした。
iPhoneの機種変更やiOSアップデート前にやっておきたい設定まとめ
【PC不要】icloudを使ってiPhoneをバックアップ
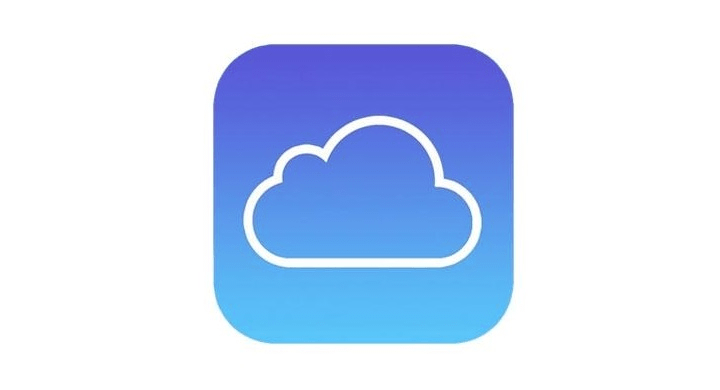
手軽にバックアップできるけど容量が不足することも
一番シンプルなiPhoneのバックアップは、このiCloudにバックアップすることです。
iPhoneとWi-Fiがあれば、PC不要でOKです。
ただ、バックアップデータが大きい場合は、iCloudのストレージを追加で購入しないとバックアップが入らないということもあります。。
iCloudでバックアップできるデータ
・音楽、映画、テレビ番組、アプリケーション、ブックの購入履歴
・iOS デバイスの写真とビデオ
・デバイス設定
・App データ
・ホーム画面と App の配置
・iMessage、テキスト(SMS)、および MMS メッセージ
(バックアップ中に使用したSIMカードが必要)
・着信音
・Visual Voicemail のパスワード (バックアップ中に使用したSIMカードが必要)
・ヘルスケアデータ
・HomeKit の構成
ほとんどのデータがバックアップできます。
ただiPhone上でiCloudフォトライブラリを有効にしている場合は、写真・ビデオはiCloudに保存済なので2重にはバックアップされません。
iPhoneからiCloudにバックアップする手順
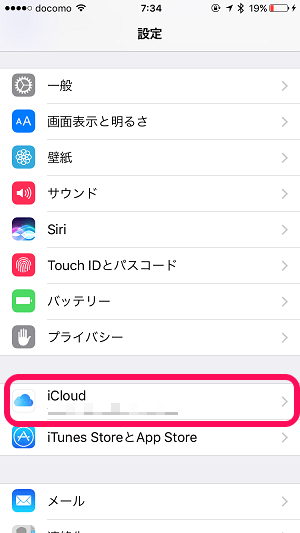
設定を開きます。
中にある「iCloud」をタップします。
(iCloudに自分のAppleIDでログインしている必要があります)
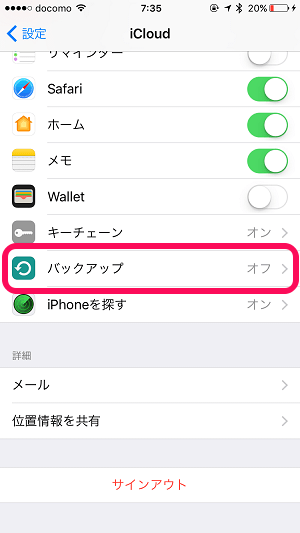
iCloud項目が開きます。
中にある「バックアップ」をタップします。
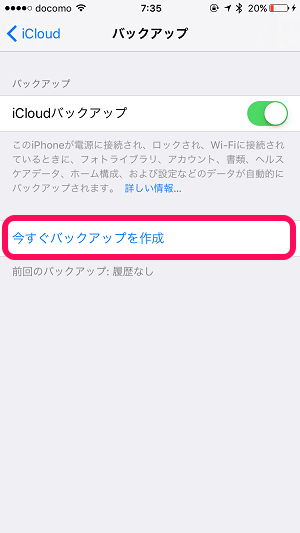
iCloudバックアップがONになっていることを確認します。
OFFになっている場合はONにすればOKです。
「今すぐバックアップを作成」をタップします。
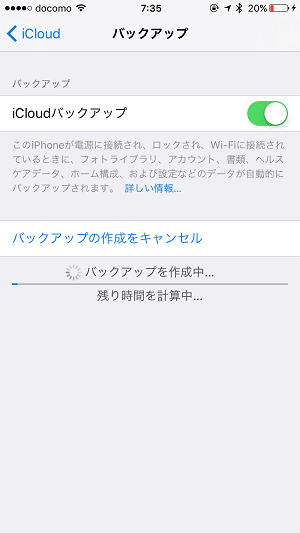
iCloud上にiPhoneのバックアップが開始されます。
あとはバックアップ完了まで待てばOKです。
環境によってはiCloudの容量が足りないケースがあります。
もし容量が不足してしまった場合は、ストレージ容量を増やす=お金がかかってしまうので必要かどうかは自分で判断してみてください。
[関連記事]
・【2TBプラン登場】iCloudのプラン&価格まとめ
・iCloudの容量を減らす方法【ダウングレード】
【要PC】iTunesを使ってiPhoneをバックアップ
PCとiTunesを使ってバックアップする場合は完全なバックアップが簡単に取れます。
iTunesがインストールされたPCとiPhoneを繋いでバックアップするだけでOKです。
(人によっては接続しただけで同期&バックアップという設定になっている人もいると思います)
PCのiTunesでiPhoneをバックアップする手順
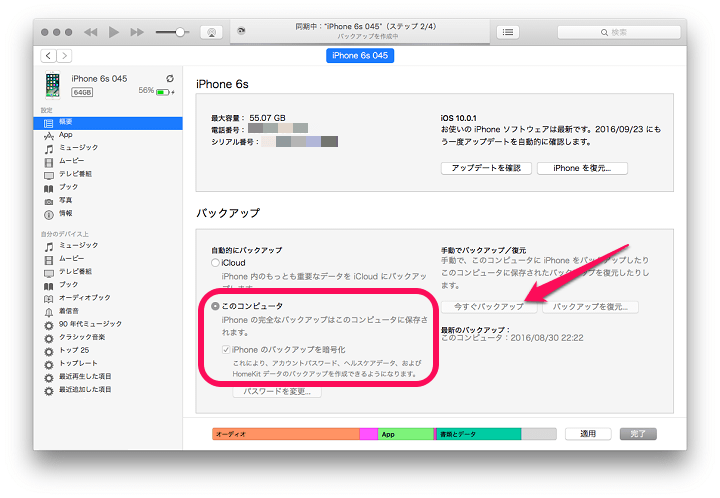
PCとiPhoneを接続してiTunesを開きます。
接続されたiPhoneをiTunes上で表示させます。
バックアップの部分で「このコンピュータ」を選択し「今すぐバックアップ」をクリックします。
バックアップの進行状況はiTunesの上に表示されます。
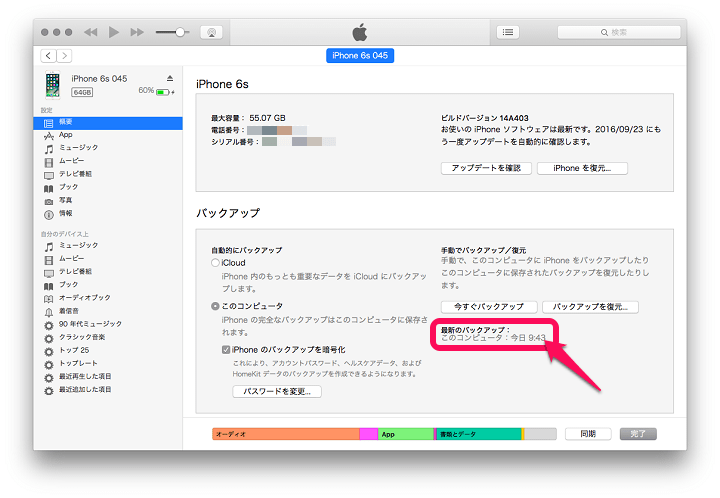
バックアップ完了後の画面です。
「最新のバックアップ」の部分が↑の作業を行った時間になっていればOKです。
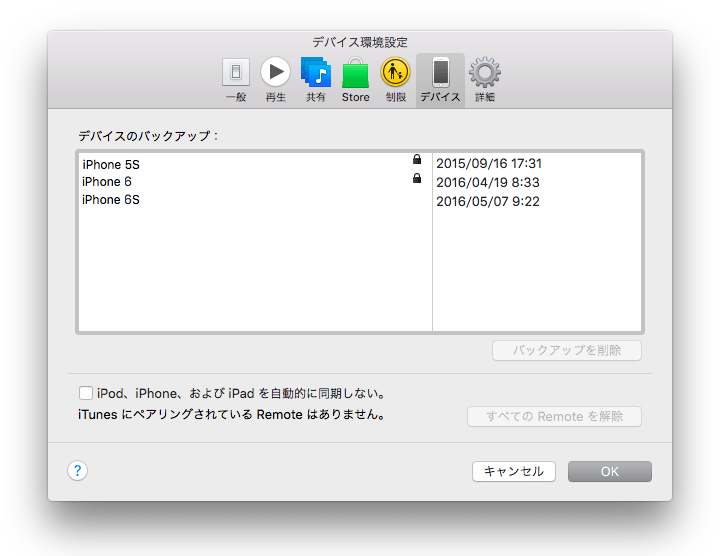
Macの場合、iTunes > 環境設定 > デバイスを表示するとバックアップの一覧が表示されるので不安な人は確認してみてください。
これでiPhoneの設定回りのバックアップは完了となります。
これだけでも大丈夫ですが、自分の場合は念のため、↓の設定もやっています。
旧端末でApplePay使ってるならSuicaを移行!

旧端末でApplePay(Suica)を使っているならコレ必須です。
旧iPhone⇒新iPhoneへのSuica移行。
JR東日本公式からも案内が出ているくらい重要なことなので絶対に引継ぎを忘れないようにしましょー。
Suicaをサーバーに退避とか難しい言葉が出ていますが、難しいのは言葉だけでよくわからなくても超カンタンにできます。
Suicaとクレジットカードの引き継ぎ手順&挙動はコレ
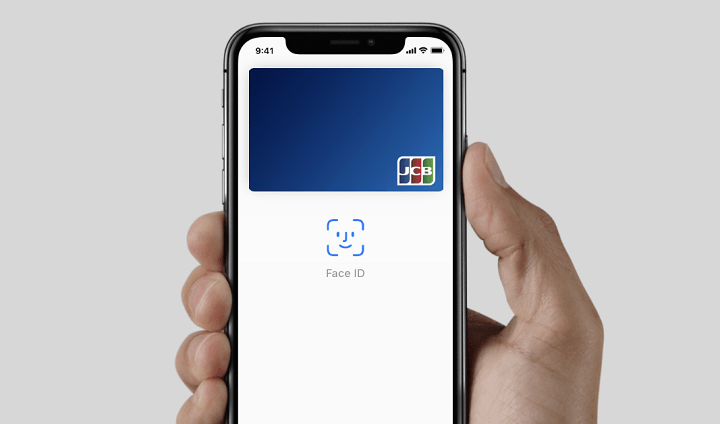
また、Suicaおよびクレジットカードの引き継ぎ手順、挙動はコレ!というのをまとめました。
手順、詳細は↓の記事をどうぞ。
[関連記事]
・【ApplePay】iPhone機種変更時の引き継ぎ方法&挙動まとめ
・【iPhone/Suica機種変更】新iPhoneにSuicaを移行・引継ぎする方法
LINEトークのバックアップ
iCloudに対応したのでマジでラクチン
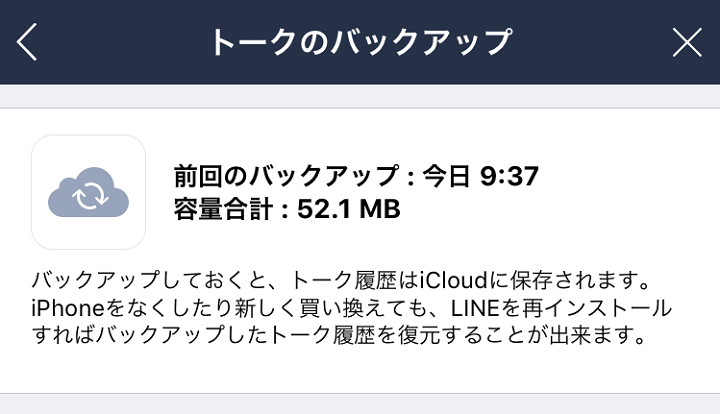
LINEのトークはiPhoneでもiCloudを使うことでバックアップできるようになっています。
一時期、バックアップからLINEを新しい端末の方にも作成するいわゆる「クローンiPhone」というやつも話題になりましたが、現在はこの方法でトークを復元できるのでカンタンですし、オススメです。
[関連記事]
・iCloudにLINEのトーク履歴をバックアップする方法【復元も可能】
・iCloudに保存したトーク履歴のバックアップを削除する方法
【念のため】写真・ビデオをバックアップ
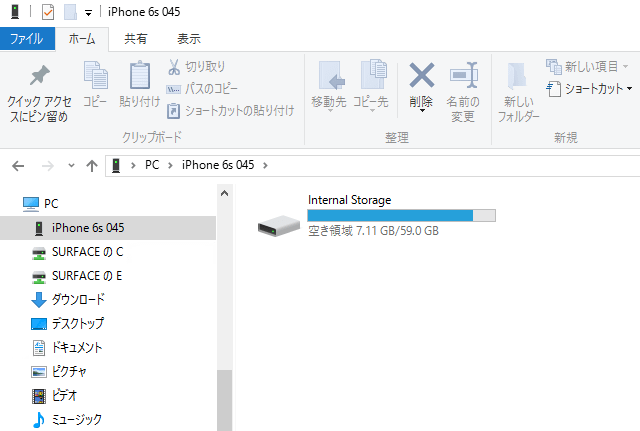
心配な人は写真は個別にPCにバックアップしておくことをオススメします。
MacでもWindowsでもOKです。
Windowsの場合、iPhoneとPCを接続するとiTunesを起動しなくても↑のようにInternal Storageと表示されます。
あとは、Internal Storage > DCIM > 100APPLE(いくつかフォルダがあるはず)という感じで進んでいけば、中に写真やビデオが入っていることが確認できると思います。
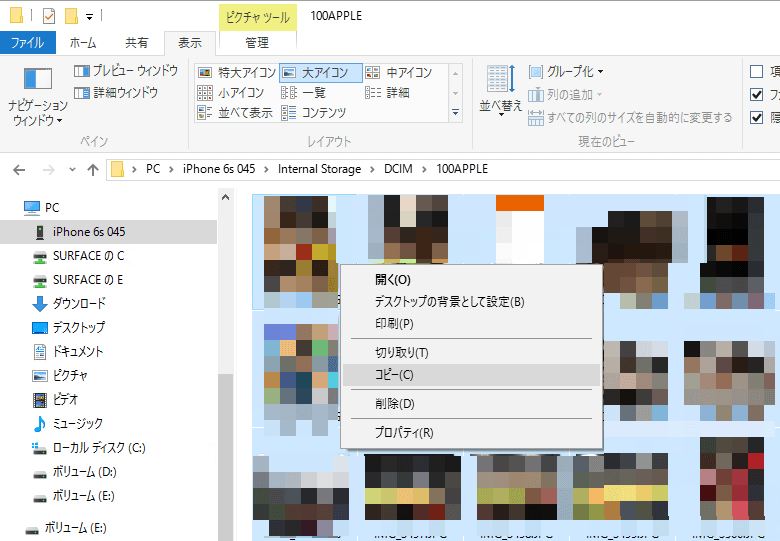
その中の写真やビデオをPCにコピーしておけばOKです。
※WindowsがiPhoneを繋いでも認識しない場合は、iTunesの最新版をインストールすればiPhoneを認識するようになると思います。
ゲームなどアプリのデータの引継ぎ設定
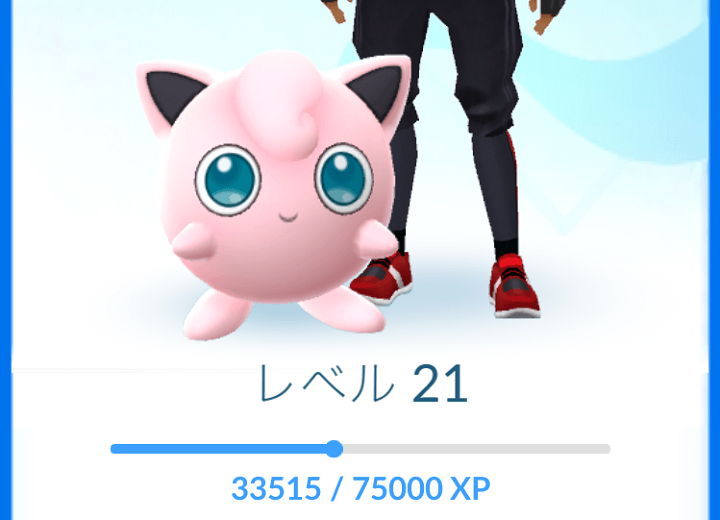
最後にアプリやゲームのデータの引継ぎ設定を行います。
ポケモンGOであれば、次のiPhoneでGoogleアカウントを入れればOKなので引継ぎもクソもないですが、パズドラなどのソーシャルゲームといわれるネット接続が絡んでくるようなゲームはちゃんと引継ぎ設定をしておきましょー。
自分がプレイしているゲームにログインして「機種変更の時は」などを探すと引継ぎ方法が書かれているはずです。
新しいiPhoneへの移行はカンタン。でも最低限のことはやっておきましょー
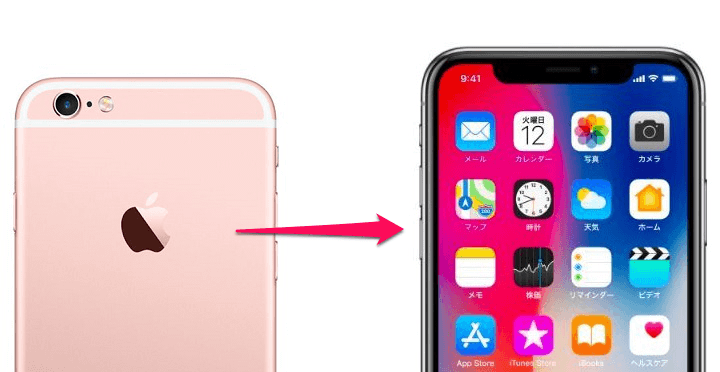
正直、Androidに比べるとiPhoneのデータ引継ぎはものすごく簡単です。
PCのiTunesがあると特にラクチンです。
ただ、なんだかんだでトラブルが発生するということもよく聞きます。
iOSの設定だけじゃなく、アプリやゲームなどのデータや写真、ビデオといった自分でできる最低限のことはバックアップ、引継ぎ設定することを心がけましょー。
< この記事をシェア >
\\どうかフォローをお願いします…//
このiPhone機種変更やiOSアップデート前にやっておきたいこと&最低限のデータ引継ぎ方法まとめ – iOS端末のバックアップなどの最終更新日は2018年9月21日です。
記事の内容に変化やご指摘がありましたら問い合わせフォームまたはusedoorのTwitterまたはusedoorのFacebookページよりご連絡ください。


























