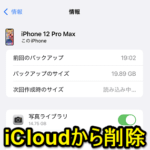< この記事をシェア >
iCloudに保存している端末のバックアップファイルをiPhoneから削除する方法です。
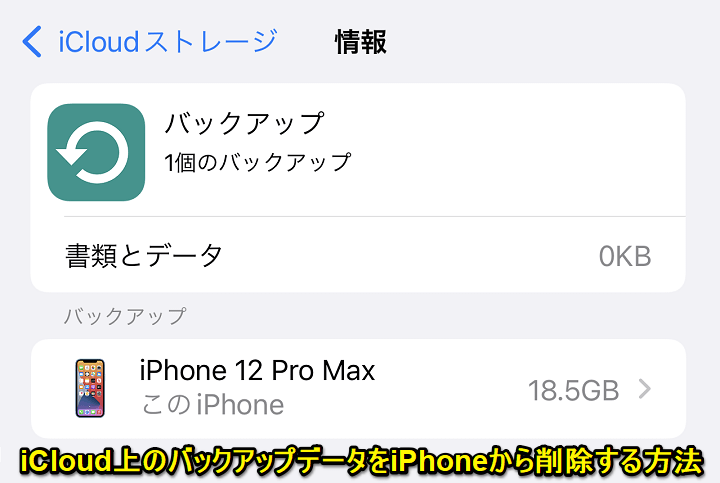
iCloudには、iPhoneなどの端末のバックアップファイルを保存する機能があります。
iOS 15以降を搭載したiPhoneであれば、無料版のiCloud(データ容量5GB)を使っているユーザーでも機種変更する際などはバックアップ分のストレージ容量を無料で無制限で利用できるようになりました(最大21日間)
そんなiCloudに保存しているiPhoneなどのバックアップファイルは手動で削除することができます。
iPhone機種変更時に一時的にストレージ容量を拡大してバックアップファイルを取得している(一時バックアップ)ユーザーの場合は、バックアップから21日後に削除または新しいiPhoneに移行後に自動的に削除されますが、有料プランのiCloud+を利用している人は定期的にバックアップファイルを削除しておかないとストレージ容量が圧迫されることも。
この記事では、iPhoneからiCloud上のバックアップファイルを手動で削除する方法を紹介します。
※削除する意味があるかはわかりませんが、一時バックアップも同じ手順で削除できます。
【iPhone】iCloud上のバックアップファイルを手動で削除する方法
iPhone単体でバックグラウンドサウンドを消すことができる
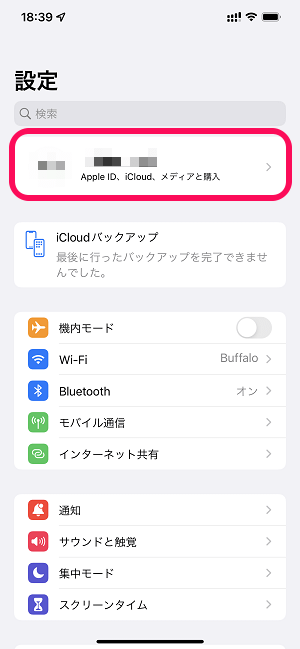
iPhoneの設定を開きます。
自分のApple ID(名前や写真が表示されている部分)をタップします。
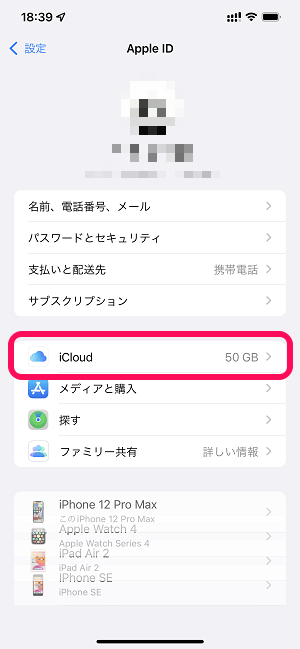
Apple IDの画面が表示されます。
「iCloud」をタップします。
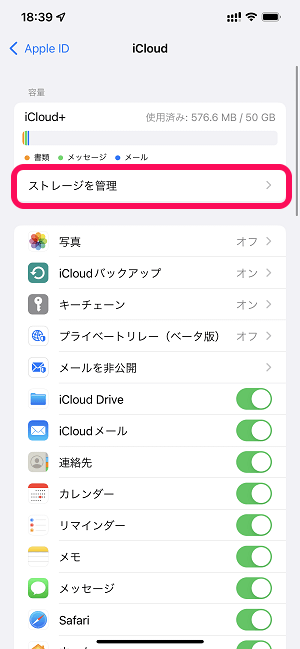
iCloudの設定が開きます。
「ストレージを管理」をタップします。
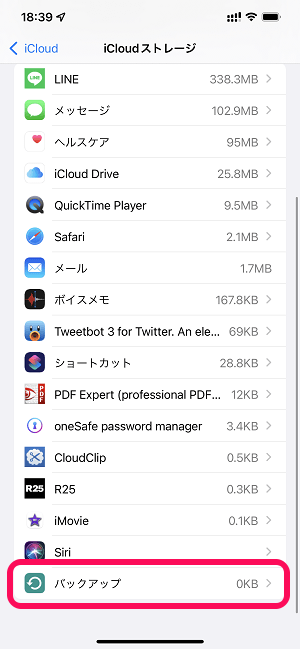
iCloudで現在利用しているストレージ容量の内訳が表示されます。
画面を下までスクロールして「バックアップ」をタップします。
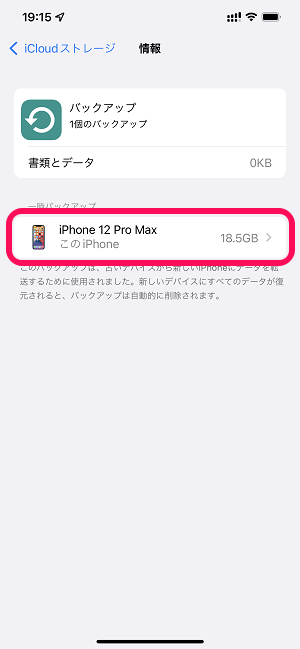
現在、iCloudに保存されている端末のバックアップが表示されます。
削除したい端末のバックアップファイルをタップします。
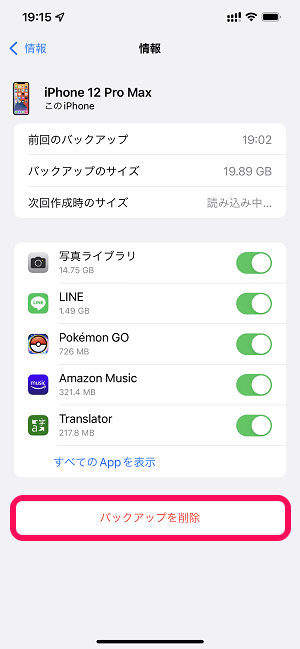
選択した端末のバックアップファイルの詳細が表示されます。
「バックアップを削除」をタップします。
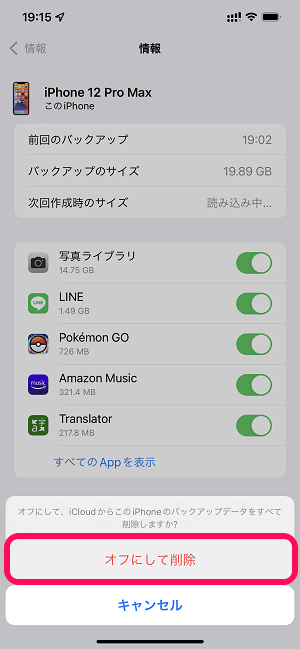
「オフにして、iCloudからこのiPhoneのバックアップデータを削除しますか?」と表示されます。
このままバックアップファイルを削除しても問題なければ「オフにして削除」をタップします。
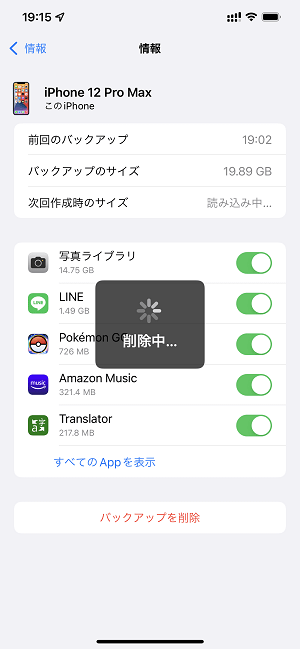
iCloudからバックアップの削除が実行されます。
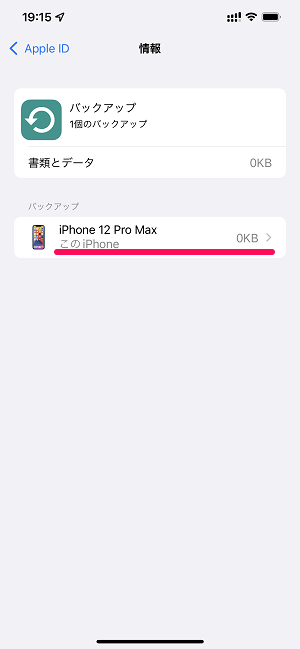
削除完了後、バックアップファイルが0KBになっていればOKです。
こんな感じでiCloud上に保存しているiPhoneなどのバックアップデータは、iPhone単体で簡単に削除することができます。
iPhoneを機種変更した時に一時的に利用したバックアップファイル(一時バックアップ)であれば、期間を過ぎたり、新しいiPhoneにデータ移行が完了することで自動的に削除が実行されますが、有料のiCloud+を契約している人でストレージ容量が減ってきたという場合は、古めのバックアップファイルを削除してストレージを開放するというのも手だと思います。
iPhoneユーザーでiCloud+を利用している人は覚えておくことをオススメします。
< この記事をシェア >
\\どうかフォローをお願いします…//
この【iPhone】iCloud上のiPhoneのバックアップデータを削除する方法 – 一定の条件下では自動削除もの最終更新日は2021年9月26日です。
記事の内容に変化やご指摘がありましたら問い合わせフォームまたはusedoorのTwitterまたはusedoorのFacebookページよりご連絡ください。