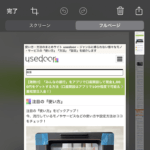< この記事をシェア >
iPhoneのChromeを使ってアクセスしているWEBページ全体(フルページ)のスクリーンショットを取得する方法です。
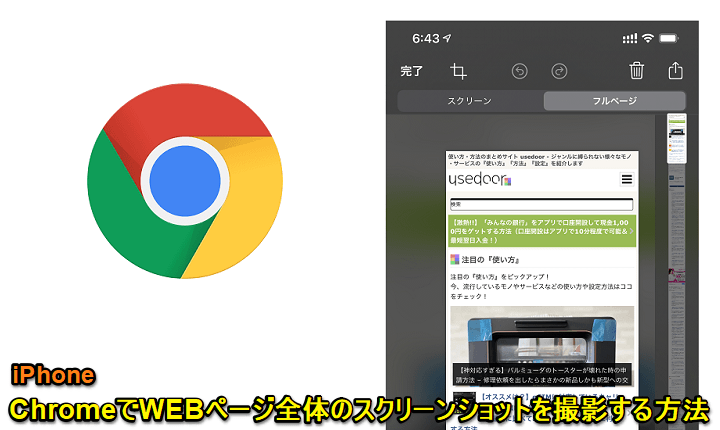
iPhoneのChromeにも現在表示しているWEBページ全体のスクリーンショットを撮影する機能が登場しました。
SafariではiOS 13アップデート後からできていましたが、Chromeでも同じようなことができるようになりました。
現在Chromeで表示している部分だけじゃなく、アクセスしているウェブページのフルページを撮影して保存することができるので便利です。
ページ全体のスクショを撮影した場合、PDFとして保存して、同じApple IDを利用している他のiPhoneやiPad、Macなどで共有することもできます。
この記事では、iPhoneのChromeでWEBページ全体のスクリーンショットを撮影する方法を紹介します。
【iPhone】ChromeでWEBサイト全体のスクリーンショットを撮影してPDFとして保存する方法
iOSのスクリーンショット機能を使ってページ全体を撮影する手順
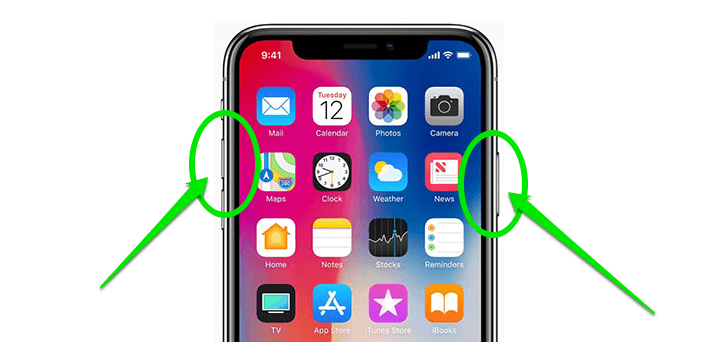
最初にiOS標準のスクリーンショット機能を利用してWEBページ全体のスクショ撮影を行う手順を紹介します。
スクリーンショットを撮影したいWEBページにChromeでアクセスして、ホームボタン非搭載のiPhoneだと『ボリュームアップキー+電源ボタン』、ホームボタン搭載のiPhoneだと『ホームボタン+電源ボタン』でスクリーンショットを撮影します。
スクリーンショットを撮影すると画面左下に撮影したスクショのサムネイルが表示されるのでタップします。
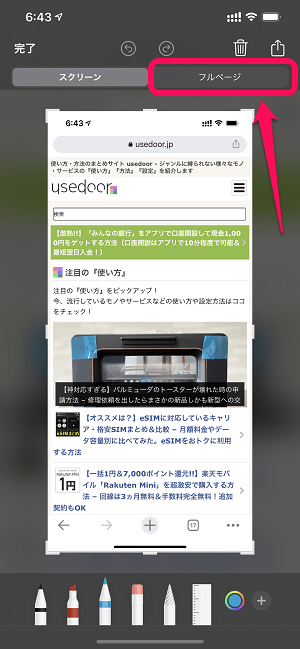
サムネイルをタップすると←のようにChromeで撮影したWEBページのスクリーンショット画面が表示されます。
画面上部の「フルページ」をタップします。
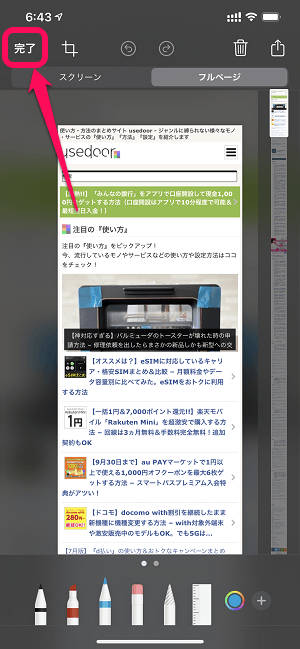
ChromeでアクセスしているWEBページ全体のスクリーンショットが表示されます。
全体は右側の縦長の画像で確認できます。
画面をスクロールすることもできます。
保存する場合は、左上の「完了」をタップします。
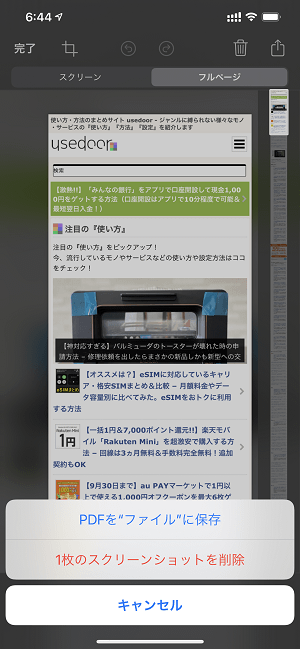
WEBページ全体のスクリーンショットはPDFとして保存することができます。
こんな感じでiPhoneのChromeでもWEBページ全体のスクリーンショットが簡単に撮影できるようになっています。
手順は基本的にSafariと同じやり方となります。
iPhoneでもChromeをメインブラウザとして利用しているという人は覚えておくと何かと便利なので是非!
< この記事をシェア >
\\どうかフォローをお願いします…//
この【iPhone】ChromeでWEBページ全体のスクリーンショットを撮影する方法の最終更新日は2021年8月14日です。
記事の内容に変化やご指摘がありましたら問い合わせフォームまたはusedoorのTwitterまたはusedoorのFacebookページよりご連絡ください。