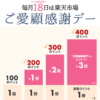< この記事をシェア >
iOS 11~のiPhoneのバッテリー持ちを改善させる設定を紹介します。
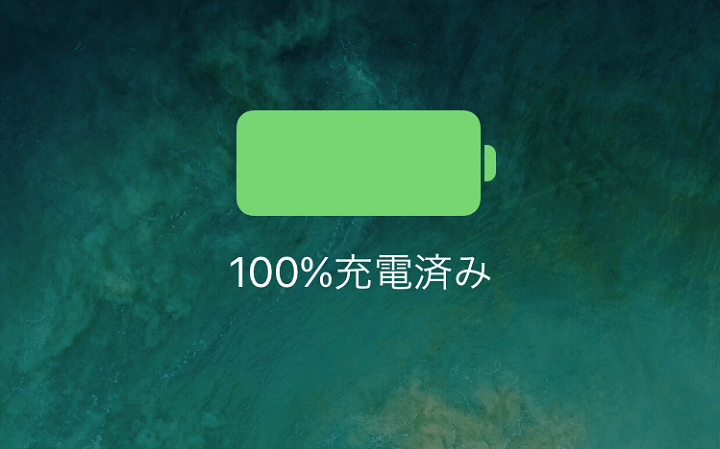
iOS 11にアップデートしてからiPhoneの電池持ちが尋常じゃないくらい悪くなりました。。
最近はiPhone Xをメインに使っていて、Xだと問題ない(むしろ過去に持ったiPhoneの中で最強クラスの電池持ち)のですが、1年以上使っているiPhone 7の方の電池持ちが悪すぎる。。
バッテリー劣化もあるとは思いますが、それでも減りが早すぎてキツい。。
バッテリー劣化もあるだろうけどパフォーマンス低下はあんまり感じない

最近はバッテリーが劣化⇒iPhoneのパフォーマンスが落ちるなんていうニュースも出ていますが、パフォーマンス低下はあんまり感じていません。
まぁ少なくともちょっとは劣化しているとは思いますが。
また自分は充電できる環境に恵まれているので、これまであんまり電池持ち向上の対策をしてこなかったのですが、さすがにiOS 11のiPhone 7の電池持ちがヒドく耐えられなくなってきたので設定を見直してみました。
徹底的に設定項目を見直してみた。最後の方はやりすぎ。
いろいろと設定を紹介しているので、iOS 11にアップデートしてからバッテリー持ちが悪くなったという人はできる範囲で設定してみてください。
正直、最後の方はハードル高いです。
iPhone・iPadどのモデルでも同じ設定ができます。
機種変更などして使わなくなったiPhoneをミュージックプレイヤーとして使う、なんて時は紹介している手順を全部設定すれば電池持ちは大幅に改善されるかも!
[目次]
■最初に。
・何のアプリが電池を使っているかをチェックしてみる
■基本設定を見直す
・あんまり使わないアプリのバックグラウンド更新を停止
・視覚効果(エフェクト)を減らす
・『位置情報サービス』の設定を見直す
・ミュージックのモバイルデータ通信をオフ
・自動ダウンロード(異なる端末とのアプリ同期)をオフ
■ディスプレイ関連の設定を見直す
・画面をいつもよりちょっと暗くしてみる
・明るさの自動調整を変更
・傾けてスリープ解除をオフに
・【iPhone Xのみ】タップしてスリープ解除をオフに
・【iPhone Xのみ】中身を「真っ黒」にしてディスプレイの消費電力を抑える
■機能を制限する
・Handoffをオフ
・Siriの無効化(Hey Siriだけでもオフに)
・AirDropを受信しないに設定(使わないなら無効化)
■ネットワーク、通信設定を制限する
・Wi-Fiをオフ
・Bluetoothをオフ
・モバイルネットワークをオフ
■iOSの節約モードを使う
・省電力モードを設定
・機内モードを設定
iOS端末のバッテリー持ちを改善するバッテリー節約設定まとめ
何のアプリが電池を使っているかをチェックしてみる
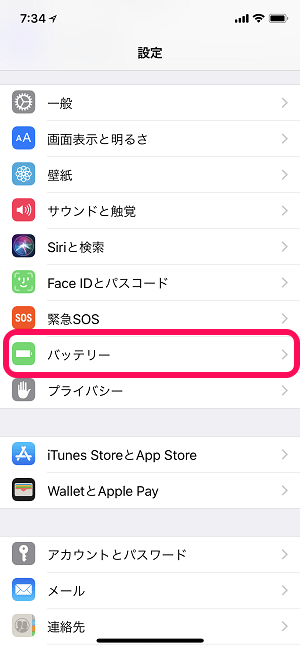
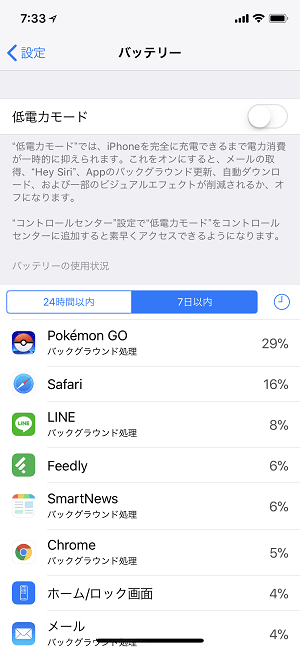
iOSをアップデートしたことで電池持ちが悪くなった、というのももちろんあるのですが、まずはアプリのバッテリー消費をチェックしてみてください。
設定 > バッテリーから、どのアプリがバッテリーを激しく消費しているかを確認できます。
もし使ってないようなアプリの場合は、アンインストールしたり、バックグラウンド処理を停止したりして対応します。
ちなみに自分は、iOS 11アップデート後になぜかドコモの『dポイントアプリ』が激しく電池消費していました。
YoutubeやFacebookアプリが暴れているという話もあったりしたので、最初にここをチェックしておくことをオススメします。
あんまり使わないアプリのバックグラウンド更新を停止
アプリはコンテンツやデータ更新などのバックグラウンドで処理を行っていることがあります。
あんまり使わないようなアプリがこれを行っていてバッテリー持ちが悪くなるともったいないです。
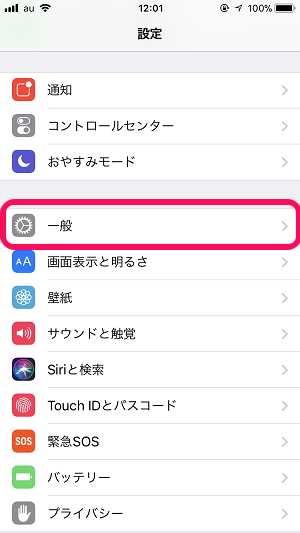
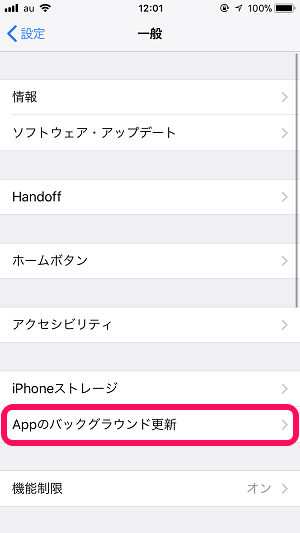
設定 > 一般 > Appのバックグラウンド更新をタップします。
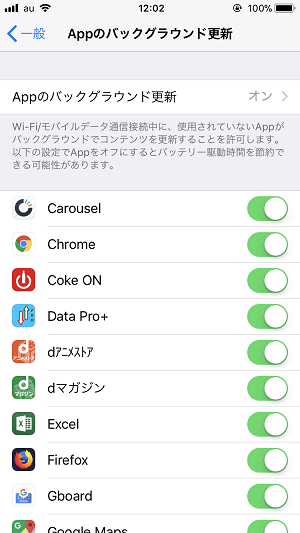
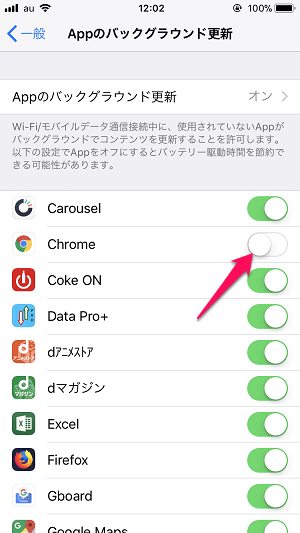
オンになっている場合、バックグラウンド更新を行うアプリ一覧が表示されます。
必要ない!と思ったアプリは個別にオフにすればOKです。
問題ないのであれば全てをオフにするのもアリ
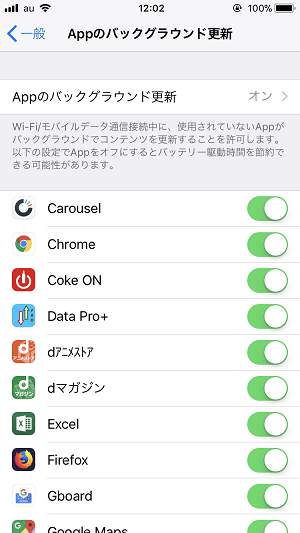
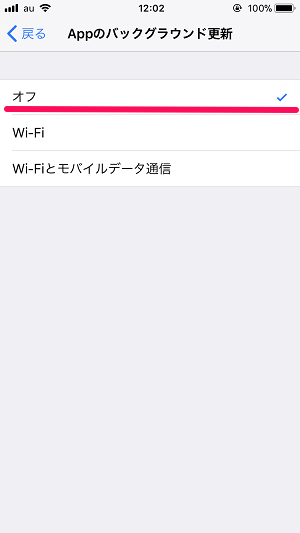
そもそもバックグラウンド更新は必要ない、自分が使う時(アプリ起動時)に更新されればいいよ、という場合は全てをオフにしておくのもアリです。
自分は全てオフにしていますが、なんら不都合はありません。
また、モバイルデータ通信でも更新OKの設定になっている人はオフやWi-Fiのみに設定することでデータ通信量の節約にも繋がります。
視覚効果(エフェクト)を減らす
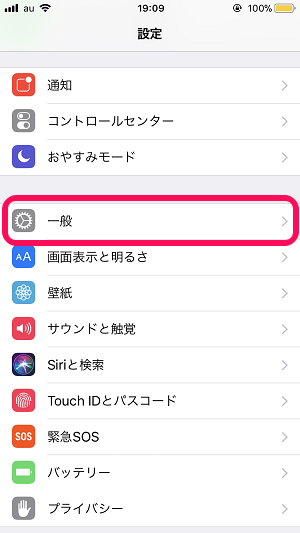
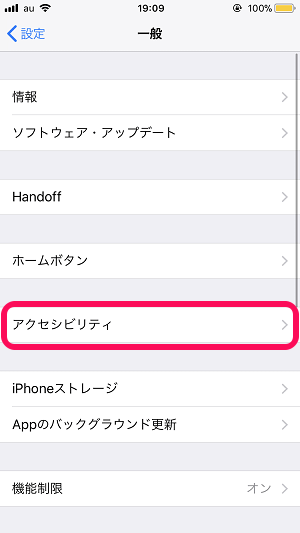
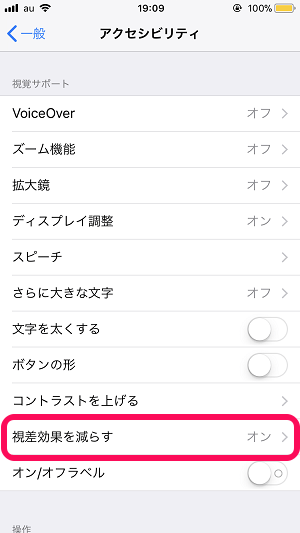
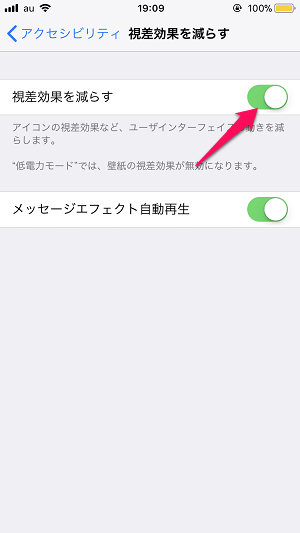
設定 > 一般 > アクセシビリティ > 視覚効果を減らすをオンにします。
iPhone特有のホワァァ~ンという感じのエフェクトは一切なくなりますが、バッテリー持ちは向上します。
『位置情報サービス』の設定を見直す
位置情報(GPS)を必要とするアプリもたくさんあります。
機能的に必要なものももちろんありますが、常に位置情報を許可しているようなアプリの場合、バッテリー消費の原因になったりします。
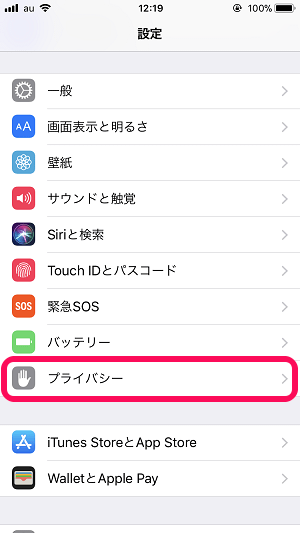
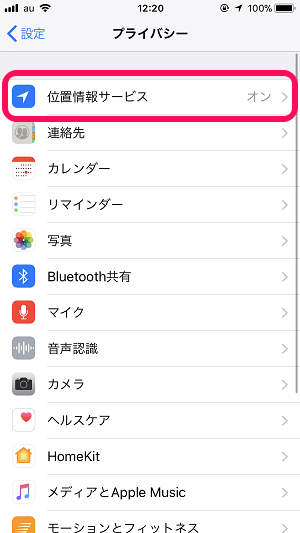
設定 > 一般 > 位置情報サービスをタップします。
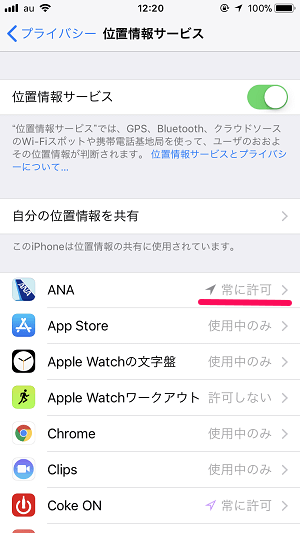
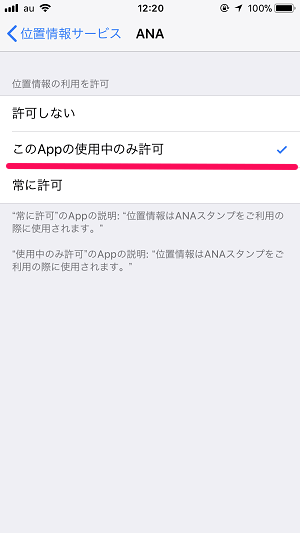
位置情報を使用しているアプリ一覧が表示されます。
この中で「常に許可」になっているアプリは電池を消耗しやすいです。
あんまり使わないようなアプリは「このAppの使用中のみ許可」などに変更しておくといいと思います。
思い切って全てをオフにするのもアリ(でもやっぱ非推奨)
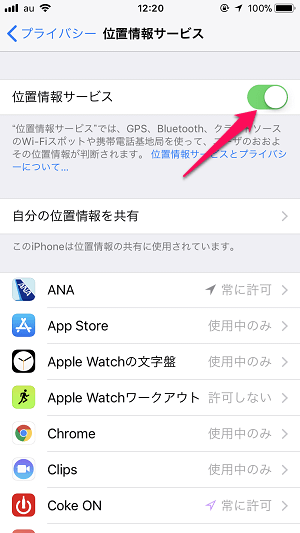
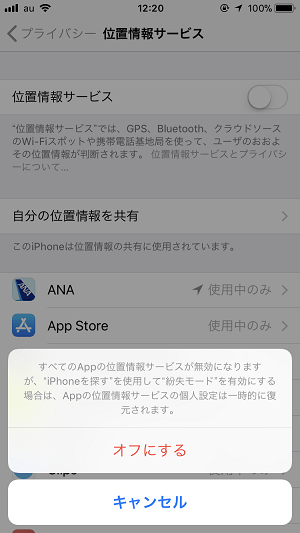
位置情報サービスを全アプリ無効化することもできます。
ただし、オフにしたアプリを使う時に「アプリに位置情報を使うことを許可してください」などエラーが出たり、正常動作しないことも考えられます。
全てオフは推奨しませんが、不都合が出るまではオフにしてみるというのはアリかもしれません。
また、完全にオフにしていても「iPhoneを探す」から紛失モードを実行すれば、ちゃんとiPhoneの位置を特定できることが確認できました。
ミュージックのモバイルデータ通信をオフ
ミュージックアプリは初期設定だとライブラリのアップデートやアートワーク読み込みにモバイルデータ通信を使用します。
これもオフにしておくことでモバイルネットワークに接続されている時の電池消耗を抑えることができます。
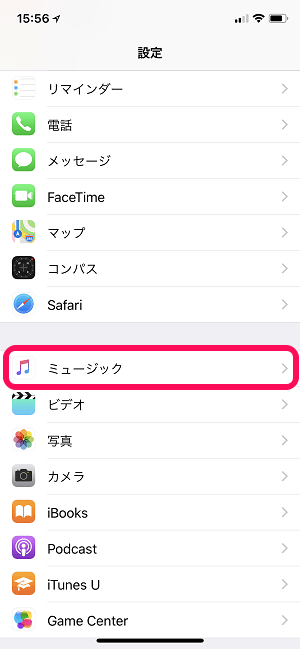
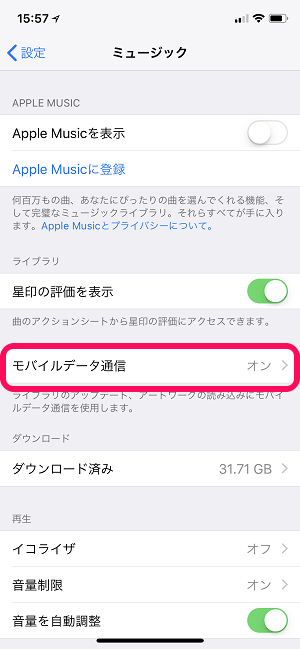
設定 > ミュージック > モバイルデータ通信をタップします。
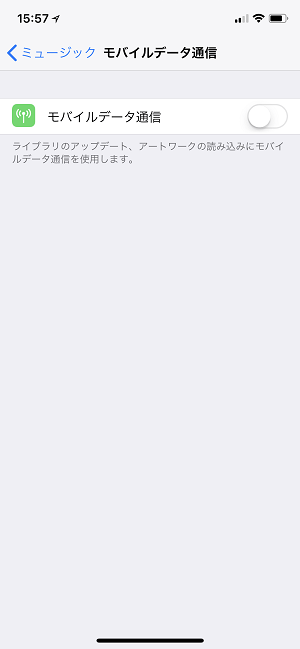
オフにすればOKです。
同時にデータ通信量の節約にも繋がります。
自動ダウンロード(異なる端末とのアプリ同期)をオフ
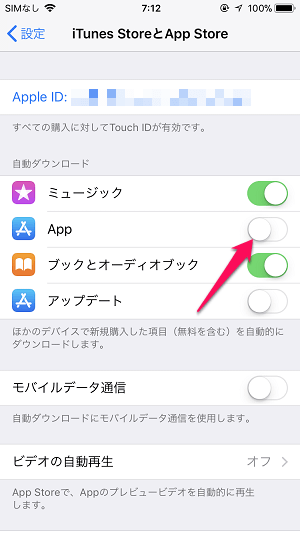
同じAppleIDでログインしている端末が他にある場合、設定がオンになっていると違う端末でApp Storeからインストールしたアプリがメイン端末にも自動でインストールされます。
思わぬバッテリー消費に繋がることもあるので、アプリの同期が必要でない場合はオフにておくといいと思います。
設定 > iTunes StoreとApp Store > App のチェックを外すだけでOKです。
ディスプレイ関連の設定を見直す
画面をいつもよりちょっと暗くしてみる
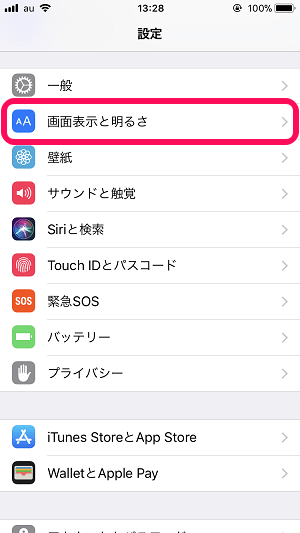
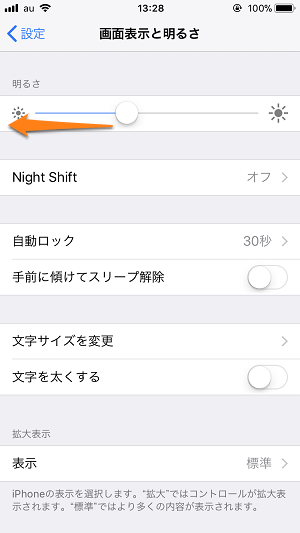
設定 > 画面表示と明るさをタップします。
画面の明るさを設定しているものよりちょっと暗くしてみます。
もちろん自分の許せる範囲でどうぞ。
明るさの自動調整を変更
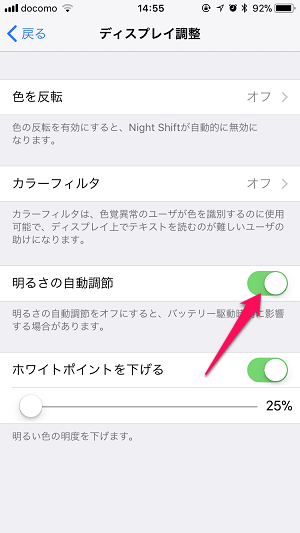
明るさの自動調整を変更して様子を見ます。
この項目については、オンの方が電池持ちがいいという人とオフの方が電池持ちがいいという人に分かれます。
多分、暗いところによくいる人はオン、明るいところによくいる人はオフの方がいいのでは?と思います。
「明るさの自動調整」はiOS 11からは、設定 > 一般 > アクセシビリティ > ディスプレイ調整に場所が変わっているのでご注意を。
傾けてスリープ解除をオフに
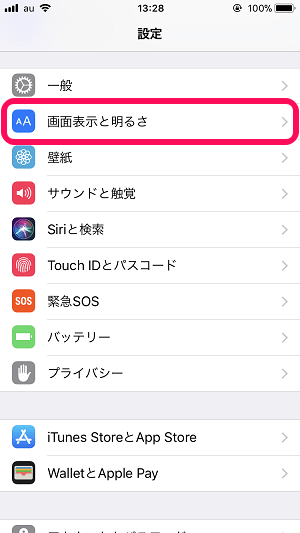
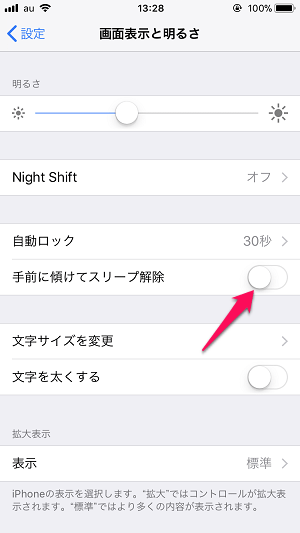
設定 > 画面表示 > 手前に傾けてスリープ解除をオフにします。
これでカバンやポケットの中でディスプレイが誤動作でオンになることを防ぐことができます。
【iPhone Xのみ】タップしてスリープ解除をオフに
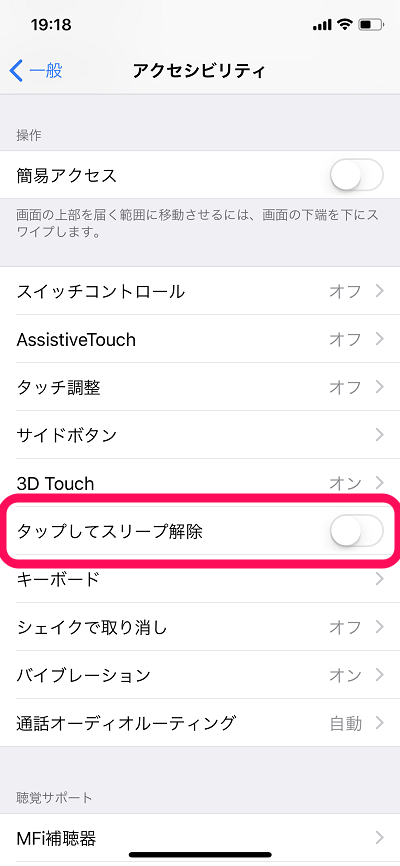
設定 > 一般 > アクセシビリティ > タップしてスリープ解除をオフにします。
これでポケットの中で間違ってディスプレイをタップした時も画面がオンになることを防ぐことができます。
【iPhone Xのみ】中身を「真っ黒」にしてディスプレイの消費電力を抑える
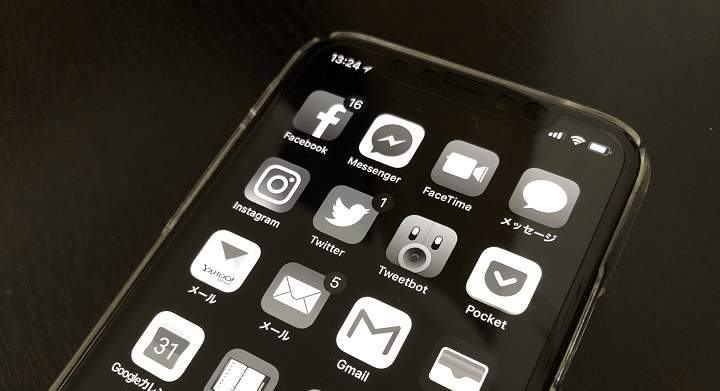
これもiPhone Xにしかできない設定です。
Xに搭載されている有機EL(OLED)ディスプレイの特性を利用したバッテリー節約術で画面上の表示をとことん「黒くしていく」というもの。
いろいろな設定をブラック化していくことで電池持ちがものすごくよくなります。
細かい各設定は↓の記事を参考にしてみてください。
Handoffをオフ
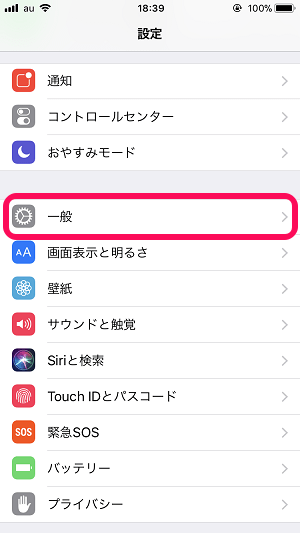
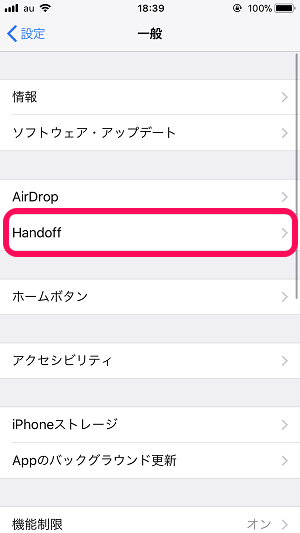
設定 > Handoffをタップします。
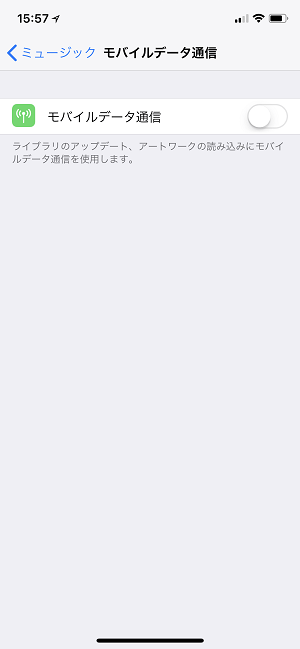
Handoffをオフにします。
Handoffは1つのデバイスで開始した作業を同じiCloudアカウントを利用している他のデバイス(iOS端末やMac)と共有してシームレスで作業できるというもの。
そんな機能は必要ないという人はオフにしておくといいと思います。
Siriの無効化
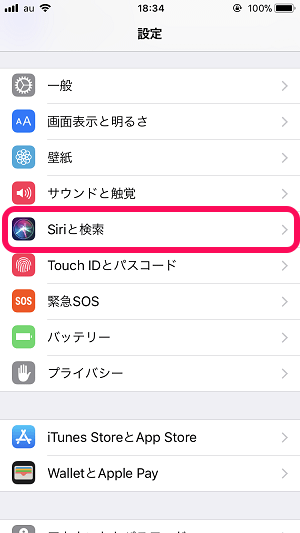
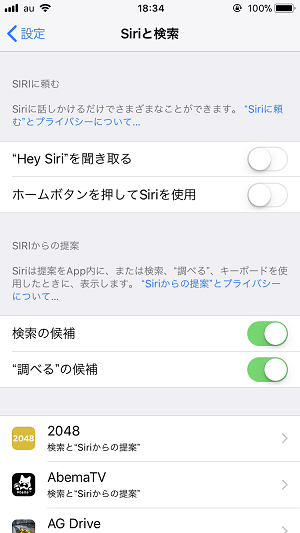
設定 > Siriと検索をタップします。
全くSiriを使わないのであれば完全にオフにします。
Siriを使うという人はHey,Siriだけでもオフに
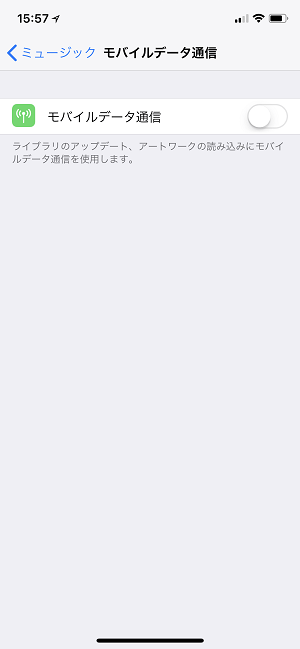
Siriは使うという人は「Hey Siri」だけでもオフにしておきます。
これでSiriが常駐している時よりは電池持ちがよくなると思います。
AirDropを受信しないに設定
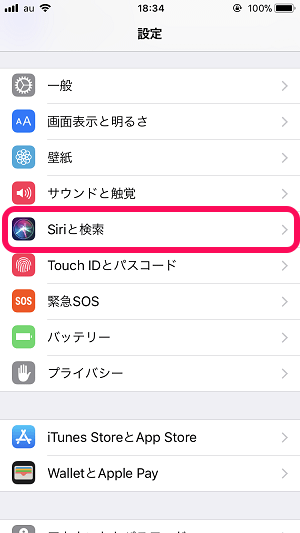
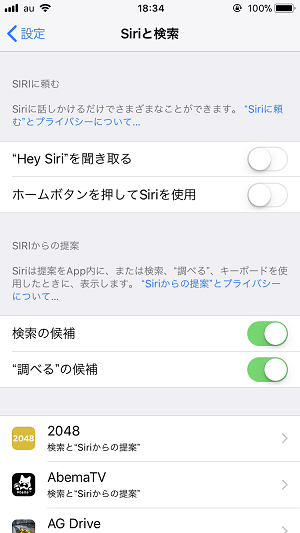
設定 > 一般 > AirDropをタップします。
Airdropは、コンテンツをワイヤレスで共有できる機能ですが、使う時にオン(または受信する)に設定すればいいと思います。
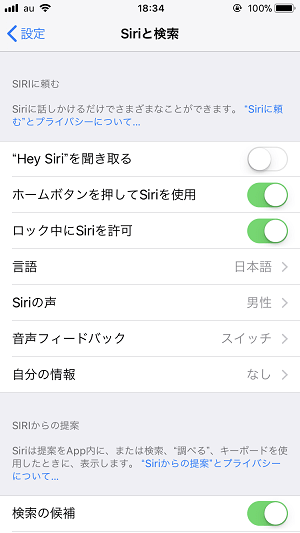
「受信しない」に設定します。
これで常時受信するに設定している時よりもバッテリー持ちがよくなると思います。
また、一時期話題になりましたが、AirDropの設定をテキトーにしておくと名前が知らない人にバレるということもあります。
そもそもAirDropなんか使わないという人は↓の方法で無効化しておくことをオススメします。
そもそもAirDropを使わないという人は無効化
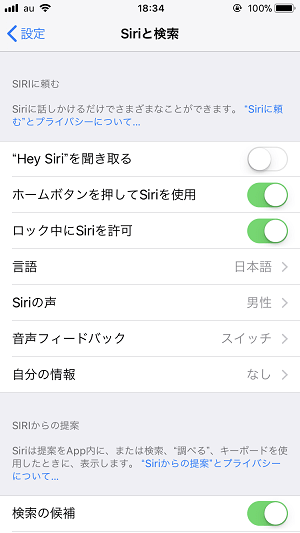
AirDropの無効化は「機能制限」から設定することができます。
ここから紹介している設定は特に電池消費をガッツリ削る時の設定方法です。
普通に使っているiPhoneの場合、通常動作にも影響する設定です。
使わなくなったiPhoneをミュージックプレイヤーとして使うような用途など、とにかくめちゃくちゃバッテリー持ちを良くしたいという時だけ設定するようにしてください。
ネットワーク周りの設定を見直す、制限する
Wi-Fiをオフ
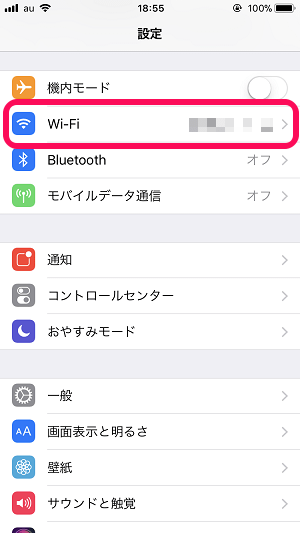
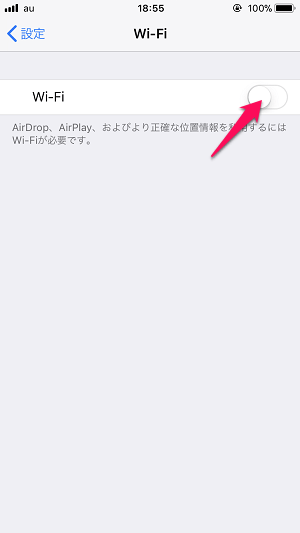
設定 > Wi-Fiをタップしてオフにします。
特にiOS 11以降はコントロールセンターからでなく、設定からオフにします。
Wi-Fi待機状態がなくなるので電池持ちはよくなるはずですが、もちろんWi-Fiには接続できなくなります。
通信のほとんどがモバイルネットワークという人はWi-Fiのオフはけっこうアリです(位置情報とかを使わないのであれば)
Bluetoothをオフ
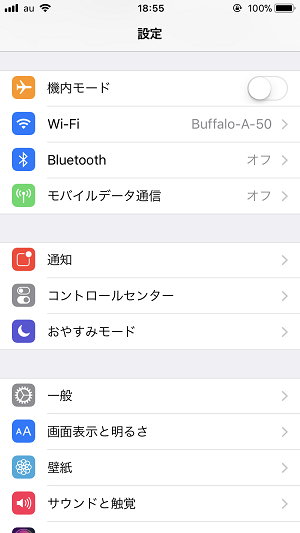
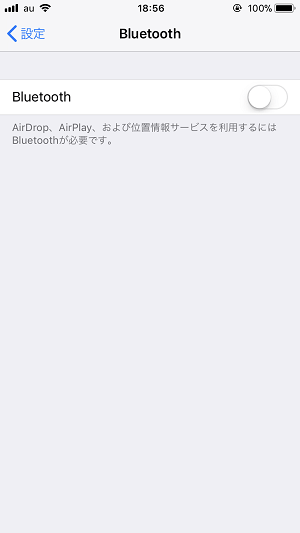
設定 > Bluetoothをタップしてオフにします。
特にiOS 11以降はコントロールセンターからでなく、設定からオフにします。
Bluetooth待機状態がなくなるので電池持ちはよくなるはずですが、もちろんBluetoothには接続できなくなります。
ワイヤレスイヤフォンなどのBluetooth機器とiPhoneを接続していないという人は常時オフを推奨します。
モバイルネットワークをオフ
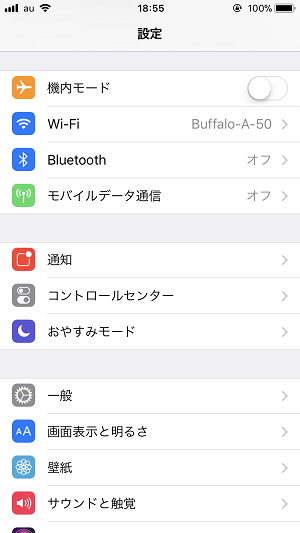
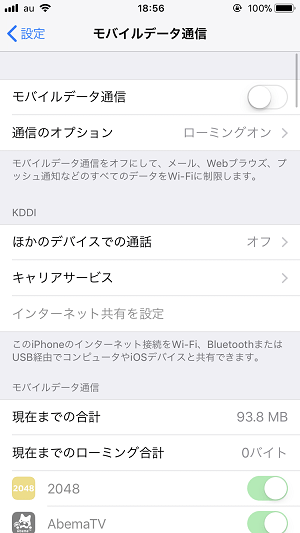
設定 > モバイルデータ通信をタップしてオフにします。
特にiOS 11以降はコントロールセンターからでなく、設定からオフにします。
もちろんLTEなどのモバイルネットワークで通信ができなくなるのでiPhoneが確実にiPod状態になります。
Wi-Fiもオフにしていると完全にインターネットに繋がらないiPhoneの出来上がりとなります。
ミュージックプレイヤーとして使うというような用途ならアリです。
省電力モードを設定
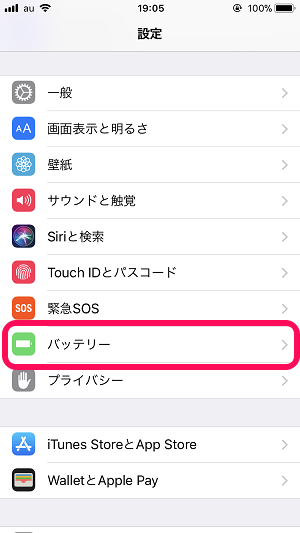
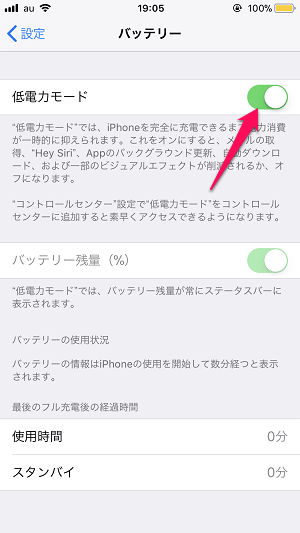
設定 > バッテリー > 省電力モードをオンにします。
iPhoneを完全に充電できるまで消費電力を一時的に抑えるというモードでメールの取得や↑で設定したHey Siri、アプリのバックグラウンド更新etc…を一括でオフにしてくれます。
ここまで設定してきたことを一発でやってくれるような機能ですが、ここまでの設定も行った上でさらに低電力モードをオンにしておけばさらに安心だと思います。
機内モードを設定
一切通信できなくなる最終奥義
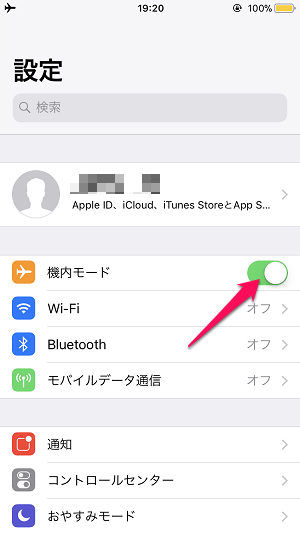
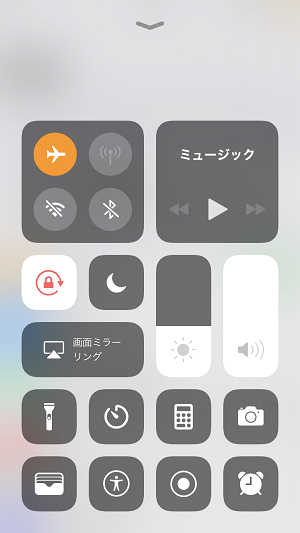
設定 > 機内モードをオンにします。
これはiOS 11でもコントロールセンターからでもOKです。
もちろんWi-Fi、Bluetooth、モバイルデータ通信といった通信系は一切使えなくなります。
各設定でオフった後に機内モードにしておけば2重で安心です。
以上が自分がやってみたiOS端末のバッテリー持ちを徹底的によくする設定です
全部はできなくてもできる範囲のことをやってみてください
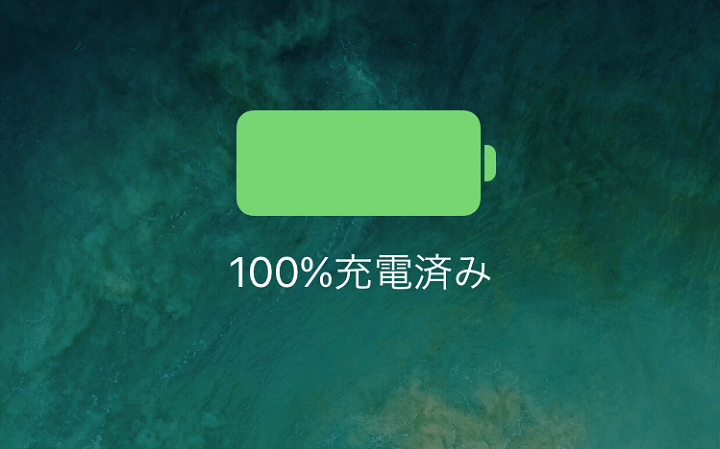
以上が今回自分がiPhone 7に設定したバッテリー持ちを徹底的によくする設定すべてです。
最後の方に紹介したものまで設定するとインターネット通信を遮断する⇒iPhoneとして使えなくなりますが、使わなくなったiPhoneをミュージックプレイヤーとして使うような用途であればやってみてもいいと思います。
特にiOS 11はやっぱり電池持ちがよくないです。。
バッテリーがすぐなくなるという人は↑の中で自分の環境でもできる設定を行ってみてください。
少しでもみなさんのiPhone・iPadの毎日の寿命が延びますように。
< この記事をシェア >
\\どうかフォローをお願いします…//
この【最新版】iPhone・iPadのバッテリー持ちを改善する方法、節約設定まとめの最終更新日は2017年12月21日です。
記事の内容に変化やご指摘がありましたら問い合わせフォームまたはusedoorのTwitterまたはusedoorのFacebookページよりご連絡ください。