< この記事をシェア >
iPhoneで非表示にしたアプリを再表示する/起動する方法です。

iOS 18からのiPhoneにはインストールしているアプリをアンインストールすることなく非表示にして隠す機能が利用できます。
インストールしていることを他人に知られたくないアプリを隠したいというシーンに活躍する機能です。
非表示にしたアプリは、ホーム画面や設定内のアプリ一覧から消え去り、Spotlight検索の検索結果にも表示されなくなります。
この非表示にしたアプリは、もちろん再表示させて他のアプリと同じ状態に戻すことができます。
また当たり前ですが、非表示状態を保ったままアプリを利用することもできます。
この記事では、iPhoneで非表示化して隠したアプリはどこにあるのか?非表示状態を解除して再表示する方法を紹介します。
【iPhone】非表示にして隠したアプリがある場所&再表示させる方法
インストール済みアプリの非表示化とは?
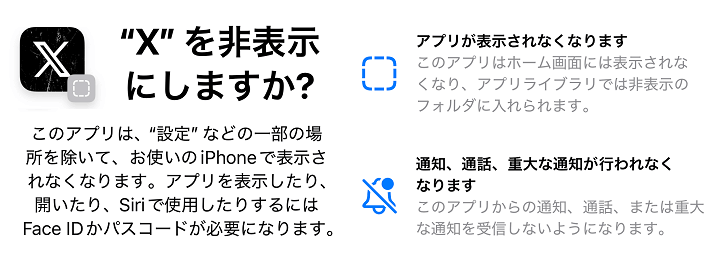
非表示のアプリはロックされた新しい非表示のアプリフォルダに配置され、アプリからの通知を受信したり、通話を着信したりしなくなります。
アプリの非表示化は、iPhoneからアプリをアンインストールすることなく他の人から見られることがない「隠した」状態にすることができるというものです。
非表示にしたアプリは、ホーム画面やアプリ一覧に表示されなくなり、通知も行われなくなります。
非表示にした場合の概要や、非表示化する手順は以下の記事に詳しく書いているのであわせて読んでみてください。
非表示化したアプリを再表示する(元に戻す)手順
アプリライブラリ内の非表示フォルダから非表示が解除できる
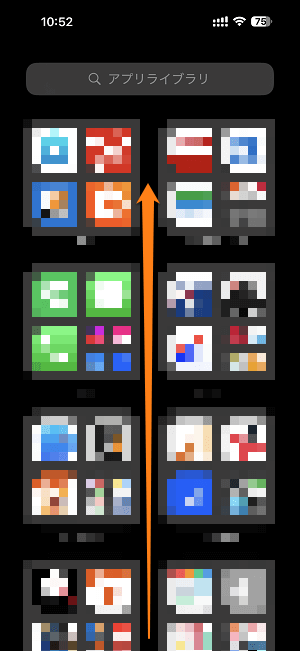
iPhoneのホーム画面の一番右にあるアプリライブラリを表示します。
アプリライブラリの画面を最下部までスクロールします。
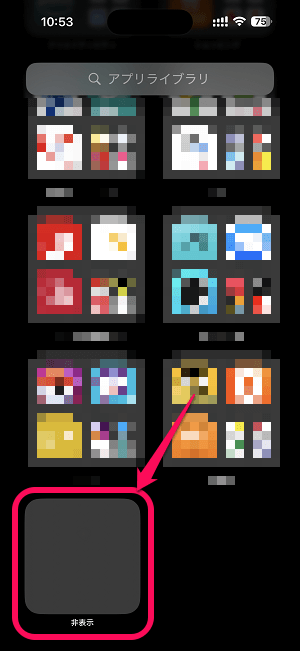
最下部に「非表示」というフォルダが表示されています。
この状態だと非表示フォルダには何も表示されていません。
フォルダを選択します。
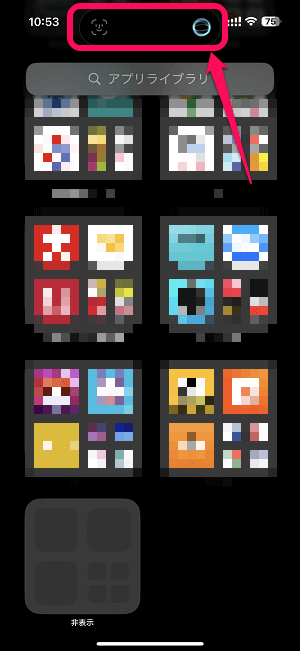
Face ID / Touch IDによるロック解除が実行されます。
ロック解除後にアプリ選択で通常利用ができる
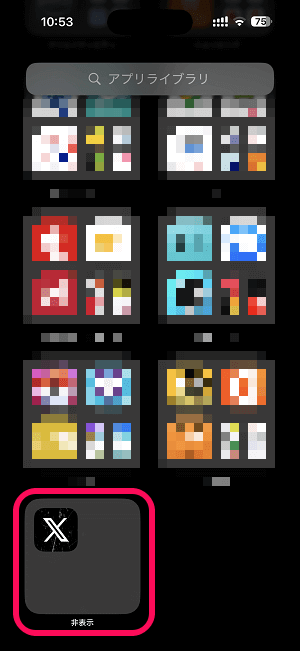
ロック解除後に非表示にしているアプリ一覧がフォルダ内に表示されます。
この状態で利用したいアプリをタップすれば、他のアプリ同様に普通にアプリを使うことができます。
長押しメニューから非表示化を解除
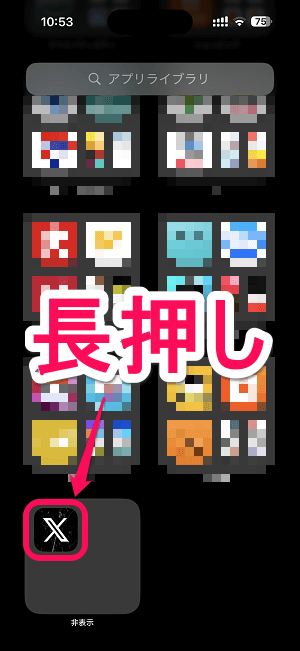
非表示化を解除する場合は、解除したいアプリのアイコンを長押しします。
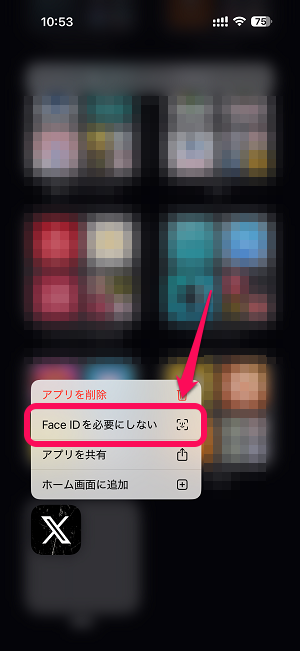
表示されるメニュー内の「Face IDを必要にしない」を選択します。
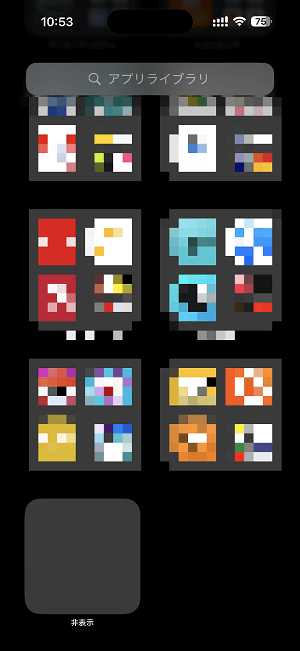
アプリライブラリの非表示フォルダからアプリが消えます。
この状態になっていれば、非表示化が解除されます。
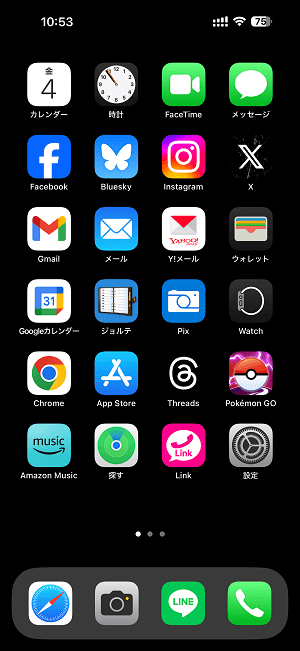
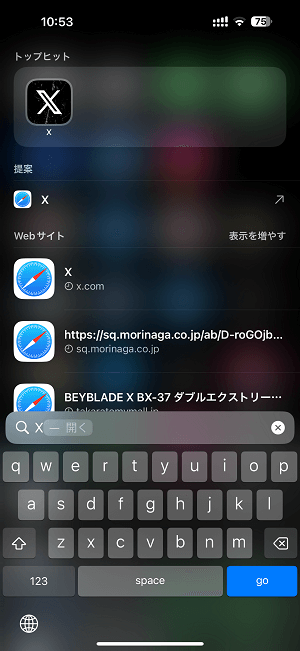
非表示状態が解除された後は、当たり前ですが、iPhoneにインストールしている他のアプリと同じように利用可能となります。
ホーム画面上への配置、設定内のアプリ一覧に表示、Spotlight検索での検索結果に表示されるなど通常表示となります。
iOS 18から利用できる標準機能「アプリの非表示」で非表示化したアプリを起動する&非表示化を解除して通常のアプリと同じ状態に戻す手順は上記の通りです。
非表示に設定してみたけど、やっぱり通常表示でOKという場合は紹介した手順で非表示化を解除してみてください。
< この記事をシェア >
\\どうかフォローをお願いします…//
この【iPhone】非表示にしたアプリを再表示する(元に戻す)方法 – 非表示状態でのアプリの起動&非表示の解除手順を紹介の最終更新日は2024年10月8日です。
記事の内容に変化やご指摘がありましたら問い合わせフォームまたはusedoorのTwitterまたはusedoorのFacebookページよりご連絡ください。


























