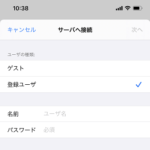< この記事をシェア >
iPhone・iPadから同一ネットワーク内の共有フォルダやNASに接続する方法です。
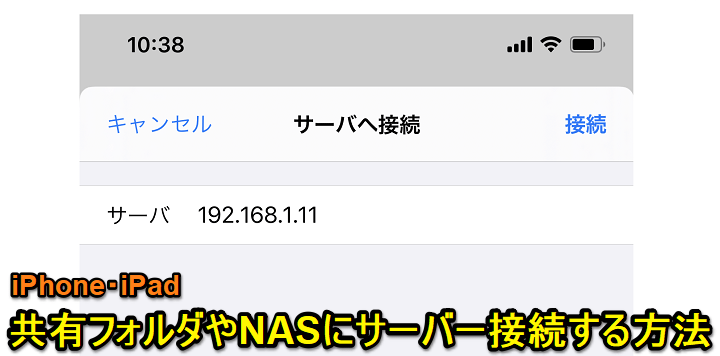
iOS 13、iPad OSからのiPhone・iPadは、同一ネットワーク内の共有フォルダやNASに直接接続することができるようになっています。
共有フォルダやNAS内にあるファイルをケーブル接続ナシでiPhoneやiPadにコピー、移動、削除などといったファイルのやり取り、操作ができます。
※NASに接続する場合は、NASがSMBに対応している必要があります。
iPhoneやiPadは、PCとケーブルで接続してファイルのやり取りをやるのも一苦労だったので、この記事で紹介している直接共有フォルダにアクセスしてファイルをコピーする方法はめちゃくちゃ簡単で便利なのでオススメです。
この記事では、Windowsで共有フォルダを作成してそのフォルダにiPhone、iPadから直接アクセスしてファイルをコピーする方法を紹介します。
【iPhone・iPad】共有フォルダやNASに接続してファイルを操作する方法
iOS 13、iPad OSで使える「サーバへ接続」がめっちゃ便利
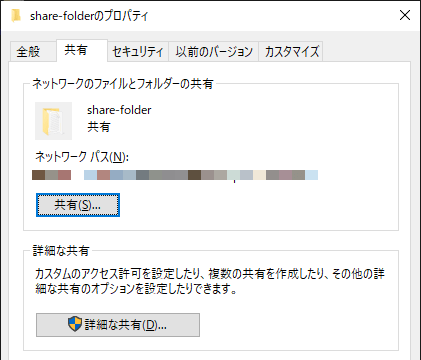
Windowsで↑のようなフォルダを作成して共有設定を行っておきます。
マイクーポンを持っているか?の確認
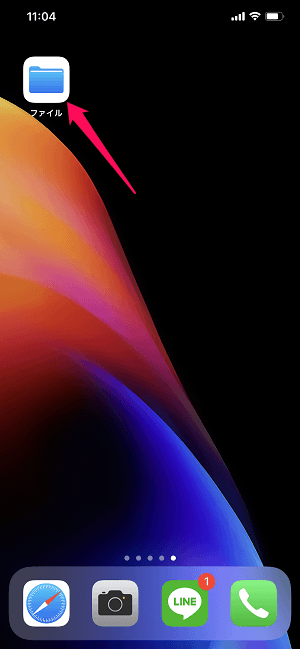
「ファイル」アプリを起動します。
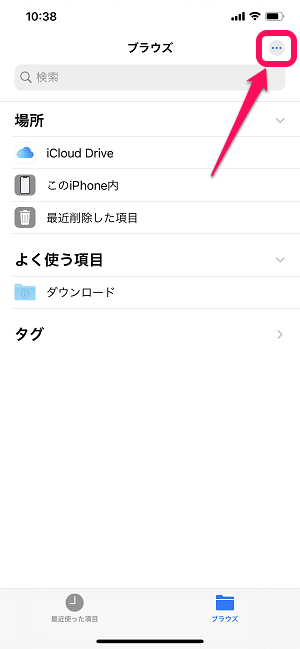
右上の「…」をタップします。
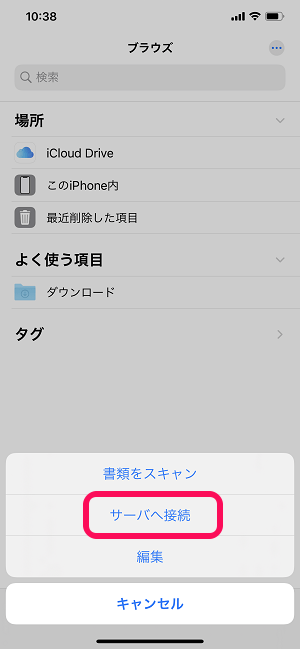
「サーバへ接続」をタップします。
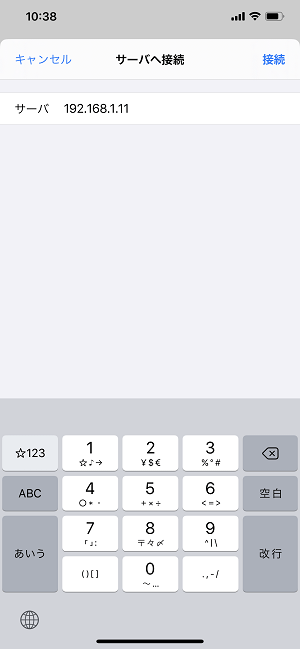
サーバーの名前(またはIPアドレス)を入力します。
今回自分が共有に利用したWindows PCはローカルIPが192.168.1.11だったのでこれを入力しました。
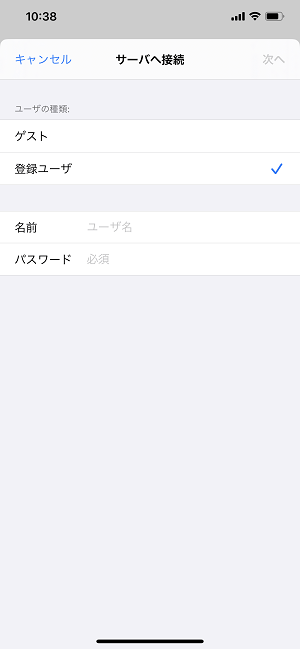
登録ユーザーを選択します。
名前:WindowsにログインしているID
パスワード:そのIDのパスワード
を入力します。
※共有フォルダにアクセスできる権限を持っているユーザーが必要です。
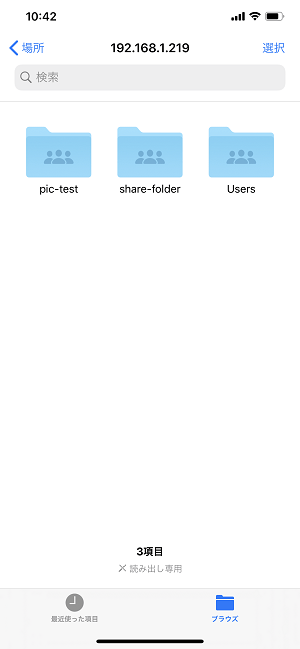
アクセスできました。
今回はWindowsのIPで接続したため、Windows内で作成している共有フォルダ全てが表示されました。
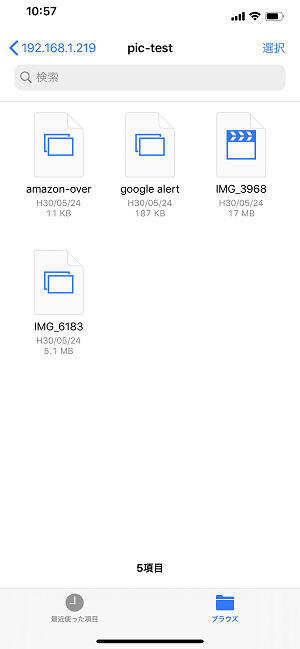
共有フォルダに入っている中のファイルの確認、操作をiPhone・iPadから行うことができます。
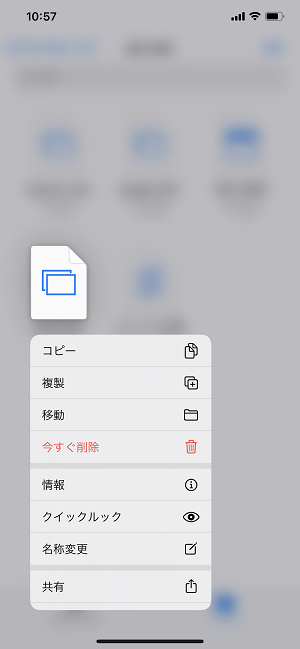
ファイルアイコンを長押しすると←のような操作ができます。
iPhone・iPadと共有フォルダの接続を解除する手順
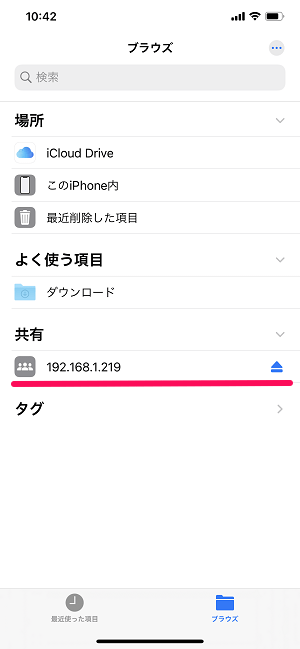
一度接続したサーバー(共有フォルダ)は←のようにブラウズに残ります。
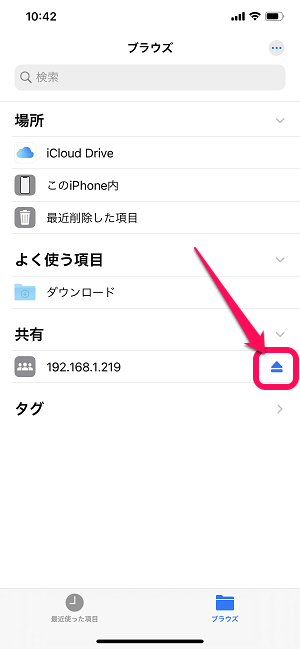
接続を切断する場合は、サーバー名の横にある「取り出しアイコン」をタップします。
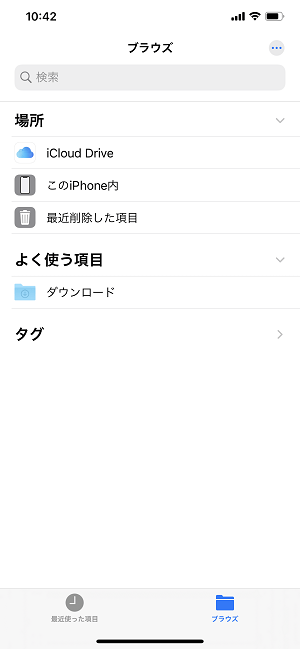
共有フォルダが非表示になればOKです。
ちなみに一度接続した共有フォルダには、次回以降は履歴から簡単に再アクセスできます。
「操作を完了できませんでした」とエラーが表示された場合は、IDパスワードをミスっているか接続に対応していないNASの可能性アリ
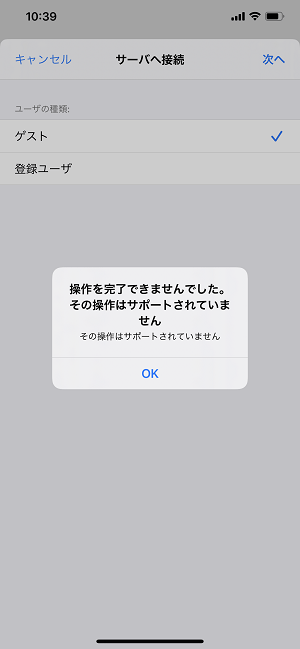
ちなみに←のように「操作を完了できませんでした。その操作はサポートされていません」と表示された場合は、IDパスワードの入力ミスやSMBに対応していないNASに接続しているなどの原因が考えられます。
↑の手順で行うiPhone・iPadからの共有フォルダへのアクセスはファイルコピー時などにマジでめちゃくちゃ便利です。
PCとiPhoneをケーブルでデータ転送している、という人などは覚えておくとめっちゃ便利なので是非。
< この記事をシェア >
\\どうかフォローをお願いします…//
この【iPhone・iPad】ファイルアプリから共有フォルダやNASに接続する方法 – PCからケーブルなしでデータ転送、操作できるので超便利!の最終更新日は2019年10月14日です。
記事の内容に変化やご指摘がありましたら問い合わせフォームまたはusedoorのTwitterまたはusedoorのFacebookページよりご連絡ください。