
無線LAN接続できるドラレコがけっこう楽しい!DRY-WiFiV3cで紹介
最終更新 [2017年6月22日]
この記事内には広告リンクが含まれています。
\\どうかフォローをお願いします…//
キーワード:Android, DRY-WiFi Remote, DRY-WiFi Remote TypeB, DRY-WiFiV3c, DRY-WiFiV5c, iPhone, Yupiteru, ドライブレコーダー, ドラレコ, ユピテル,
< この記事をシェア >
ユピテルのドライブレコーダーをiPhone・Androidと接続して撮影した動画や写真を見たり、ドラレコの設定をスマホから変更する方法です。

ユピテルのドライブレコーダーで機種名に「WiFi」と入っている機種(DRY-WiFiシリーズ)は、iPhoneまたはAndroidスマホとWi-Fiで連携することができます。
連携することでドラレコ本体を触らずに撮影した動画や写真をスマホで見たり、スマホにダウンロードすることやドラレコの設定を変更したりすることができます。
かなり便利です。

この記事で使っている機種は「DRY-WiFiV3c」でアプリは「DRY-WiFi Remote TypeB」です。
が、前のモデルでWi-Fiに対応している機種(DRY-WiFiV5cなど)が操作できるアプリ「DRY-WiFi Remote」の接続方法も見た感じ同じでした。
ユピテルのWi-Fi対応ドライブレコーダーを持っている人、購入を検討している人は読んでみてください。
今購入するなら最新モデル(記事作成時)の「DRY-WiFiV3c」をオススメします。
【ユピテル】ドライブレコーダーをスマホと接続する方法
スマホにアプリをインストール
DRY-WiFiRemoteTypeB(DRY-WiFiV3c、2016年発売機種)
■対応機種
・DRY-WiFiV3c
DRY-WiFi REMOTE(DRY-WiFiV5cなど2014年頃に発売された機種)
■対応機種
・DRY-WiFi40c
・DRY-WiFi40d
・DRY-WiFi20c
・DRY-WiFi20d
・DRY-WiFiV1c
・DRY-WiFiV1d/DRY-WiFiV5c
・DRY-WiFiV5d
自分が持っているドライブレコーダーの機種に沿ったアプリを↑からダウンロードします。
※対応機種は記事作成時のもの
ドライブレコーダーをWi-Fiアクセスポイントにする
ドラレコの電源をオンにして撮影を停止

ドライブレコーダーを起動します。
多分、大多数の人が起動する=撮影開始に設定していると思います。
Wi-Fiでの接続は、撮影中だとできないので、一度「Menu」ボタンを押して撮影を停止します。

DRY-WiFiV3cの場合は、ディスプレイ右下の「REC」の部分のランプが消えればOKです。
本体横の「PROTECT」ボタンを10秒以上押し続けてから離す

撮影停止状態で本体横の「PROTECT」ボタンを10秒以上長押しします。
10秒以上が経過したら指を離します。
無線LAN(Wi-Fi)アイコンがディスプレイに表示されればOK
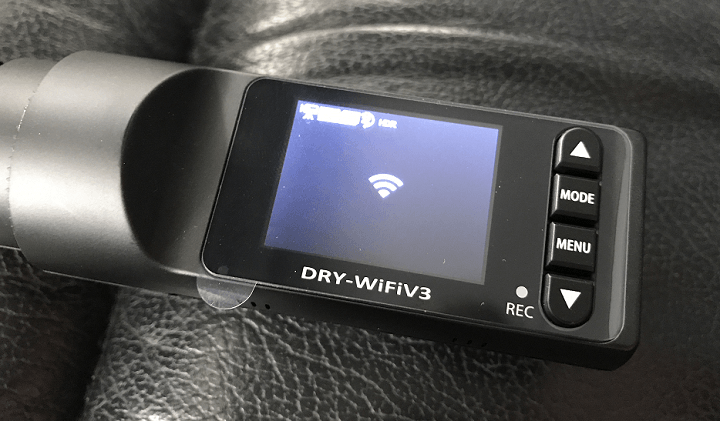
↑のようにディスプレイ上にWi-Fiアイコンが表示されればOKです。
これでドライブレコーダーがWi-Fiアクセスポイントになっています。
スマホからドラレコに接続(iPhone・Android共通)
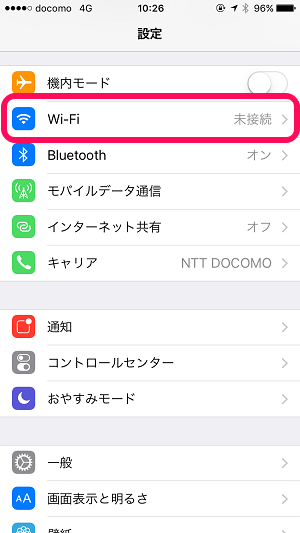
iPhoneもAndroidも同じ手順でOKです。
スマホの設定画面から「Wi-Fi」をタップします。
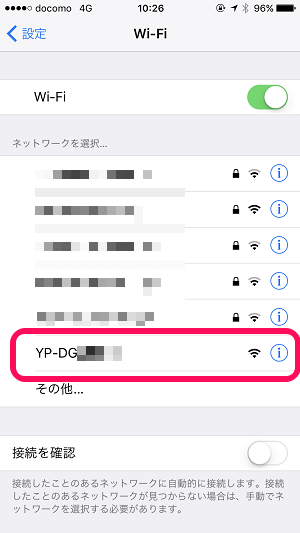
ネットワーク一覧の中から「YP-XXXXXXXXXXXXXXX」というWi-Fiを探します。
YP=ユピテルです。
XXXXXXXXXXXXの部分は人によって違うと思います。
よほどのことがない限り、1台しかないはず。
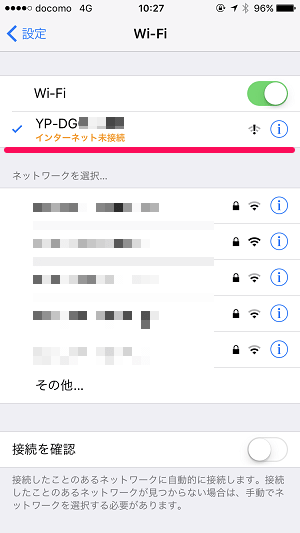
タップするとパスワード等はナシで接続できます。
iOSの場合、「インターネット未接続」と表示されますが、問題ないです。
接続用アプリを起動
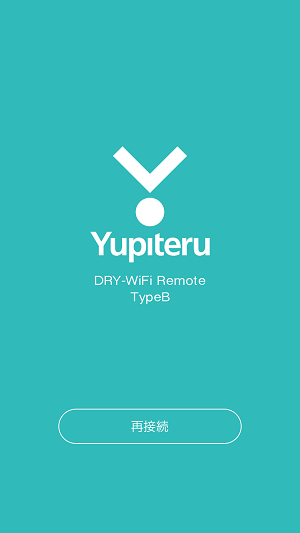
自分のドラレコにあったアプリを起動します。
「DRY-WiFiV3c」なら「DRY-WiFi Remote TypeB」です。
←のような画面の場合は「再接続」をタップします。
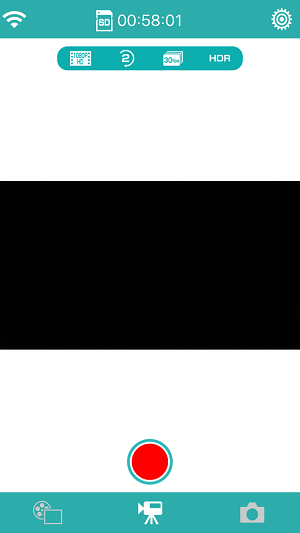
ドラレコ内のSDカードに保存されているデータが確認できればOKです。

本体のディスプレイには「無線LAN接続中」と表示されます。
スマホからいろいろできるのが面白い!
スマホからWi-Fi接続でいろいろとできるのがけっこう面白いです。
↓で紹介しているのは「DRY-WiFiV3c」と「DRY-WiFi Remote TypeB」アプリを使ってできたものです。
DRY-WiFi Remoteの方ではできないものもあるかもしれません。
撮影した動画をダウンロード
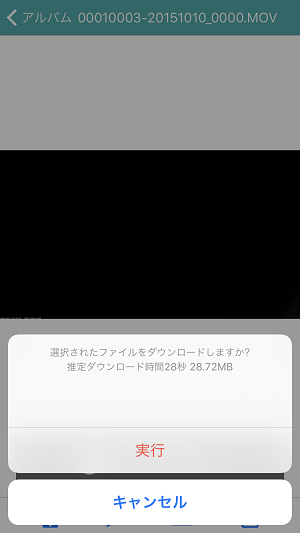
ドラレコで撮影した動画や写真をスマホにダウンロードできます。
ファイルサイズが大きい場合もあるのでスマホのストレージ空き容量にご注意を。
ドラレコのカメラのシャッターをスマホで押す

現在ドラレコのカメラが捉えている映像をスマホの画面で確認できます。
またシャッターをスマホで押すと撮影もできちゃいます。
けっこうおもしろいです。
ドラレコの設定をスマホから変更する
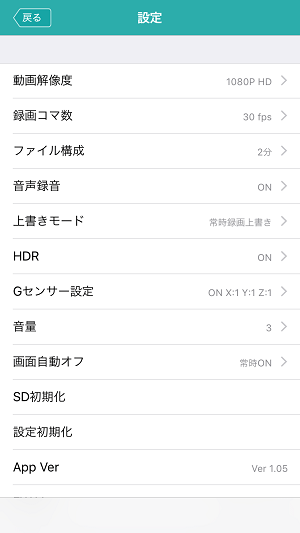
ドラレコの設定をスマホの画面から変更することができます。
撮影解像度の変更やHDRの使用、Gセンサー設定などなどけっこうなことがアプリ上から設定できます。
SDカードのフォーマットもできちゃいますので、便利ですがご注意を。
接続を解除する方法
PROTECTを1回押すと解除、2回押すと撮影開始

Wi-Fi接続解除は、接続された状態で「PROTECT」ボタンを押せばOKです。
さらにもう一度「PROTECT」ボタンを押すことで撮影再開となります。
スマホ連携するドラレコはガジェットとして扱っても面白い!
ユピテル製のものを買うなら「DRY-WiFiV3c」
他の条件が自分の求めているものに見合えば検討してみてください
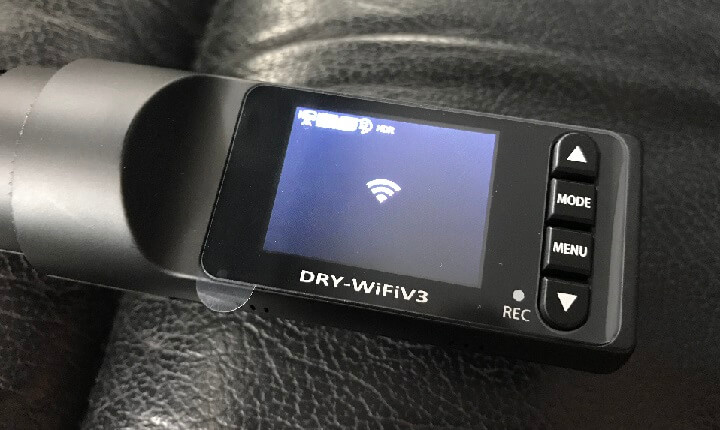
ドライブレコーダーなんてものは、1回設置して事故があるまでは放置だろうなー(使うことがなければいいけど)と思っていたのですが、Wi-Fiでスマホに繋がるこのタイプはガジェットとしてもちょっと面白いなぁと感じました。
現在ユピテルのものを購入するのであれば、「DRY-WiFiV3c」になると思います。
自分は、15,000円程度で購入しました。
安心+遊べてこのお値段はけっこうなコスパかと。
ドライブレコーダーは、もちろんスマホとつながる云々よりも自分の環境にあったもの(解像度やセンサー、サイズなどなど)を選ぶことが大事だと思います。
ユピテルのドラレコがその辺の条件を満たすのであれば、ドライブレコーダーとしての機能に+して遊べるWi-Fi接続機能付きのものも検討してみてくださいな。
< この記事をシェア >
\\どうかフォローをお願いします…//
このユピテルのドライブレコーダーをスマホとWi-Fiで接続する方法(iPhone・Android対応) – ドラレコの設定変更や撮影した動画のダウンロードもOKの最終更新日は2017年6月22日です。
記事の内容に変化やご指摘がありましたら問い合わせフォームまたはusedoorのTwitterまたはusedoorのFacebookページよりご連絡ください。


























