
Googleがブチ切れてAmazonデバイスではYoutubeが一切視聴できなくなった!は間違い。
最終更新 [2018年1月11日]
この記事内には広告リンクが含まれています。
\\どうかフォローをお願いします…//
< この記事をシェア >
Amazon「Fire TV(Stick)」でYoutubeを視聴する方法です。

2017年末にGoogleがFire TV(Stick)などAmazonデバイスから「Youtubeの視聴を遮断する」と発表され、2018年1月1日からFire TVにインストールされているアプリから視聴ができなくなっています。
が、これYoutubeアプリからの視聴ができないだけであって、Fire TV(Stick)からYoutubeの視聴はいくつかのやり方で普通にできちゃいます。
かなりニュースになって見れないのイヤだなぁと思っていましたが、結果的には視聴方法が変わっただけということになりました。
ということで現在のAmazon Fire TV(Stick)でYoutubeを視聴する方法を紹介します。
大きく分けて2つの方法で視聴できます。
Fire TV(Stick)でYoutubeを視聴する方法
①スマホの画面をキャストして視聴
iPhoneもAndroidもOK。もちろん要スマホ&要初期セットアップ
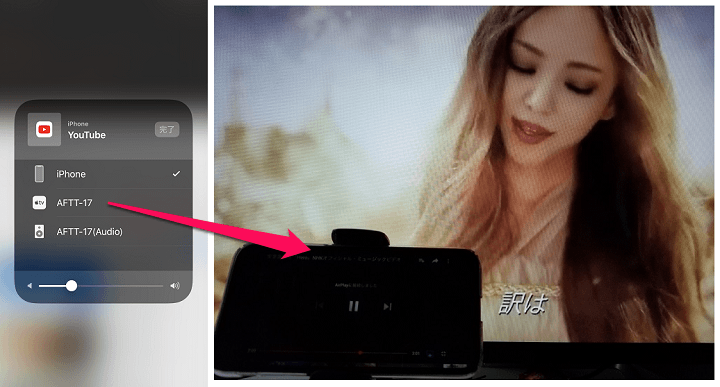
iPhoneまたはAndroidを持っている場合はこっちの方がラクチンだと思います。
スマホで再生したYoutubeの画面をそのままFire TV(Stick)に映し出す「キャスト」と言われるやつです。
Androidの場合は、Miracastが使えるのでサクッとできます。
iPhoneの場合は、AirPlayを使うために専用アプリ(AirReceiver(305円)など)をFire TV(Stick)にインストール&初期セットアップが必要となります。
スマホ画面のキャストはYoutube視聴以外にも何かと使えるので、スマホとFire TV(Stick)のどちらもを持っている人はセットアップしておくことをオススメします。
[関連記事]
・Androidの画面をMiracastでFire TV Stickにキャストする方法
・iOS端末の画面をAirPlayでFire TV Stickにキャストする方法
②Fire TV(Stick)で使えるブラウザをインストールして視聴
スマホ不要。ブラウザはSilkかFirefox

スマホを持ってない、画面のキャストではなくFire TV(Stick)単体でYoutubeを見たいという場合はブラウザを使って視聴します。
20185年1月以降にYoutubeアプリを起動した人には、アプリ起動時にブラウザで見てね、という表示が出ているのでわかりやすいと思います。
ブラウザはSilkまたはFirefoxが推奨されています。
今回は、Amazon謹製のSilkでやってみました(Firefoxでも同じ手順ですが)
既にSilkやFirefoxをインストールしている人はもう一度インストールすることなどは不要です。
Youtubeアプリを起動⇒ブラウザをインストール
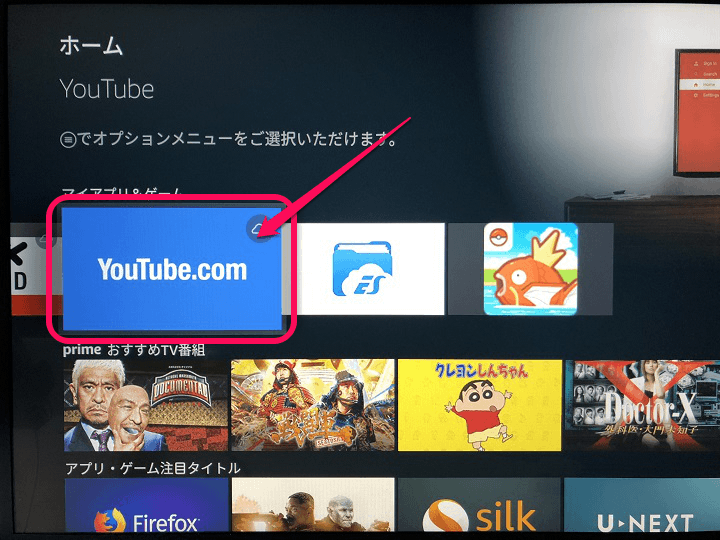
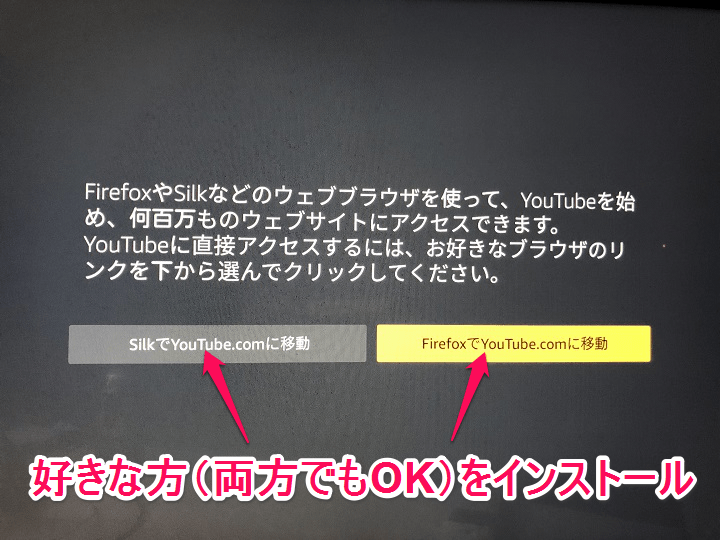
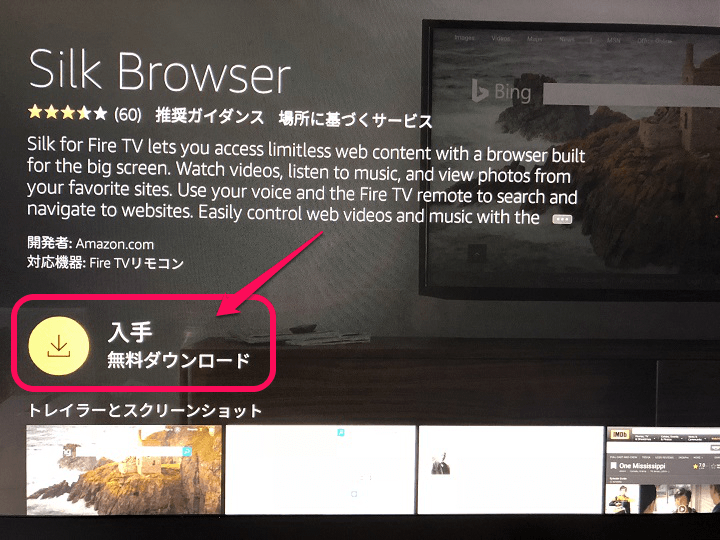
案内に沿ってブラウザをインストールします。
好きな方のブラウザ(または両方)を入れればOKです。
ブラウザからYoutubeにアクセスするだけ
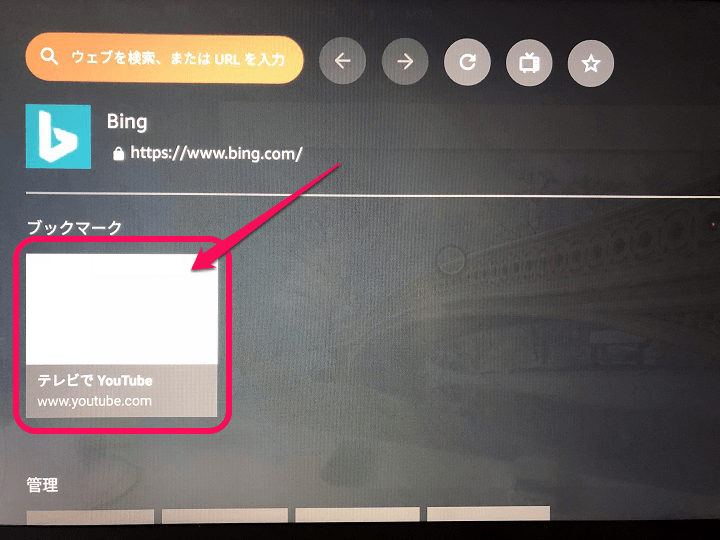
どちらのブラウザにも最初からYoutubeがブックマークされています。
これを選択してアクセスすればOKです。
アプリ版と使い勝手にほぼ差はない
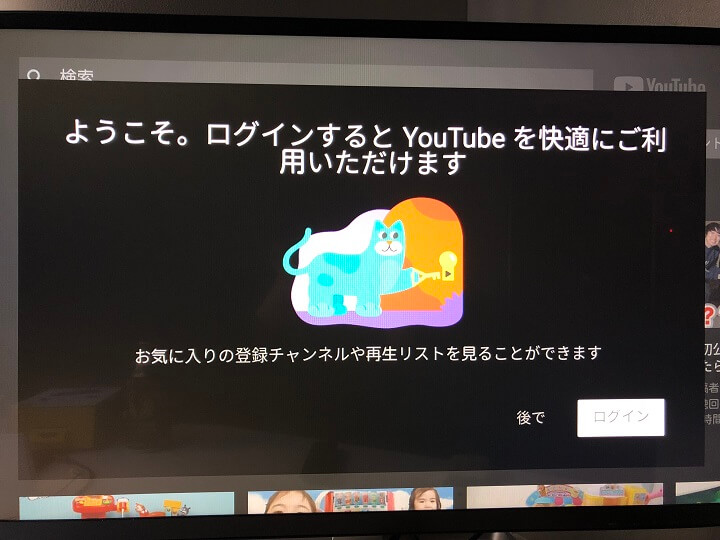

↑はSilkブラウザでYoutubeにアクセス、動画を視聴しているところ。
正直、これまでのアプリ版と使い勝手はまったく変わりません。
まとめ。今でもFire TV(Stick)から普通にYoutubeは見れる
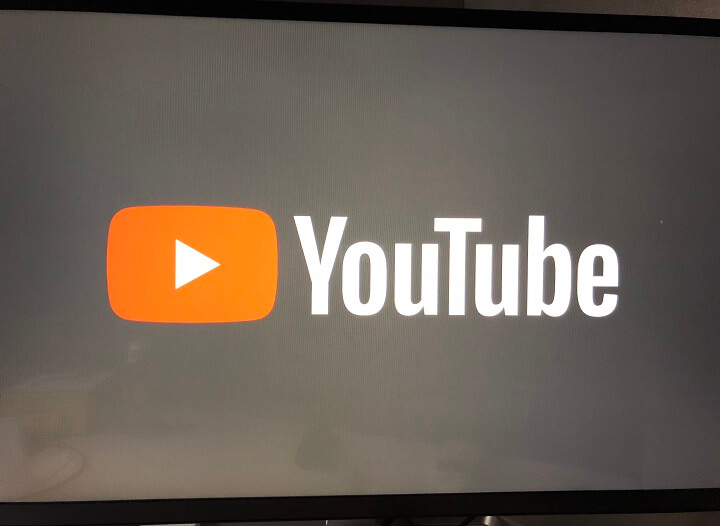
以上が、Fire TV(Stick)でYoutubeを視聴する方法でした。
2017年末に「AmazonデバイスではYoutubeが見れなくなる!」とニュースにこそなりましたが、なんていうか普通に見れます。
Youtubeが見れないという理由でFire TV(Stick)買うのヤメたという人もいると思いますが、普通に快適に視聴可能なので↑の手順でどうぞ。
< この記事をシェア >
\\どうかフォローをお願いします…//
このAmazon『Fire TV(Stick)』でYoutubeを視聴する方法まとめの最終更新日は2018年1月11日です。
記事の内容に変化やご指摘がありましたら問い合わせフォームまたはusedoorのTwitterまたはusedoorのFacebookページよりご連絡ください。
























