< この記事をシェア >
AndroidスマホとPCを接続した時のUSB設定(転送モード)を変更する方法です。
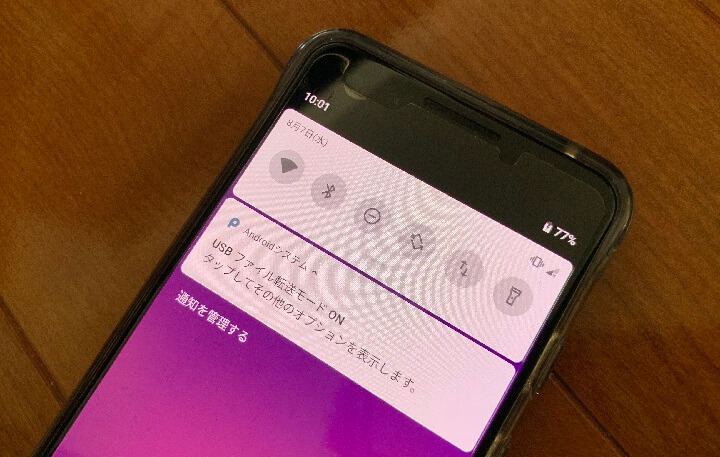
AndroidとWindowsやMacなどのPCを接続した時に自動的に選択されるUSB設定。
スマホによってデフォルトが様々でGalaxyなどはUSB転送モード(写真などのデータが転送できるモード)、Pixelなどは充電のみ(ファイル転送なし)となります。
AndroidからPCにデータを転送したくてケーブル接続したのに、接続後にAndroidでUSB設定をファイル転送モードに変更⇒PCにスマホからデータを転送というステップを面倒に感じることもあると思います。
PCとスマホを接続して写真や音楽などのファイル転送を頻繁に行うという人は、デフォルト設定を「ファイル転送」にしておけば接続するだけでデータを送りあうことができるので便利になります。
この記事では、AndroidとPC接続時のUSB設定のデフォルトを変更する方法を紹介します。
AndroidとPC接続時のUSB設定のデフォルトを変更する方法
頻繁にPCとAndroidを接続して写真や音楽などのデータを送りあう場合は「ファイル転送」をデフォルトにしておくと便利
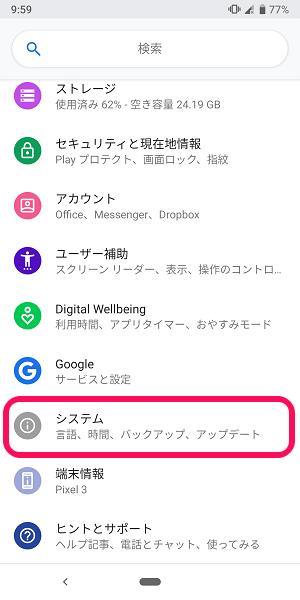
設定を開きます。
中にある「システム」をタップします。
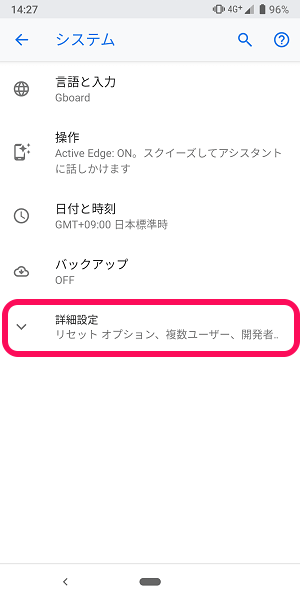
「詳細設定」をタップして開きます。
開発者向けオプションの表示が必須。表示されてない場合は手動で表示させる必要アリ
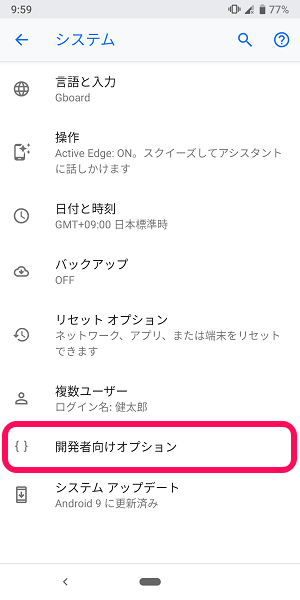
「開発者向けオプション」をタップします。
このシステム内に「開発者向けオプション」が表示されていない場合は、手動で表示させる必要があります。
開発者向けオプションの表示方法の詳細は↓の記事に詳しく書いているのでチェックしてみてください。
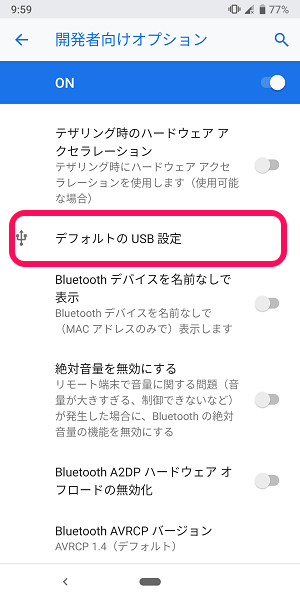
開発者向けオプションの中にある「デフォルトのUSB設定」をタップします。
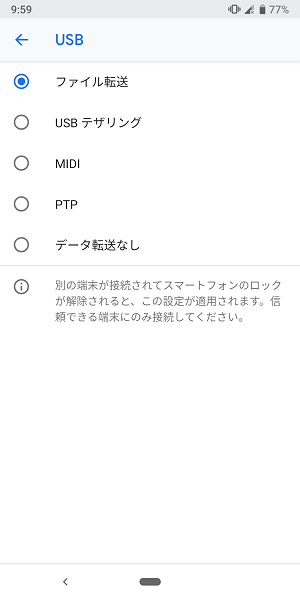
用意されている項目からデフォルトのUSB設定を選択します。
ここで選択したものがPCとAndroidを接続した際のデフォルトの挙動となります。
自分はPCとAndroidを接続してデータを送りあうことが多いので「ファイル転送」を選択しています。
他にもUSBテザリングやMIDI、PTPなどが選択できます。
設定変更後にPCとAndroidを接続して↑で選択した動作が行われればOKです。
地味な設定ですが、PCとスマホをよく接続するという人は面倒なステップを1つ飛ばすことができるのでけっこうオススメです。
Androidユーザーの人は是非!
< この記事をシェア >
\\どうかフォローをお願いします…//
この【Android】PCとケーブル接続した時のUSB設定のデフォルトの挙動を変更する方法 – 写真や音楽などのデータを頻繁に転送する人は「ファイル転送」がオススメの最終更新日は2019年8月7日です。
記事の内容に変化やご指摘がありましたら問い合わせフォームまたはusedoorのTwitterまたはusedoorのFacebookページよりご連絡ください。


























