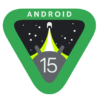< この記事をシェア >
「LINEMO」をAndroidスマホで利用する方法、初期セットアップ手順です。

2021年3月17日に提供開始となった月間データ容量が20GBで月額料金が2,480円(税込2,728円)~と低価格のソフトバンク「LINEMO(ラインモ)」
LINEMOは、基本的にサポートがなく、申し込みなどもオンライン専用となっているプラン(新ブランド)です。
早速、契約してみてAndroidスマホ(Pixel 4)で利用してみました。
物理SIMでもeSIMでもAPNは同じ
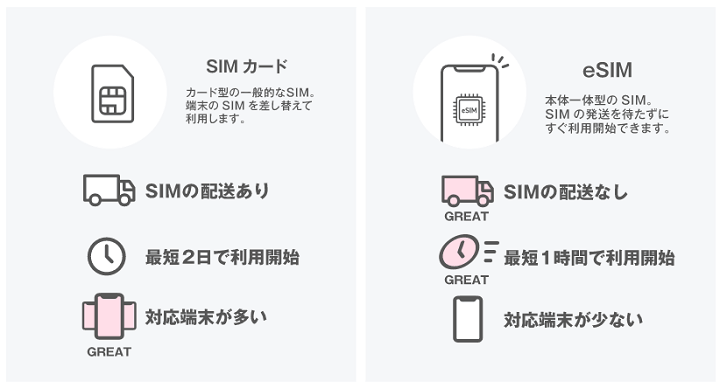
LINEMOは、物理SIMもeSIMも提供しています。
どちらのSIMを使う場合でも、基本的に最初にAndroidにAPN設定を行う必要があります(手動でAPN設定を行わなくても最初からLINEMOのAPNが利用できるAndroidもあるようです)
この記事では、LINEMOをSIMフリーのAndroidスマホで使う初期セットアップ手順を紹介します。
記事ではPixel 4にeSIMの組み合わせてセットアップしていますが、物理SIMを利用している人も同じAPN設定を行えばOKです。
【LINEMO】SIMフリーAndroidスマホで利用する方法、初期セットアップ手順
最初に。LINEMOのSIMを使う場合は、対象のAndroidスマホのSIMロックが解除されている必要がある

LINEMOをAndroidスマホで利用する場合は、対象端末がSIMフリー化されている必要があります。
ソフトバンクやワイモバイルで購入した端末でもSIMロックを解除しておく必要があるのでご注意を。
LINEMOの動作対象端末やプランや詳細、オンラインでの申し込み方法は↓の記事に詳しく書いているのであわせてチェックしてみてください。
[関連記事]
・ソフトバンクのオンライン専用ブランド「LINEMO(ラインモ)」の概要・まとめ
・【LINEMO】オンラインでの申し込み方法
ステータスバーのキャリア名の部分に「LINEMO」と表示される
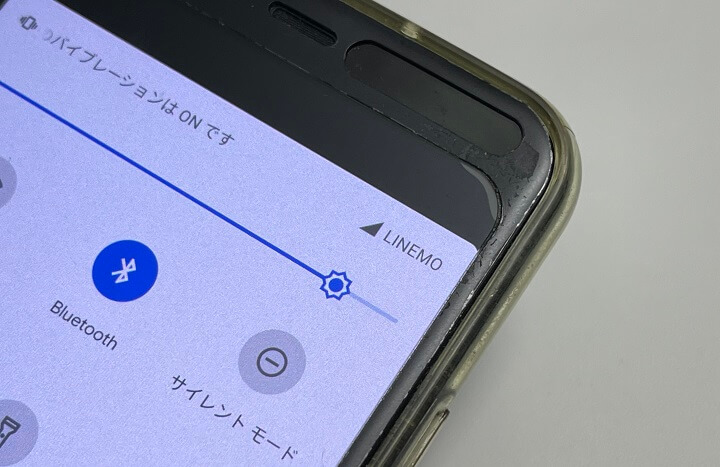
AndroidスマホでLINEMOが利用可能になると上部のステータスバーのキャリア名のところに「LINEMO」と表示されるようになります。
ちなみにiPhoneだと「Softbank」表示でした。
※iPhoneでもLINEMOと表示される場合があると公式は説明していました。
【物理SIM】LINEMOのSIMカードをAndroidスマホに挿入

LINEMOの申し込み完了後、約1~2時間で「お申し込み完了のお知らせ」というメールが届きます。
申し込み完了のお知らせをメールで受信
【審査が通った場合】
審査が通った場合は、その後「商品発送のお知らせ」というメールが届きます。物理SIMカードが届くまで待ちます。
※住まいの地域と配送状況にもよりますが、最短2営業日でSIMカードが発送される。
【審査が通らなかった場合】
申込み内容に確認が必要な場合、「(重要)お申し込み内容のご確認」というメールが届きます。その場合、メールに記載の『お申し込み状況確認』ページより不備内容を確認し、正しい情報への修正します。審査が通らなかった場合、「お申し込み審査結果についてのお知らせ」というメールが届きます。
【メールが届かない場合】
申込み完了メールが申込後3時間経過しても届かない場合は、LINEMO申込事務局までお問い合わせ。
LINEMO申込事務局:0800-100-1850(受付時間10:00~19:00)
※お問い合わせにはWEB申込受注番号が必要。
SIMカードの受け取り
申し込み完了後、お住まいの地域と配送状況にもよるが、最短2営業日でSIMカードが発送されます。
発送後に「商品発送のお知らせ」というメールが届きます。お問い合わせ送り状NOが記載されているので、到着目途を確認できます。
(回線切替のりかえの場合のみ)
MNP転入またはソフトバンクやワイモバイルからのりかえの方は、回線をLINEMOに切り替える必要がある。
LINEMO回線切替窓口:0800-919-3448(受付時間10:00~19:00)
SIMカードの挿入
利用される端末のSIMサイズに合わせてSIMカードを取り外し、端末の電源を切り、SIMカードを挿入し、電源を入れます。
SIMカードを挿入したらAPN設定します。
設定方法は後述しています。
ここからはeSIMのセットアップ手順となるので、物理SIMの人はスキップしてAPN設定へのジャンプをどうぞ。
⇒ APNの設定にジャンプ
eSIMの場合
eSIMプロファイルをダウンロード
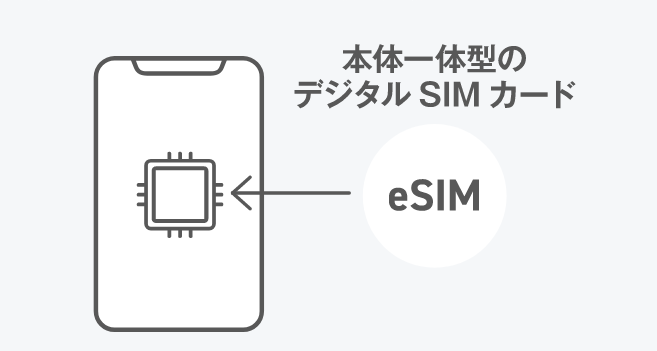
LINEMOをお申し込みが完了後、すぐに「お申し込み完了のお知らせ」というメールが届きます。
申し込み完了のお知らせをメールで受信
【審査が通った場合】
その後、「eSIMプロファイルダウンロードのお知らせ」というメールが届きます。
【審査が通らなかった場合】
申込み内容に確認が必要な場合、「(重要)お申し込み内容のご確認」というメールが届きます。その場合、メールに記載の窓口へ電話し、正しい情報への修正します。
審査が通らなかった場合、「お申し込み審査結果についてのお知らせ」というメールが届きます。
【メールが届かない場合】
申込み完了メールが申込後1時間経過しても届かない場合は、LINEMO申込事務局まで問い合わせ
LINEMO申込事務局:0800-100-1850(受付時間10:00~19:00)
※お問い合わせにはWEB申込受注番号が必要。
認証コードの受け取りと入力
「eSIMプロファイルダウンロードのお知らせ」というメールが届くのでメールに記載されているURLを開き、eSIM利用開始のお手続きを進めます。
※QRコードを読めばeSIMのセットアップが簡単に出来るので、eSIMを利用したい端末以外の製品(スマートフォン、タブレット、パソコン)でメールに記載のURLを開くことをおすすめします。
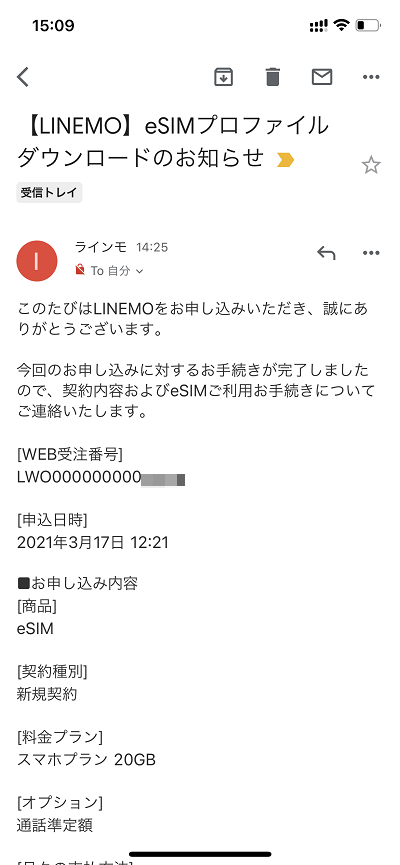
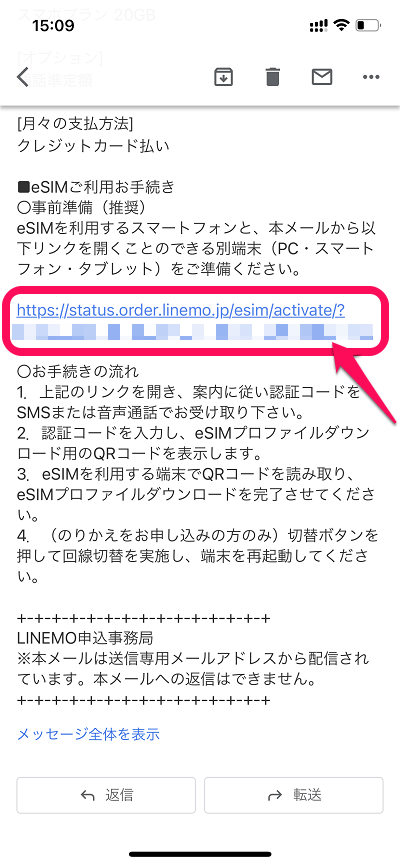
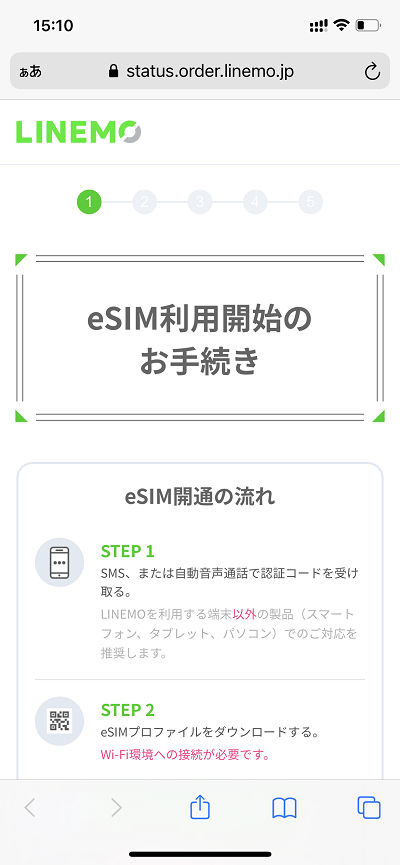
「eSIM利用開始のお手続き」という画面が表示されるのでスクロールします。
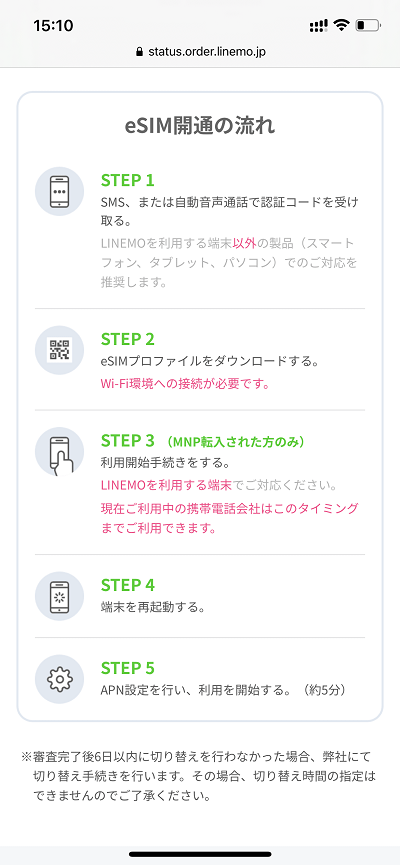
「eSIM開通の流れ」を読みます。
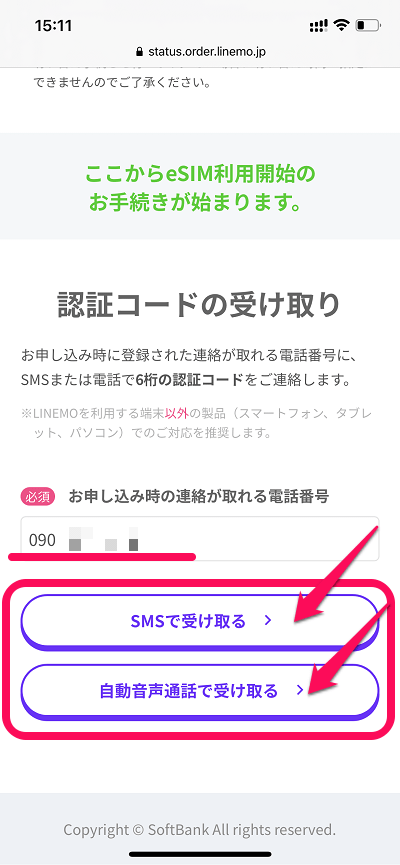
認証コードを受け取り画面が表示されるので、お申し込み時に登録した電話番号を入力します。SMSもしくは自動音声通話のどちらかの方法で受け取ることができます。
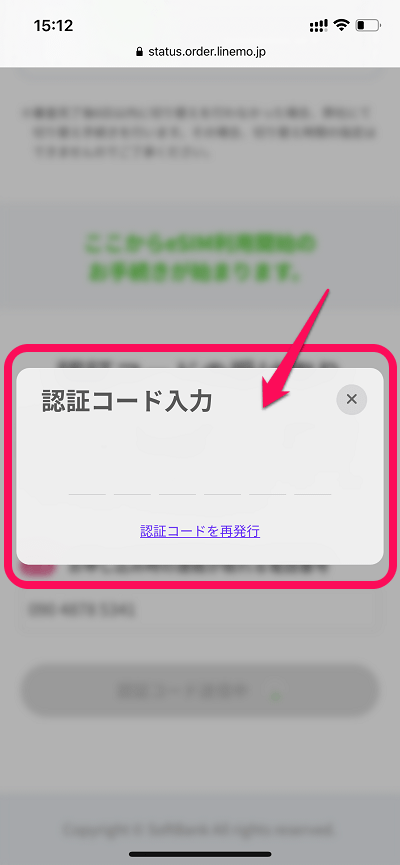
認証コード(数字6桁)を受け取ったら入力します。
eSIMを利用する端末の選択
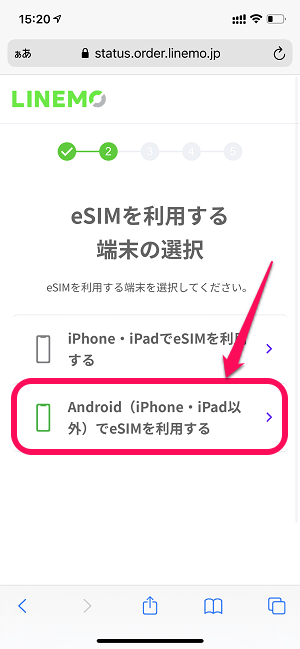
「eSIMを利用する端末の選択」画面が表示されるのでeSIMを利用する端末を選択します。
「Android(iPhone・iPad以外)でeSIMを利用する」を押します。
eSIMプロファイルをダウンロード&インストール
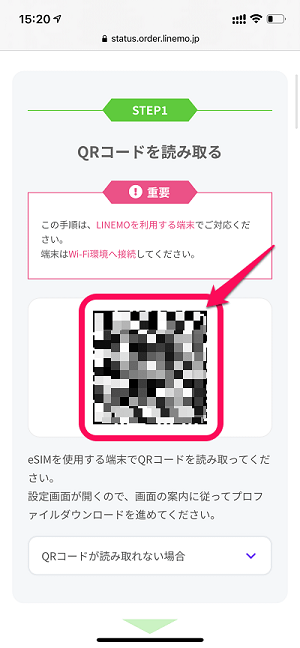
eSIMプロファイルをダウンロード画面が表示されます。
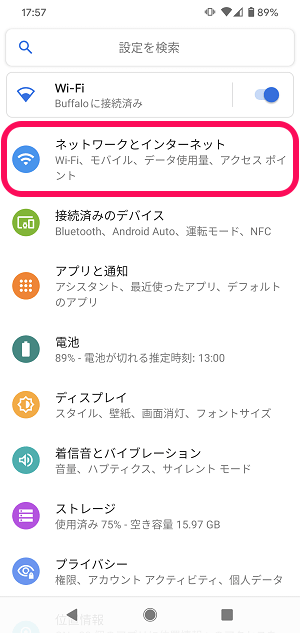
LINEMOを利用するAndroidスマホの設定を開き「ネットワークとインターネット」をタップします。
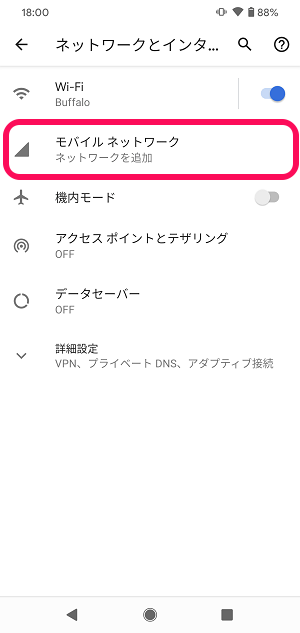
「モバイルネットワーク」をタップします。
※他のSIMが刺さっている場合は、モバイルネットワークの横の「+」をタップします。
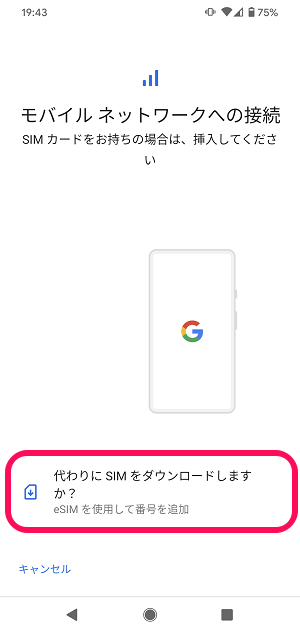
「代わりにSIMをダウンロードしますか?」をタップします。

QRコードリーダーが起動します。
先述した手順で表示されたLINEMOのeSIMのQRコードを読み取ります。
※インターネットへの接続が必要なのでWi-Fiなどに接続してQRコードを読み取ってください。
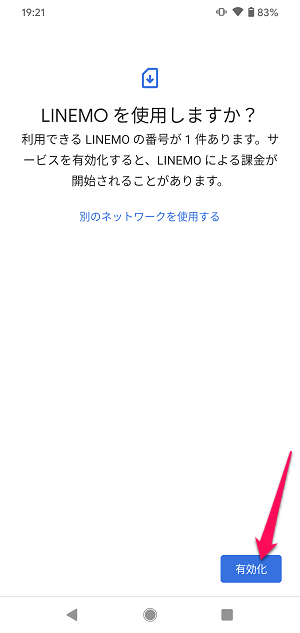
LINEMOを使用しますか?と表示されればOKです。
「有効化」をタップします。
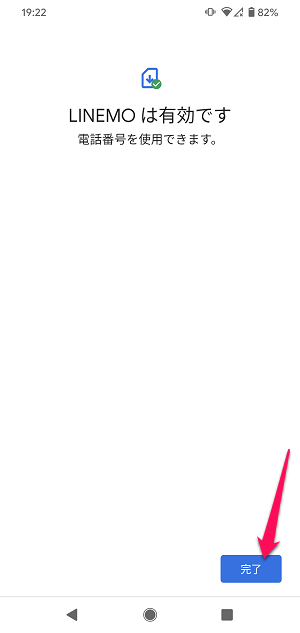
画面の案内に沿って暗証番号などを入力し、←のように「LINEMOは有効です」と表示されればOKです。
「完了」をタップします。
この状態になればeSIMの設定は完了です(物理SIMでいうとSIMを挿した状態となります)
次にLINEMOのAPNをせってします。
ここからは、物理SIMでもeSIMでも同じ手順となります。
【ここから共通】LINEMOの公式APN情報
自動でLINEMOネットワークに繋がった場合は入力不要
| APN名 | 任意(LINEMOなどわかりやすいものを推奨) |
|---|---|
| APN | plus.acs.jp |
| ユーザー名 | lm ※小文字で「エルエム」 |
| パスワード | lm ※小文字で「エルエム」 |
| MCC | 440 |
| MNC | 20 |
| 認証タイプ | CHAP |
| APNタイプ | default,supl,hipri |
LINEMOの公式APNは↑となります。
APN自体はワイモバイルと同じものです(ユーザー名が異なります)
手動でAPNを設定する場合は、後述している手順でこのAPNを作成します。
ただ、このAPN情報を手動で入力しなくてもSIMを挿すだけでモバイルネットワーク通信ができた機種もあるとのことです。
※Pixel 4とeSIMの組み合わせは、APNの作成が必要でした。
LINEMOのAndroid用APNを設定
Pixel 4でLINEMO回線を利用してみた
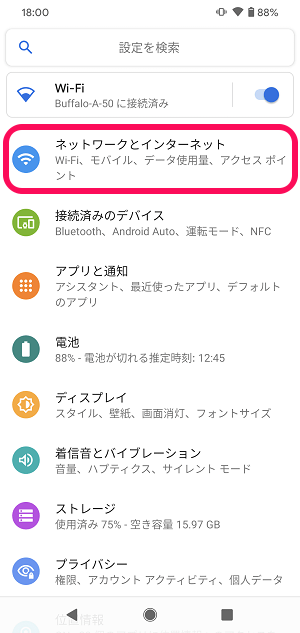
Androidの設定を開きます。
ネットワークとインターネットをタップします。

「モバイルネットワーク」をタップします。
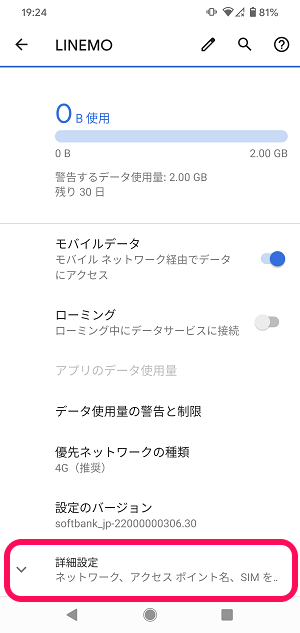
「詳細設定」をタップします。
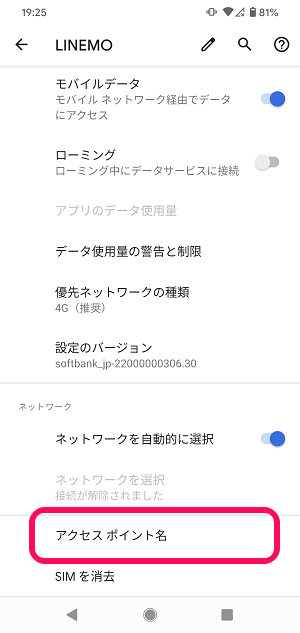
「アクセスポイント」をタップします。
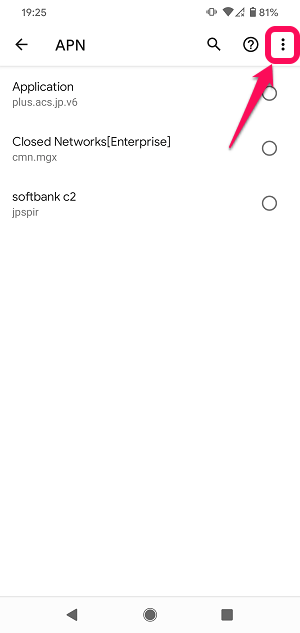
アクセスポイント編集画面が開きます。
右上のメニューボタンをタップします。
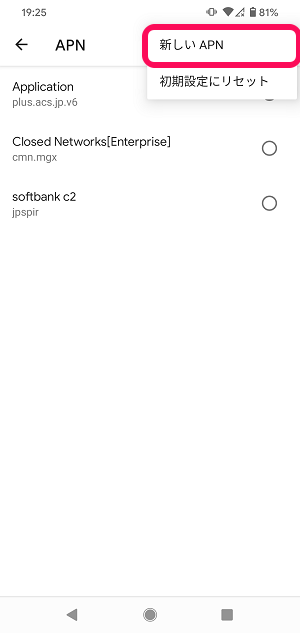
「新しいAPN」をタップします。
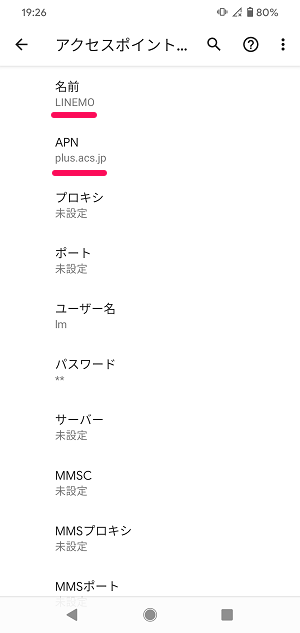
先述したLINEMOのAPN情報を入力します。
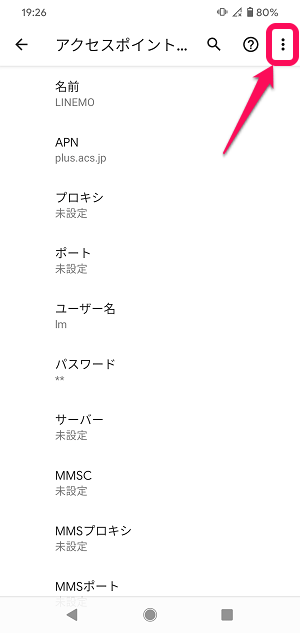
右上のメニューボタンをタップします。
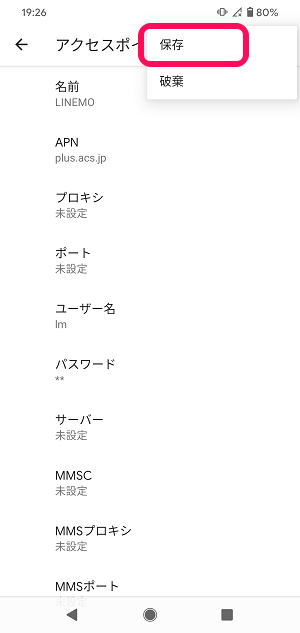
「保存」をタップします。
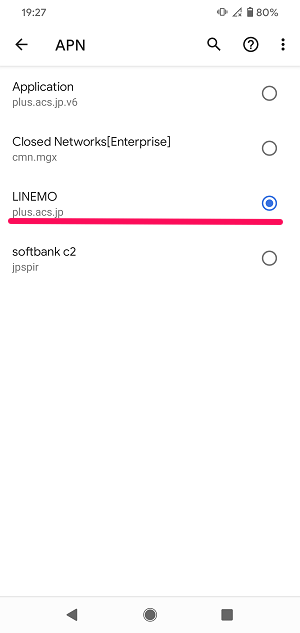
1つ前の画面に戻って作成したLINEMOのAPNを選択します。
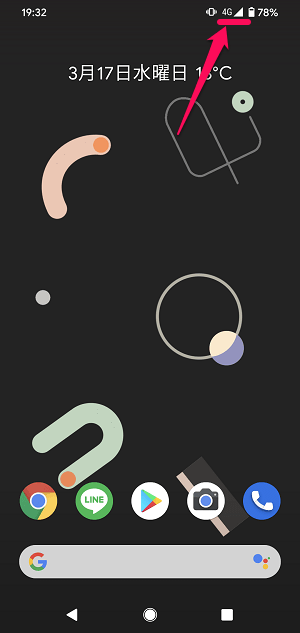
アンテナアイコンの横に「4G」と表示されてデータ通信ができればOKです。
APNを選択してもデータ通信ができない場合は、一度Androidを再起動してみてください。
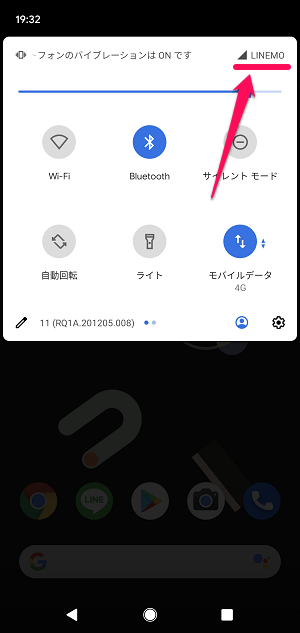
Pixel 4の場合は、キャリア名に「LINEMO」と表示されました。
あとは何度Androidスマホを再起動しても、起動すれば自動的にLINEMOでデータ通信が行われます。
データ通信が出来るか確認
通信速度はこんな感じ。
ソフトバンク「LINEMO」の回線速度を計測してみました~
— usedoor (@usedoor) March 17, 2021
平日20:00、場所は新宿、Pixel 4にeSIMの環境です
ダウンロード:159.1Mbps
アップロード:5.49Mbps
十分すぎるくらい高速でした。
まだユーザー少ないと思うのでどうなるかわかりませんが、今のところなら噂の通信速度制限はないようです~ pic.twitter.com/ONohaHcegw
APNの設定が完了したら、問題なくデータ通信できるか確認しましょう。
新宿でサービス提供開始日の20時頃(平日)に計測しましたが、通信速度はこんな感じでした。
この時間でダウンロードスピード160Mbpsなら十分満足できる回線だと思いますが、サービスが提供開始されて間もなくまだユーザーも少ないというのもあるので何とも言えませんが。。。
最初に一度初期セットアップを行えば、その後は特に気にすることなく使えるLINEMO
SIMを挿しただけじゃ利用できない場合はAndroidのAPN設定を
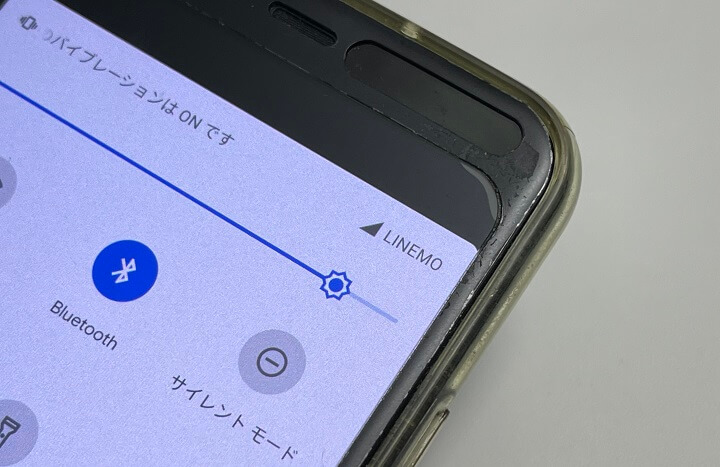
LINEMOをSIMフリーのAndroidスマホで利用する場合の初期セットアップ手順、APN情報はこんな感じです。
Pixel 4×eSIMの場合は、APNの作成が必要でしたが、LINEMO公式の案内によればスマホによっては自動的にLINEMO回線でデータ通信ができるものもあるとのことでした。
先述した通り、ステータスバーに表示されるキャリア名には「LINEMO」と表示されます。
初期セットアップは若干面倒ですが、一度設定してしまえばあとは他のキャリアと同じように利用できます。
ソフトバンクのLINEMOをAndroidスマホで利用しようと考えている人の参考になれば嬉しいです。
[リンク]
・ソフトバンクの新料金プラン「LINEMO」
[関連記事]
・ソフトバンクのオンライン専用ブランド「LINEMO(ラインモ)」の概要・まとめ、申込方法 – 先行エントリーでPayPayボーナス3,000円分
・【LINEMO】オンラインでの申し込み方法 – eSIMを新規契約してみた。物理SIMもOK!申し込みに必要なものと契約手順
・【LINEMO】申込状況を確認する方法 – 申し込んだのに開通しない、連絡がこないという人は試してみて

>>> ドコモの新料金プラン「ahamo」 <<<

>>> auの新料金プラン「povo」 <<<

>>> ソフトバンクの新料金プラン「LINEMO」 <<<
< この記事をシェア >
\\どうかフォローをお願いします…//
この【LINEMO】Androidスマホ初期セットアップ方法 – APN設定など。eSIM対応の最終更新日は2021年3月17日です。
記事の内容に変化やご指摘がありましたら問い合わせフォームまたはusedoorのTwitterまたはusedoorのFacebookページよりご連絡ください。