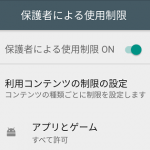< この記事をシェア >
Androidスマホを子供に持たせる時にR18指定など映画やゲーム、コンテンツ、音楽の利用に年齢制限をかける方法です。
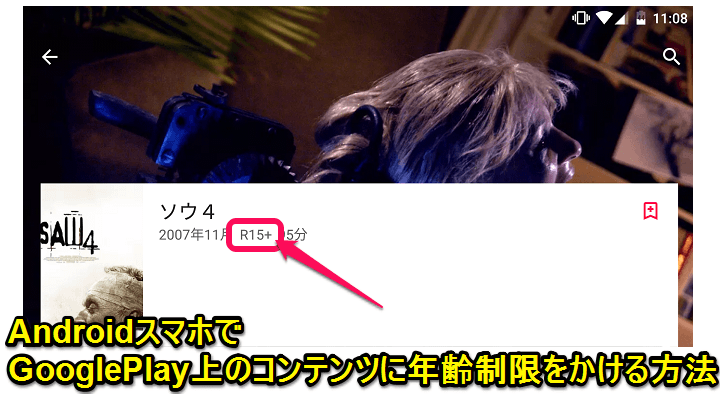
Google Playには「保護者による使用制限」というコンテンツ視聴に年齢制限をかける設定が最初から用意されています。
これを設定しておくことでR18などコンテンツの視聴を年齢で制限することができます。
「アプリとゲーム」「映画」「音楽」とジャンル別の設定ができます。
子供にスマホを持たせてるけど年齢制限のあるコンテンツは視聴制限したい、なんていう人は設定してみてください。
【Google Play】Androidスマホからのコンテンツ視聴に年齢制限を設定する方法
視聴制限をオンに設定
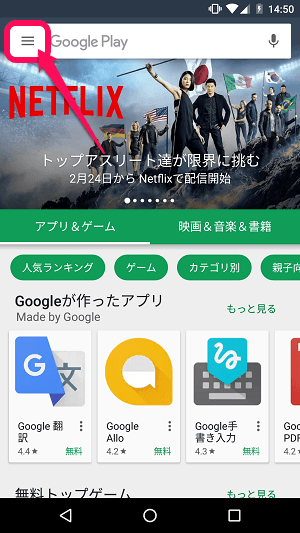
Google Playアプリを起動します。
左上のメニューボタンをタップします。
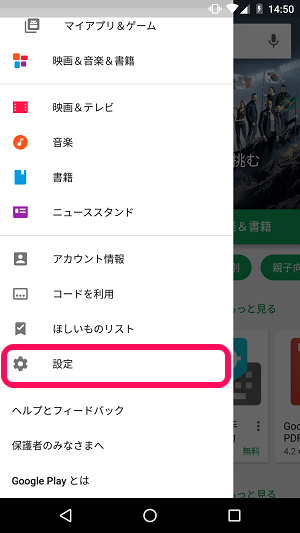
表示されるメニューの中の「設定」をタップします。
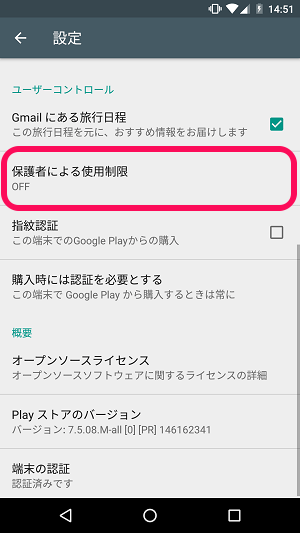
設定項目が開きます。
ユーザーコントロールの中にある「保護者による使用制限」がオフになっていると思います。
これをタップします。
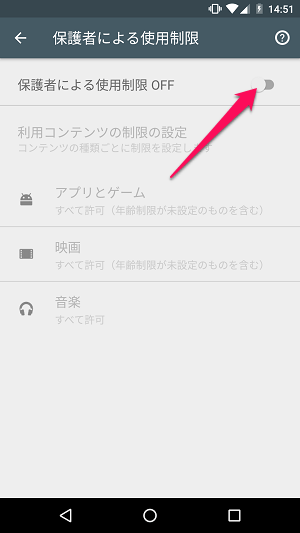
保護者による使用制限の部分をタップしてオンにします。
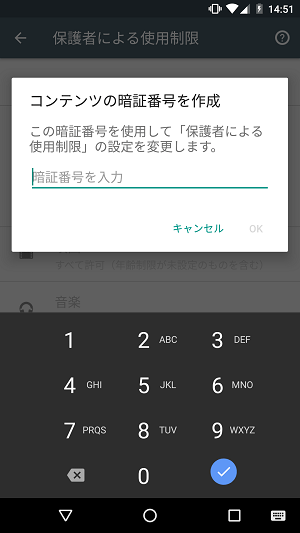
暗証番号作成画面が表示されます。
この暗証番号は、コンテンツの視聴制限のパスワードとなります。
Googleアカウントのパスワードなどは関係ありません。
このパスワードがスマホを使う人(子供など)にバレるとオン/オフされるので自分だけがわかるように設定します。
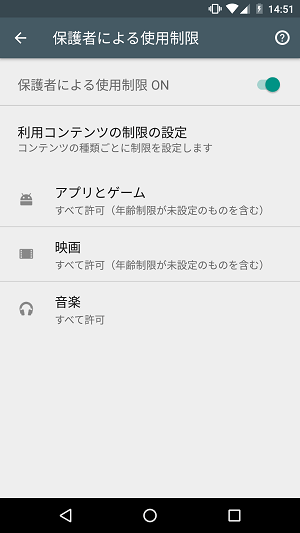
使用制限がオンになりました。
設定自体はオンになりましたが、初期状態では視聴制限はかかっていません。
次にジャンル別に制限を設定していきます。
ジャンル別に制限を設ける
アプリとゲーム
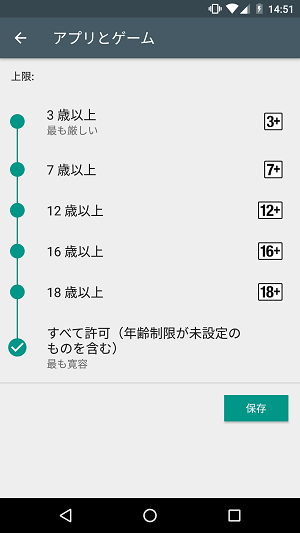
Androidスマホで一番使うであろうアプリ&ゲーム
↓のレートから制限が設定できます。
上のものが一番制限が厳しく、下になるにつれて緩くなります。
・3歳以上
・7歳以上
・12歳以上
・16歳以上
・18歳以上
・すべて許可
映画
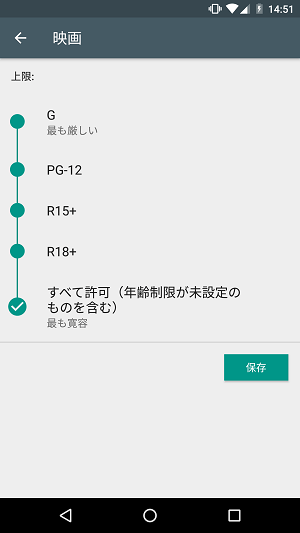
次に映画の視聴です。
↓のレートから制限が設定できます。
上のものが一番制限が厳しく、下になるにつれて緩くなります。
・G
・PG-12
・R15+
・R18+
・すべて許可
音楽
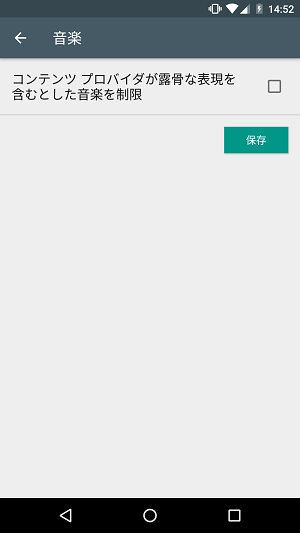
最後に音楽の視聴です。
といっても音楽に関してはレートが厳しく設定されているわけではなく(当たり前かもしれませんが)、1つの項目のオン/オフだけとなっています。
・コンテンツプロバイダが露骨な表現を含むとした音楽を制限
洋楽などでピーとかなる部分だと思います(多分)
スマホを使うユーザーは変更時にパスワードが必要になる
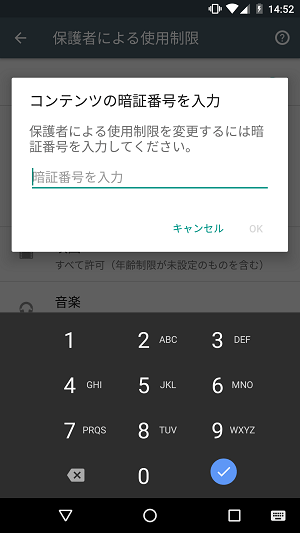
↑で設定した視聴制限を解除(オフ)するのも同じ手順でできます。
ただし、オフにしようとすると同じく↑で設定した暗証番号を求められます。
実際にスマホを使っているユーザーが暗証番号を知らない限り、オフにはできないという仕組みになっています。
このようにAndroidスマホ単位でGoogle Playのコンテンツに年齢制限をかけるのはけっこうシンプルで簡単にできます。
子供にAndroidスマホ持たせている、持たせようと思っているけど年齢制限があるコンテンツは見せたくないという人はこの設定をやってみてくださいな。
Google Playだけでなく、ブラウジングなどにも規制を入れたい場合は、キャリアが提供しているフィルターなどを検討してみてください。
< この記事をシェア >
\\どうかフォローをお願いします…//
この【Android】Google Playのコンテンツ視聴に年齢制限をかける方法 – 子供にスマホ持たせる時などに。の最終更新日は2017年3月2日です。
記事の内容に変化やご指摘がありましたら問い合わせフォームまたはusedoorのTwitterまたはusedoorのFacebookページよりご連絡ください。