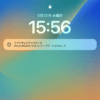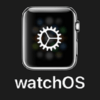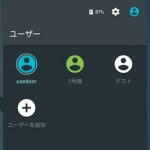
これで1台スマホがあれば家族全員がいける!(理屈上はね)
最終更新 [2015年7月28日]
この記事内には広告リンクが含まれています。
\\どうかフォローをお願いします…//
< この記事をシェア >
Android 5.0以降のアンドロイドスマホで本格的に導入された「マルチアカウント機能」「ゲストモード」の使い方です。
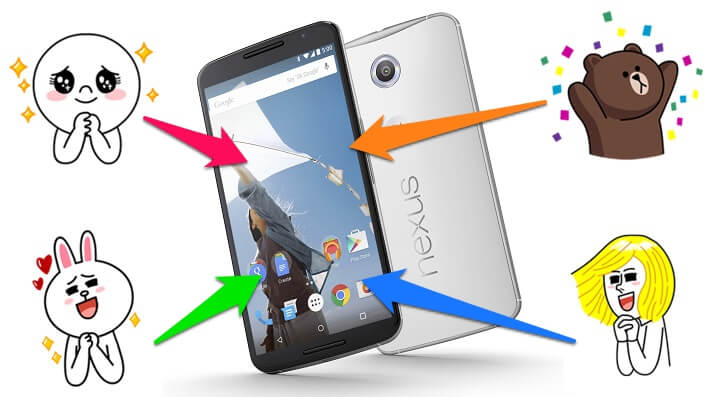
1台のスマホを家族などと共有したり、仕事用とプライベート用途を分けたり、友だちに貸したりするときに便利なのがAndroid 5.0から本格導入された1台の「マルチアカウント」です。
また一時的にだけスマホを貸すときになどに使える機能が「ゲストモード」です。
Android4系のタブレットには既に導入されていた機能ですが、Android 5.0~は普通の「スマホ」でも使えるようになっています。
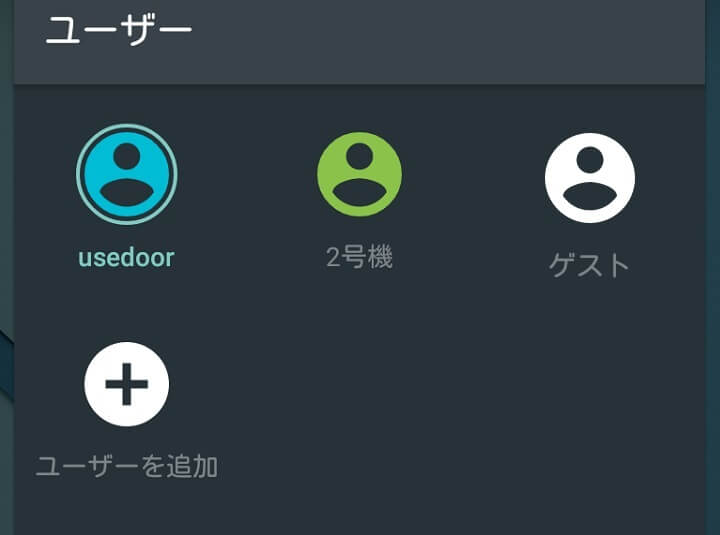
そんな何かと便利なAndroidの「マルチアカウント機能」「ゲストモード」の使い方です。
※ドコモのXperia Z3 compact SO-02Gでは、このマルチアカウント機能が使えない(連絡帳に置き換わっている)ことを確認しています。
勝手なカスタムだなぁ。。
残念ながらAndroid 5.0にアップデートしたドコモのXperiaではマルチアカウント機能は使えないようです。
[Android 5.0 マルチアカウント目次]
■マルチアカウント機能?ゲストモード?とは何ぞや。
・マルチアカウントとは?
・ゲストモードとは?
・別ユーザーに共有されないものや注意点、パソコン接続時の挙動
■使い方と設定方法
・メインユーザー(端末の所持者)が最高権力者
・ユーザーやゲストを切り替える方法
・メインユーザーのパスワードロックは必須
・新しいユーザーを作成して追加する方法
・ユーザーまたはゲストを削除する方法
マルチアカウント機能?ゲストモード?とは何ぞや。
【マルチアカウント機能】1台のスマホをみんなで使えてプライバシーも守られる機能
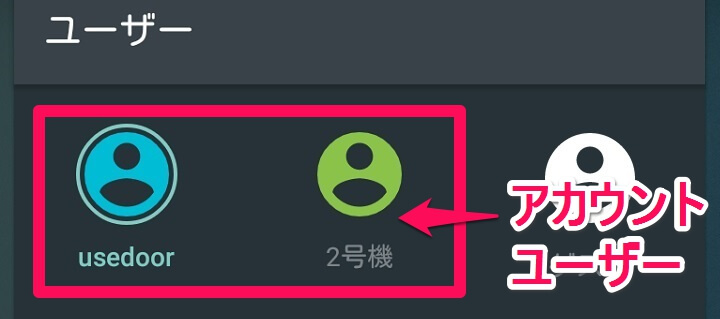
Androidのマルチアカウントモードとは、1台のスマホの中に複数のアカウントを作ってみんなで使えるというという機能です。
↑の例だとユーザー「usedoor」と「2号機」という2つのアカウントがあります。
usedoorが行ったスマホ設定は2号機には適用されず、インストールしたアプリも2号機からは見えない、メールも見れないといったように2人分の役割を1台のスマホが満たしてくれるというものです。

usedoor側でパスワードを設定しておけば、2号機がゲストを切り替えたとしてもパスワードロックが表示される仕様になっています。
1台のスマホをみんなで使っても各ユーザーのプライバシーが守られ、自分の設定やインストールしているアプリが相手にバレることはないという機能になっています。
Windowsパソコンには、ユーザーログオンという機能がありますが、コレと同じと考えて大丈夫だと思います。
【ゲストモード】一時的にスマホを貸すときなどにゲストとして貸し出す機能
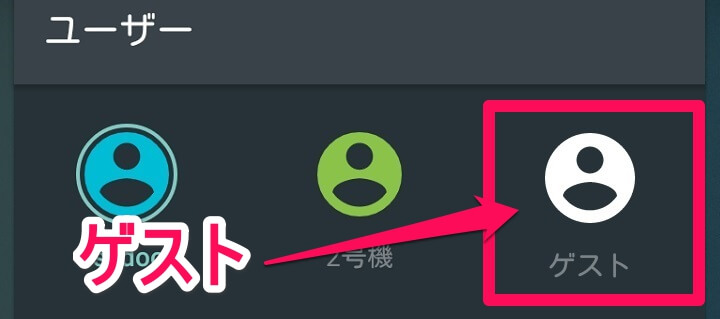
ゲストモードは基本的にマルチアカウントモードと同じですが、「ゲスト」という最初から作成されているアカウントを使うことです
ゲストは、一時的に友だちなどにスマホを貸すくらいの前提で作られているアカウントで権限がとってもないユーザーです。
ちょっとググる時やマップを使う時に貸し出すくらいのレベル低めのユーザーと考えればOKだと思います。
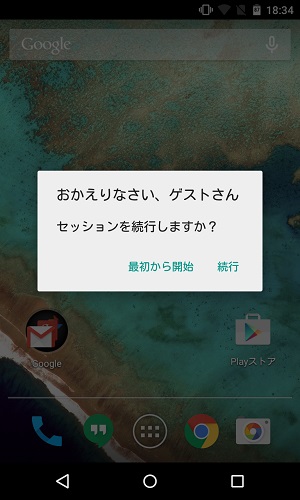
また「ゲスト」に切り替えた場合、「セッションを続行するかどうか?」を聞かれます。
これは、前回ゲストでログインしたときの「続き」を行うかどうか?を決めれるというもので「最初から開始」を選択するとこれまでの作業が全てなかったことになって、まっさらな状態でスマホを貸し出すことができます。
マルチアカウントで別ユーザーに共有されないものや注意点
ユーザー個別になる設定やアプリ
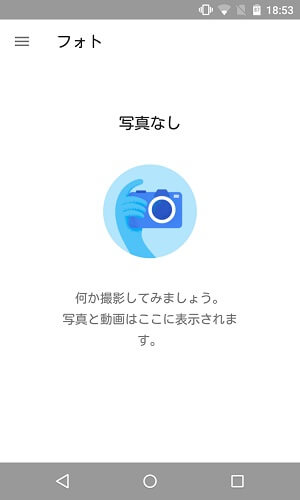
ゲストモードでユーザーを切り替えた時に各ユーザーしか見れないものは↓のようになっています。
・写真やスクリーンショット
・音楽
・アプリ
・スマホの設定
・各アカウント etc…
※共有される設定も一部あるようです。
要するにユーザー側で個別に設定するデータに関しては別ユーザーからは一切見れません。
パソコンとスマホを接続したときの挙動・データ
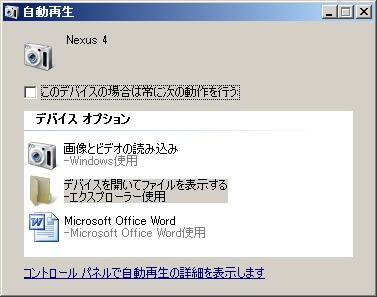
基本ですが、Androidスマホは、パソコンと接続した時にパソコンからスマホ内のデータを閲覧できます。
ユーザーを切り替えてパソコンと接続した場合は、現在使用しているユーザーのデータのみがパソコンから見れるようになります。
Aさんで写真を撮影
↓
ユーザーをBさんに切り替える
↓
この状態でパソコンに接続
↓
Aさんの撮影した写真はパソコン上からも閲覧できず、Bさんの撮影した写真のみが閲覧できる
※スクリーンショットなども同じ
というようになります。
当たり前かもしれませんが、この辺はしっかりと作りこんでありますぜ。
ストレージ容量には注意しよう

ゲストモード使用の注意点としては、あくまでストレージ容量は1台分の容量しかないということ。
Aさんがストレージを使いまくっている状況では、Bさんに残されたストレージは少なくなってしまいます。
まぁこれは物理的な問題から当たり前ですけど。。
「マルチアカウント」や「ゲストモード」が何ぞや?をある程度理解したということで設定方法と使い方です↓
「マルチアカウント」「ゲストモード」の使い方と設定方法
最初に。メインユーザー(端末の所持者)が最高権力者。ゲストもユーザーも削除したりできることを変更したりできる
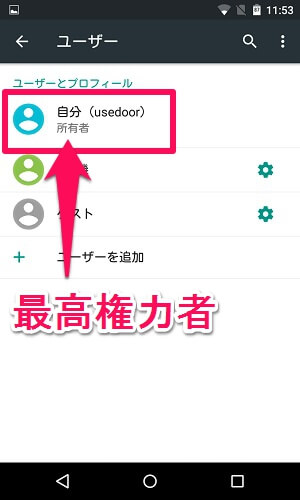
マルチユーザーになろうが、最初に端末に登録しているメインユーザー(端末の所有者)がそのスマホの最高権力者となります。
メインユーザーが他のユーザーやゲストユーザーを削除したり、作成したりする権限を持つことになります。
ユーザーやゲストを切り替える方法
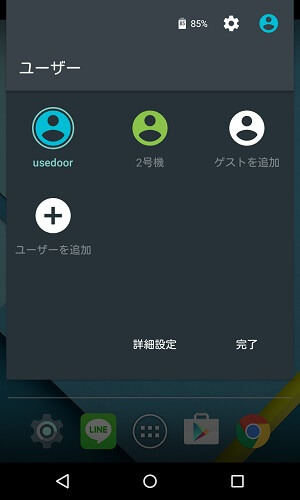
設定 > ユーザーをタップ、または通知バーの右上にあるユーザーアイコンを2回タップします。
(←は通知バーからユーザーを開いた状態)
そこに表示されているユーザーをタップすれば、ユーザーまたはゲストに切り替える(ログインする)ことができます。
メインユーザーのパスワードロックは絶対しておきましょー
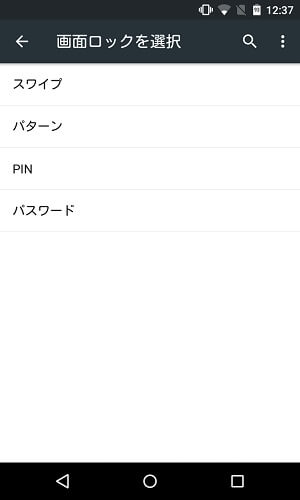
もし友だちなどに「ゲスト」状態でスマホを貸したとしても、ゲストや他のユーザーからスマホの所有者にアカウントを切り替えるのは↑の方法でできちゃうので非常に簡単です。
貸している人に自分のアカウントに切り替えられたくないという人は、ちゃんと自分のアカウントに対してロックをかけておくようにしましょー。
ロック設定は、設定 > セキュリティ > 画面のロックから設定できますぜ。
新しいユーザーを作成して追加する方法
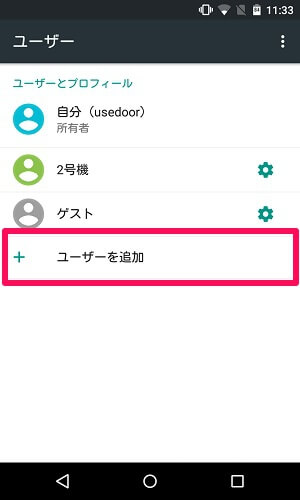
設定 > ユーザーを開きます。
「ユーザーを追加」をタップします。
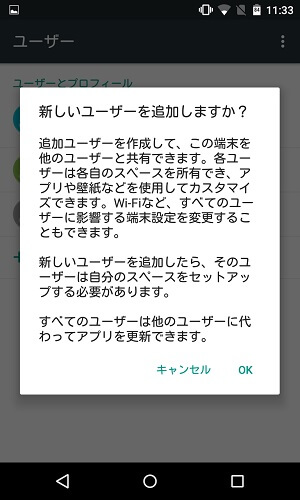
ユーザー追加の注意点とセットアップが表示されます。
「OK」をタップします。
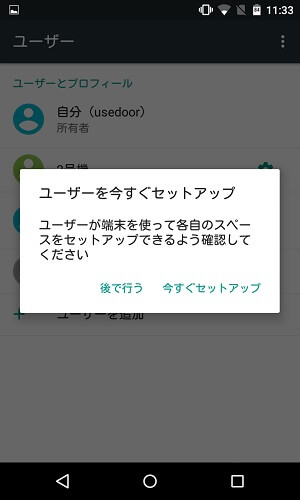
今すぐユーザーをセットアップしますか?と表示されます。
「今すぐセットアップ」をタップします。
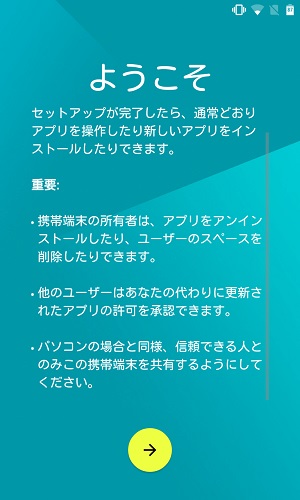
画面が一旦暗くなって、ロック画面に戻ります。
ロック画面解除後にようこそ画面が表示されます。
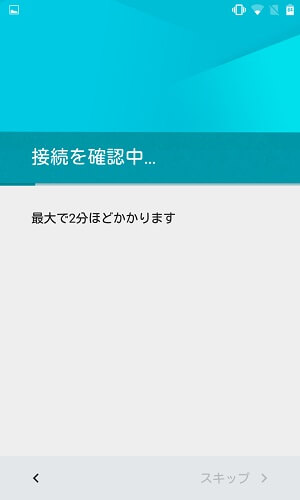
セットアップが開始されます。
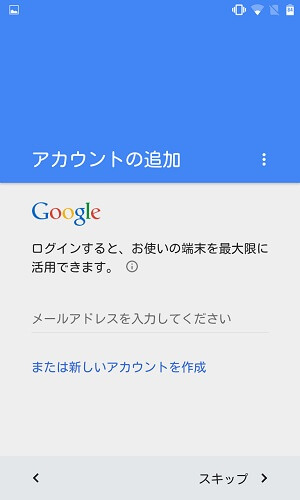
新しいユーザーに新しいGoogleアカウント設定を行うこともできます。
※スキップもできます。
ここでGoogleアカウントをセットアップしておけばGoogle Playなども使えるようになります。
まぁ普通にAndroidスマホを新しく購入してセットアップする感覚と同じで大丈夫です。
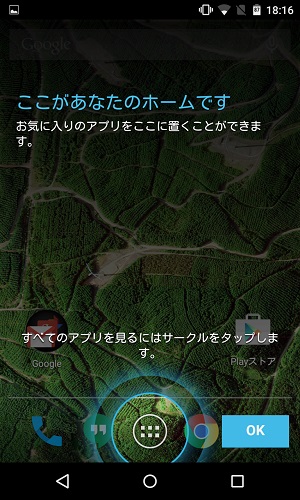
新しくスマホを買った時同様のホーム画面やドロワー画面の初期設定画面が表示されます。
あとは自分の好きなアプリや設定をしていけばOKです。
ちなみに↑で紹介した「ユーザーやゲストを切り替える方法」でメインユーザーに戻るができます。
ユーザーごとに通話とSMSを許可するかどうかの設定もできる
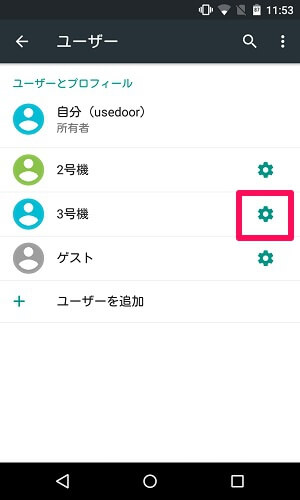
ユーザーごとに「通話」と「SMS発信」を許可するか拒否するかの設定を行うこともできます。
メインユーザーに切り替えて、設定 > ユーザー > 設定するユーザーの右にある設定アイコンをタップします。
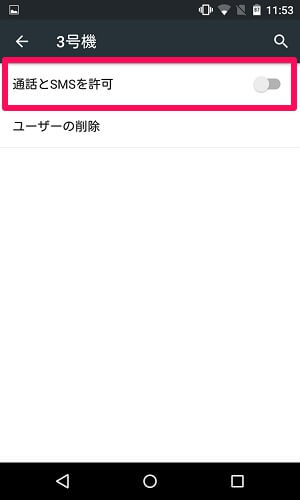
一番上にある「通話とSMSを許可」をON / OFFすることでそのユーザーが通話とSMSをできるかどうかを切り替えることができます。
ユーザーまたはゲストを削除する方法
ユーザーやゲストは、メインユーザーから削除することができます。
削除する場合は、メインユーザーにあらかじめ切り替えておきます。
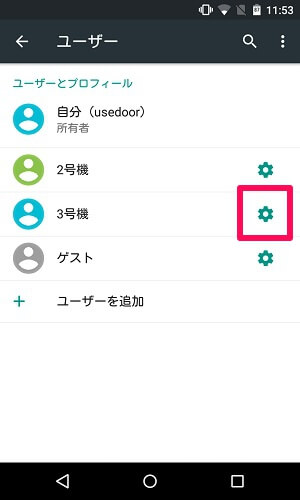
設定 > ユーザーを開きます。
削除するユーザーの右側にある設定アイコンをタップします。
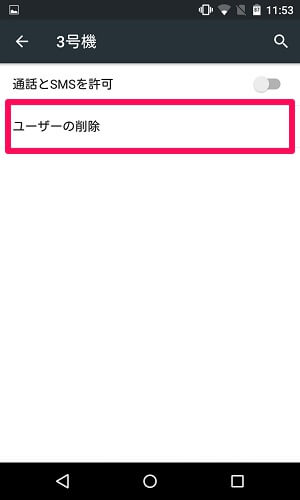
「ユーザーの削除」をタップします。
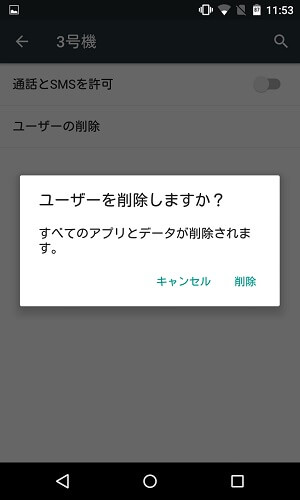
警告が表示されます。
本当に削除OKであれば「削除」をタップします。
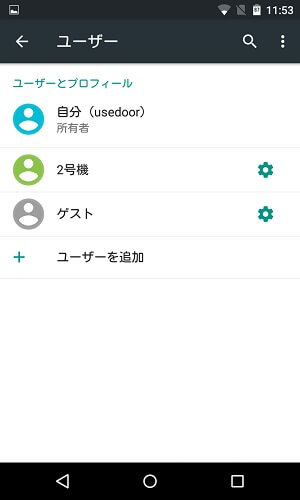
サクッと削除されました。
1台のスマホを使いまわせるのでけっこう便利ですぜ
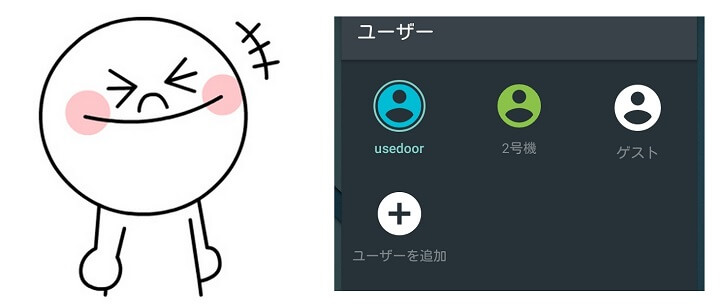
友だちにスマホを貸したり、1台のスマホをプライベート用・仕事用に分けたり、家族なんかと共有したり。
こんなことが気軽にできるようになるAndroid 5.0で本格化されたマルチアカウント機能&ゲストモード。
ドコモのAndroid 5.0にアップデートされたXperiaはこの機能がOFFになっているようで非常に残念ですが、使える人は覚えておいて損はない機能ですぜ。
< この記事をシェア >
\\どうかフォローをお願いします…//
この【Android5.0~】1台のスマホを複数ユーザーで使える「マルチアカウント」「ゲストモード」の使い方の最終更新日は2015年7月28日です。
記事の内容に変化やご指摘がありましたら問い合わせフォームまたはusedoorのTwitterまたはusedoorのFacebookページよりご連絡ください。