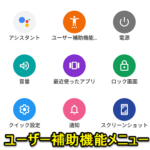
スクショをタップするだけで取れるのでけっこう便利!画面に表示しておくのおすすめですよ~
最終更新 [2018年11月26日]
この記事内には広告リンクが含まれています。
\\どうかフォローをお願いします…//
< この記事をシェア >
「ユーザー補助機能メニュー」の設定方法&使い方です。
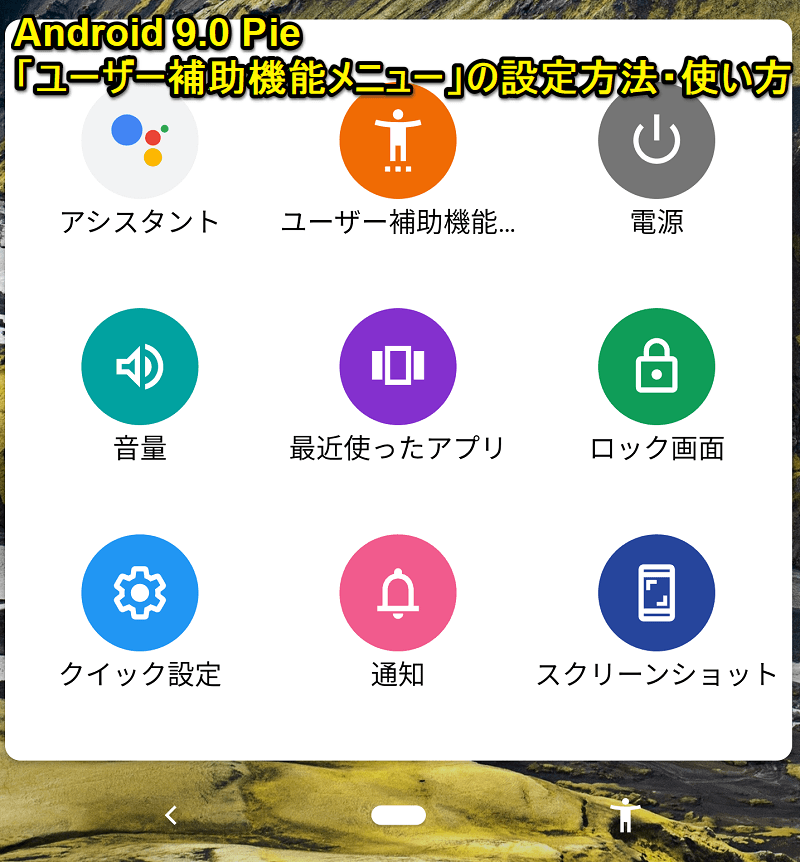
※「ユーザー補助機能メニュー」が使えるのはAndroid 9.0以降を搭載している端末になります。
このユーザー補助機能メニューをスマホの画面に表示させておくと、スクリーンショットを撮ったり、画面のロック、クイック設定と通知を開くなど通常はハードウェア ボタンを操作して行うことやジェスチャーで行うことも、スマホの画面に表示されているユーザー補助機能メニューをタップするだけ行うことができます。
特にスクリーンショットをワンタップで取れるので便利ですよ~
ユーザー補助機能メニューの設定&使い方は以下になりますので、気になる人はチェックしてみてください。
【Android 9.0 Pie】「ユーザー補助機能メニュー」の設定方法・使い方
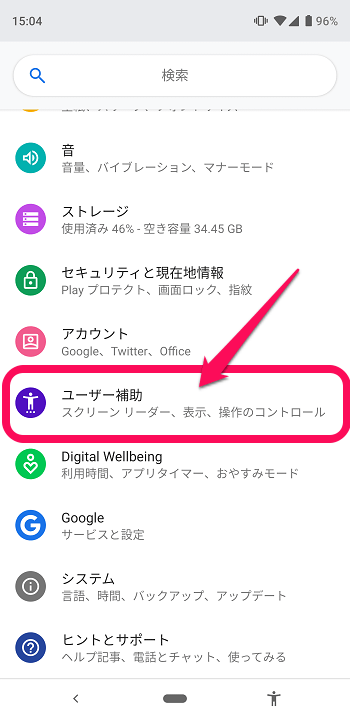
スマホの設定を開き[ユーザー補助]を選択します。
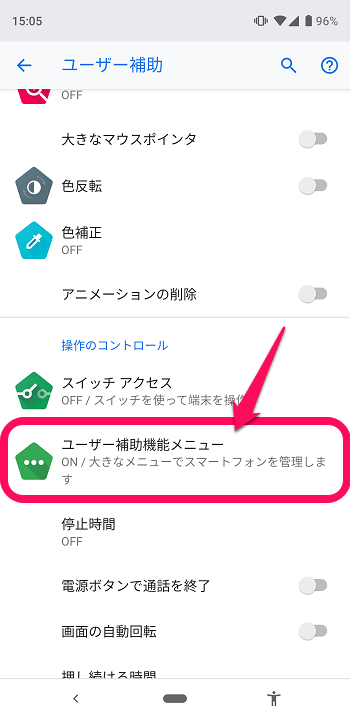
[ユーザー補助機能メニュー]を選択します。
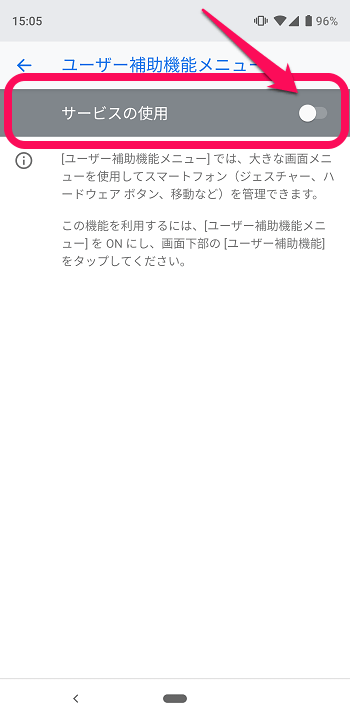
[サービスの使用]にチェックをオンにします。
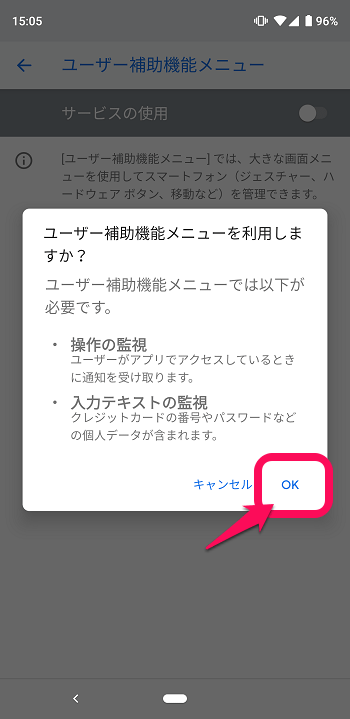
ユーザー補助機能メニューを利用するにあたり[操作の監視]と[入力テキストの監視]の権限が必要な為、その権限の許可を求めてきます。権限の許可に同意できるのであれば[OK]を押します。
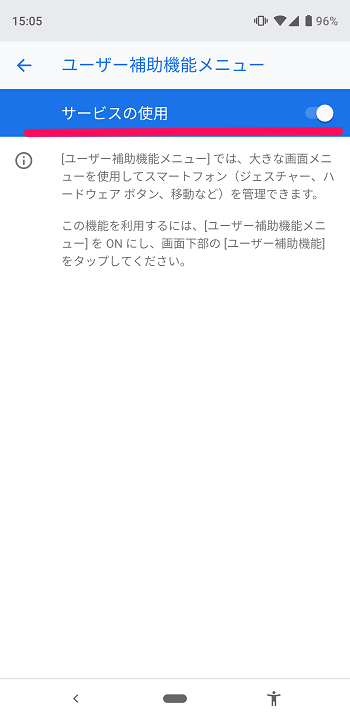
これで[サービスの使用]がオンになります。
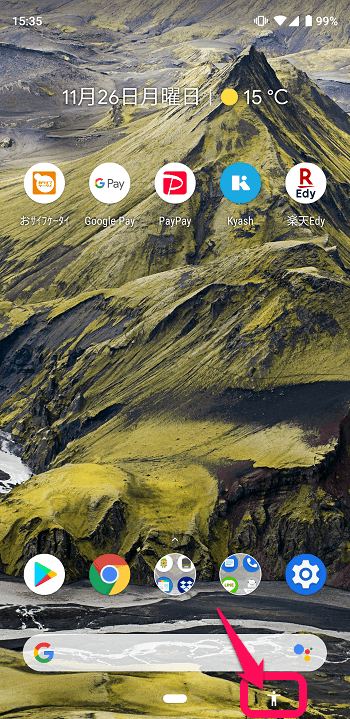
すると、右下に人のアイコンが出現します。
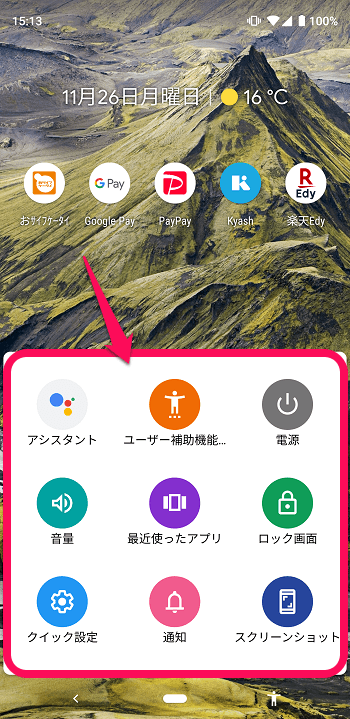
このアイコンを押すと「ユーザー補助機能メニュー」が利用できます。
Pixel 3 / 3 XLだと右下には特にボタンが割り振られていないので、「ユーザー補助機能メニュー」を設定しておくのおすすめです。
ユーザー補助機能メニューで出来る事
| メニュー | メニューを選択した時の動作 |
|---|---|
| アシスタント | Googleアシスタントを起動 |
| ユーザー補助機能の設定 | ユーザー補助機能メニューの設定を開く |
| 電源 | 電源ボタンを長押しした時の画面が表示される |
| 音量 | 音量ボタンを押した時の画面が表示される |
| 最近使ったアプリ | 最近使用したアプリの履歴画面(タスク)を表示される |
| ロック画面 | 画面がオフになり端末がロックされる |
| クイック設定 | クリック設定の画面を表示される |
| 通知 | 通知の画面を表示される |
| スクリーンショット | スクリーンショットを撮る |
< この記事をシェア >
\\どうかフォローをお願いします…//
この【Android 9.0 Pie】「ユーザー補助機能メニュー」の設定方法・使い方の最終更新日は2018年11月26日です。
記事の内容に変化やご指摘がありましたら問い合わせフォームまたはusedoorのTwitterまたはusedoorのFacebookページよりご連絡ください。


























