< この記事をシェア >
LINEの友だちとのトークをバックアップ(保存)&削除したトーク履歴を復元(インポート)する方法です。

LINEはスマホの機種変更やAndroid⇔iPhoneなどの乗り換え、壊れたなどの理由でアプリを際インストールすることがあります。
LINEのアカウント自体は、メールアドレスやPINコードなどがあれば入替えは簡単ですが、トークなどのデータを引き継ぐには自分のスマホに入っているトークデータをバックアップ(保存)して復元する必要があります。
このトークは消したくない!というのがある人はしっかり保存してから後から復活させましょー。
Android・iOS別にトークのバックアップ&復元方法を書いています。
LINEトーク バックアップ・復元 目次
■関連記事
【LINE】アカウントを新端末に引き継ぐ方法(iPhone・Android対応)
■LINEトークバックアップの基本
○OSによってバックアップ&復元方法が違う
○保存方法は2種類
○iPhone⇔Androidの機種変更時はトークは復元できない。。
・でもKeepやEvernoteなどに保存しておけば後からでもトーク履歴が見れる
■Android(現行のLINEを使っている場合の手順)
○GoogleドライブにLINEのトーク履歴をバックアップする方法【復元可能】
■Android(古いLINEを使っている場合の手順)
○AndroidでのLINEトークバックアップ方法
○テキストでバックアップ
○すべてバックアップ
○AndroidでのLINEトーク復元方法
○usedoor流 Android⇒AndroidのLINE再インストール方法
■iPhone
○iCloudにLINEのトーク履歴をバックアップする方法【復元可能】
○テキストでバックアップ
○すべてバックアップ(要iTunes&パソコン)
○iPhoneでのLINEトーク復元方法(要iTunes&パソコン)
○iPhoneでのLINEトーク復元方法(クローンiPhone)
■バックアップ・復元が失敗するケースも。。
○エラーでトーク復元ができないこともある
LINEトークバックアップの基本
OSによってバックアップ&復元方法が違う
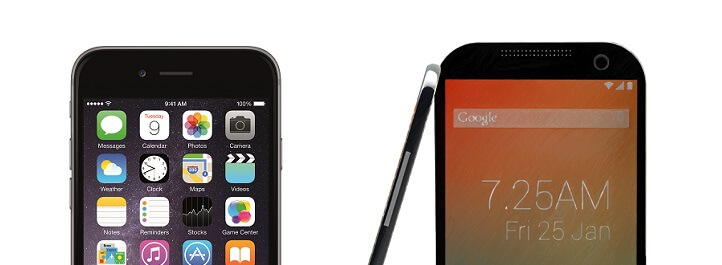
またAndroidとiPhoneではトークのバックアップ・復元方法が大きく違います。。
OSの仕様上、いろいろあるんでしょうが、自分の持っているスマホがどちらなのかによって異なってきます。
保存方法は2種類
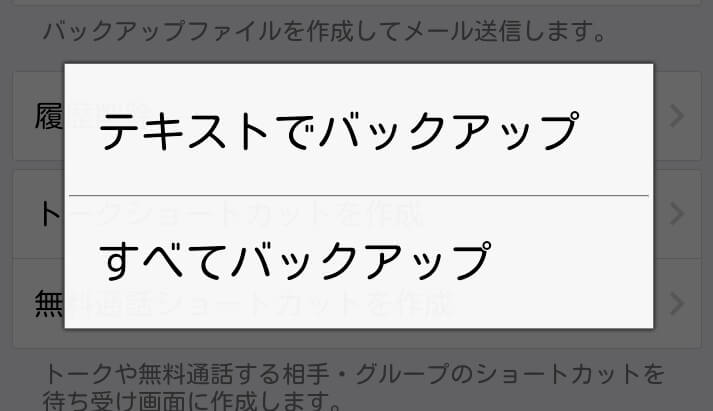
LINEのトークデータの保存方法は2種類あります。
復元可能な完全バックアップ

このフルバックアップをとっておけば、LINEアプリ上でスタンプを含めいつものトークとして復活できます。
iPhoneとAndroidでこのフルバックアップの方法が全然違います。。
テキストファイルとして保存できる履歴バックアップ

履歴バックアップはトークの内容をテキストファイルとして保存しておくものです。
.txtというWindowsでメモ帳とかで作った文章と同じ形式で保存されます。
あくまでテキストファイルなのでスタンプは保存できません。
スタンプを送信した部分の履歴は[スタンプ]と表示されるというとっても味気ないものになっちゃいます。
ただパソコンやオンラインストレージ、Evernoteなどに保存しておいてメモ帳やエディターで開けばパソコンでトークの内容を見れるというメリットもあります。
iPhone⇔Androidの機種変更時はトークは復元できない。。

Android→iPhone、iPhone→Androidの機種変更ではトークは復元できません
これもOSの仕様が違うので残念ですがしょうがないかと。。
↑に書いた「テキストファイルとして保存できる履歴バックアップ」はもちろんできますが。。
KeepやEvernoteなどに保存しておけば後からでもトーク履歴が見れる

⇒ LINEのトーク履歴をEvernoteにエクスポートして保存する方法
Android⇔iPhoneのトーク履歴引継ぎは、KeepやEvernoteなどにテキストでバックアップするという方法をオススメします。
完全にトークを復元することはできなくても、テキストとしてバックアップすることはできるので後から見ることもできますぜ。
[リンクと関連記事]
・Android版のテキストでバックアップ方法
・iPhone版のテキストでバックアップ
・LINEのトーク履歴をEvernoteにエクスポートして保存する方法
・LINEの新機能『Keep』機能の使い方
Android版 LINEでのトーク保存&復元
GoogleドライブにLINEのトーク履歴をバックアップする方法【復元可能】
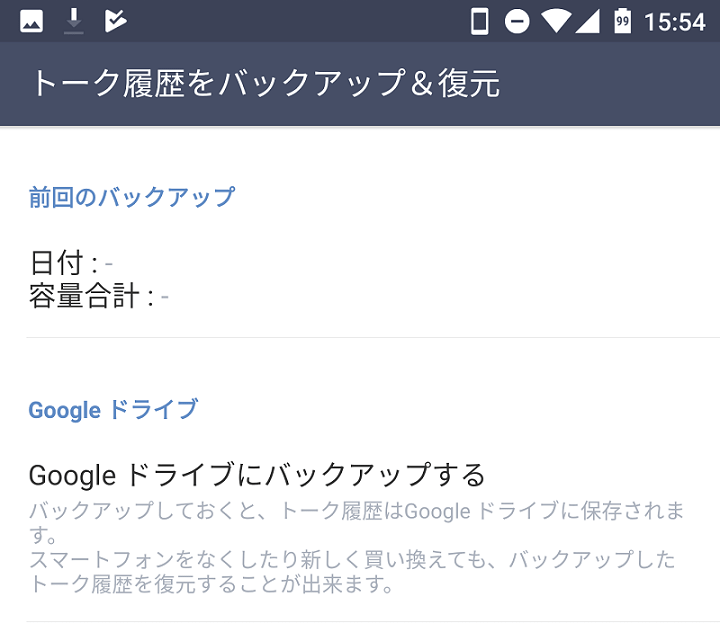
※2017/5/31追記
GoogleドライブにLINEのトーク履歴をバックアップ出来るようになりました!
もちろんこのバックアップから全てのトークが復元できます。
これで超簡単にLINEのトーク履歴を「バックアップ&復元」ができるので、Androidを紛失したり、機種変更してもLINEのトーク履歴が消えたと困らないと思います。
AndroidでのLINEトークバックアップ方法(古いLINEを使っている場合の手順)
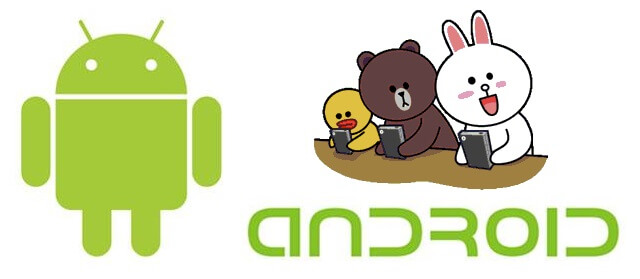
Android版のLINEのトークバックアップ&復元は割とラクチンです。
が、
一発で全部のバックアップができない。。
iPhone版LINEでは可能な一発で全てのトークをぜーんぶのバックアップすることができません。。
1対1のトークおよびグループ毎にバックアップを取る必要があります。
グループではない複数人トークのバックアップができない
グループにしていない3人組などの複数人トークはバックアップできません。。
テキストファイルでのトーク履歴のバックアップはできますが。。
トークをバックアップする方法【Android】

バックアップしたいトークを開きます。
←のようにスタンプを含め、いつものトークが表示されます。
右上のメニューボタンをタップします。
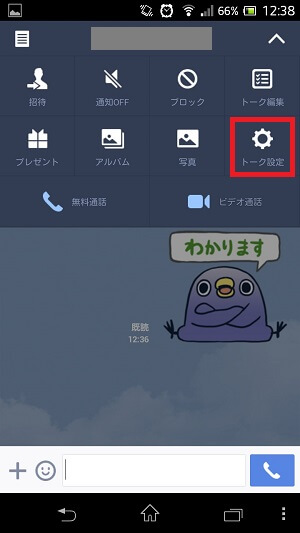
メニューの中にある「トーク設定」をタップします。
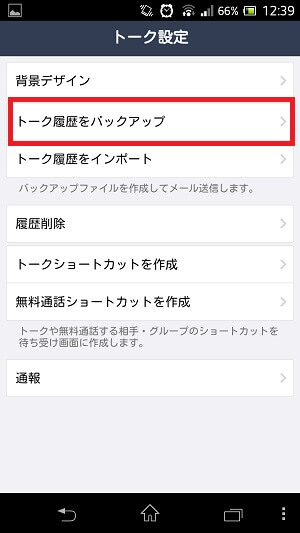
トーク設定の中にある「トーク履歴をバックアップ」をタップします。
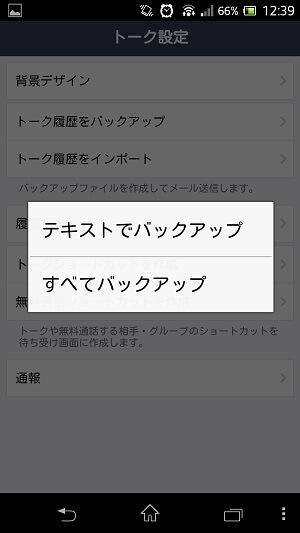
「テキストでバックアップ」
「すべてバックアップ」
の2つが登場します。
どちらを選択してもバックアップ後にメールなどで送信できるようになっています。
テキストでバックアップ【Android】
Windows上などでも見ることができる「.txt」ファイルが生成されます。
あくまでテキストファイルなのでスタンプなどは見ることができず、このファイルからLINEアプリ内へのデータの復元はできません。
履歴だけ見たいという人はこれでOKです。
このテキストでバックアップは複数人で行っているトークであってもバックアップできます。
 このファイルをパソコンに送って開くと↑のように普通に見ることができます。
このファイルをパソコンに送って開くと↑のように普通に見ることができます。すべてバックアップ
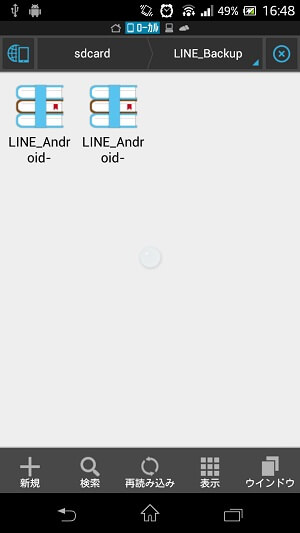
このトーク履歴を全てバックアップして、機種変更後の端末や後からLINEアプリ内で復元させる場合は「すべてバックアップ」を選択します。
このバックアップ方法の場合、圧縮された.zipファイルが生成されます。
.zipファイルをメールで送信するなりスマホ内に保存しておくなりして、後からインポートすればバックアップした時ままのトークが全てLINE上に復元されます。
このフルバックアップは複数人で行っているトークには対応していません。
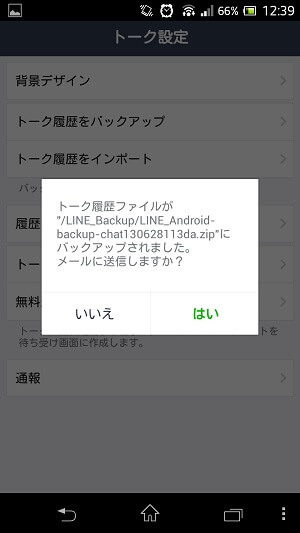
.zipファイル自体はスマホ内の「/sdcard/LINE_Backup」に保存されます。
もちろんメールなどで送信することもできます。
ちなみに.zipファイルを解凍しても中身は特殊ファイルなのでトーク履歴を読んだりすることはできません。
どっちがええの?
トークの履歴だけ残しておけばOK!という人は「テキストでバックアップ」
トークをもう一度LINEに復元させる(機種変更時など)場合は「すべてバックアップ」
が適しています。
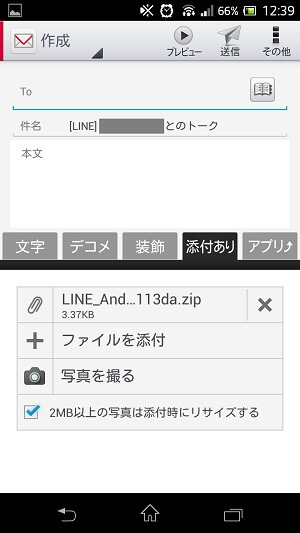
テキストでもすべてでもどちらもメールなどに添付して送れます。
メールで送るなりオンラインストレージに保存しておくなりすれば最悪スマホが壊れても復元できるのでオススメです。
AndroidでのLINEトーク復元方法
次に復元方法です。
フルバックアップからであればLINEアプリ上にそのまま元の形(スタンプもOK)でトークを復元することができます。
復元できるのはフルバックアップからだけなのでグループトークまたは2人でのトークのみとなります。
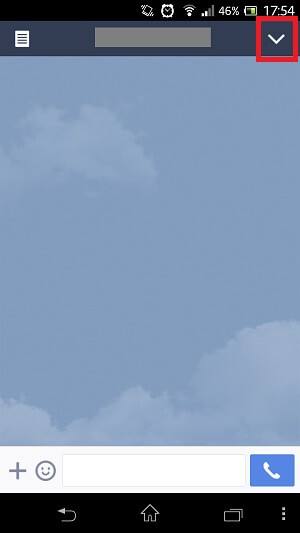
復元したい相手とのトークを開始します。
←のように現在はトークがなくなっている状態です。
右上のメニューボタンをタップします。
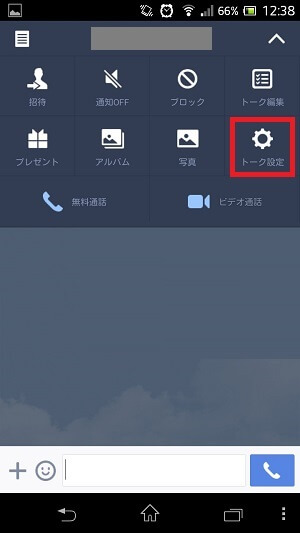
メニューが開かれるので「トーク設定」をタップします。
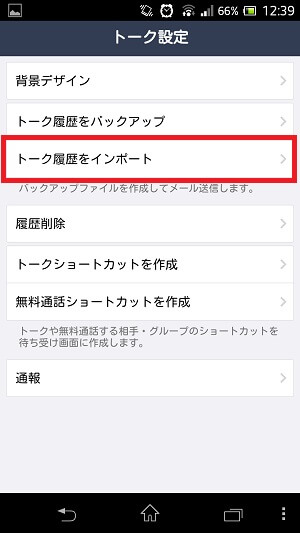
トーク設定の中の「トーク履歴をインポート」をタップします。
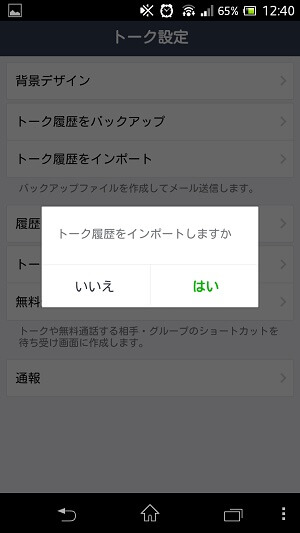
相手とのフルバックアップファイルがある場合は←のように「トーク履歴をインポートしますか?」と表示されます。
「はい」をタップします。
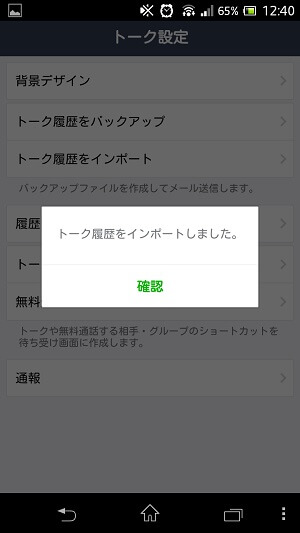
一瞬で完了します。

再度トークを開き直すとしっかりトークが復元されています。
フルバックアップをとっているタイミングの状態に復元されるのでその後に届いているトークなどがある場合は再度フルバックアップを取得しておくようにしましょう。
usedoor流 Android⇒AndroidのLINE再インストール方法

⇒ 【usedoor流】アナログだけで簡単にできるAndroid版のLINEインストール方法
↑はAndroid版限定のLINE再インストール方法です。
かなりアナログなやり方ですが、LINEトークを全部まるっとそのまま復活させるのに一番適している方法なんじゃないかなぁと思います。
Android版のLINEで不具合とか出ている人は是非どうぞ。
iPhone版 LINEでのトーク保存&復元
iPhoneでのLINEトークバックアップ方法
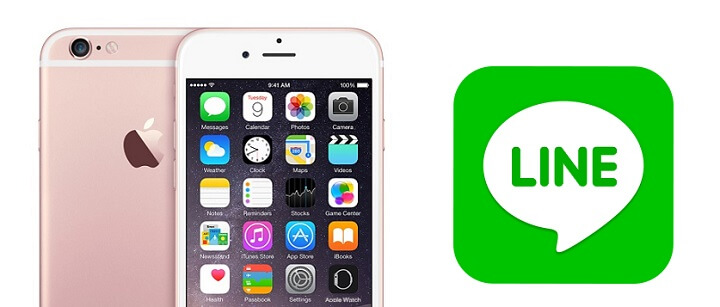
iCloudにバックアップ&復元
※2020/3/26追記
iCloudにLINEのトーク履歴を自動で定期的にバックアップできる機能が追加されました。
設定した時間ごとにiCloudにトーク履歴を自動でバックアップします。自動バックアップを行うには、電源およびWi-Fiに接続している必要があります。
バックアップの頻度は以下の頻度から選択
・毎日
・3日に1回
・1週間に1回
・2週間に1回
・1ヵ月に1回
※2016/6/27追記
iCloudにLINEのトーク履歴をバックアップ出来るようになりました!もちろんこのバックアップから復元もできます!
これで超簡単にLINEのトーク履歴を「バックアップ&復元」ができるので、iPhoneを紛失したり、機種変更してもLINEのトーク履歴が消えたと困らないと思います。
iCloudにバックアップ&復元する方法はこちら
⇒【iPhone】iCloudにLINEのトーク履歴をバックアップ&復元する方法
iPhone版のLINEはAndroidのようにスマホ単体でトークデータをインポート⇒エクスポートという機能がありません。
Android版同様、テキストとして履歴をバックアップすることはできます。
どうしてもLINEアプリのトーク上に復元したい人は、パソコン&iTunesを使う必要があります。
このiTunesを使う方法は、LINEのトークとして復活しますが、あまり推奨されていない方法のようです。
どうしても復活させたいという人は、テキストバックアップを行った後、失敗覚悟でパソコン&iTunesでの方法をやった方がより安全ですぜ。
テキストでバックアップ【iPhone】
一番簡単な方法は、iPhoneで行ったLINEのトーク履歴をテキストデータで残すという方法。
これはトーク履歴をパソコンなどから見ることができますが、LINEにトークとして復元することはできません。
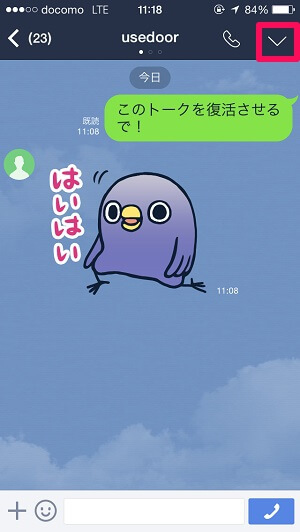
バックアップしたいトークを開きます。
右上にあるメニューボタンをタップします。
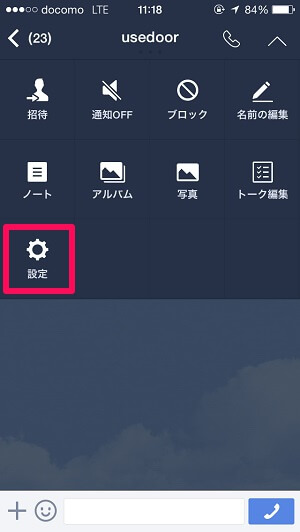
「設定」をタップします。
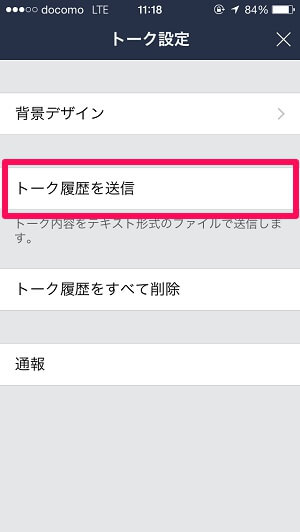
「トーク履歴を送信」をタップします。
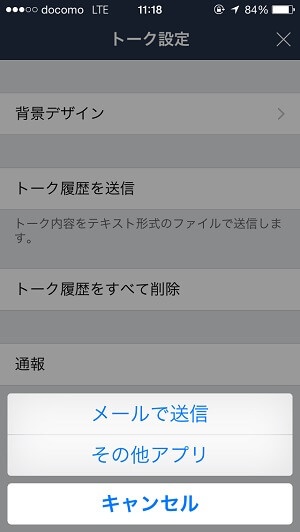
トークデータの送信方法を決めます。
Dropboxなどオンラインストレージがある人はそれがラクチンだと思います。
今回は、メールで送信してみました。
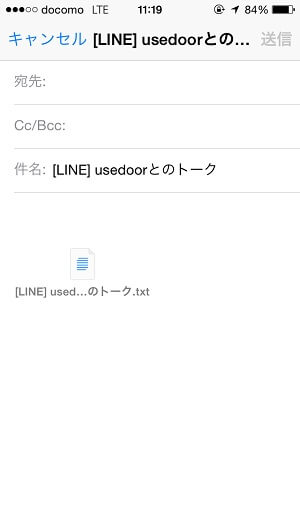
メールにトークデータのテキストファイルが添付されます。
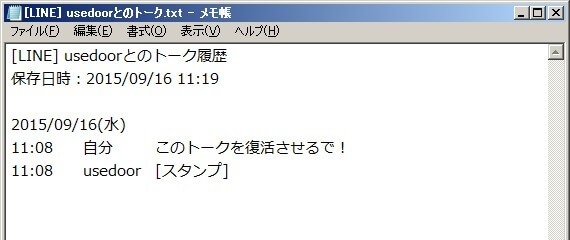
あとはWindowsなどでこのテキストファイルを開くと味気ないトークの履歴が開きます。
履歴を振り返ることはできますが、LINEのトークとしてアプリに復活させることはできません。
すべてバックアップ(要iTunes&パソコン)
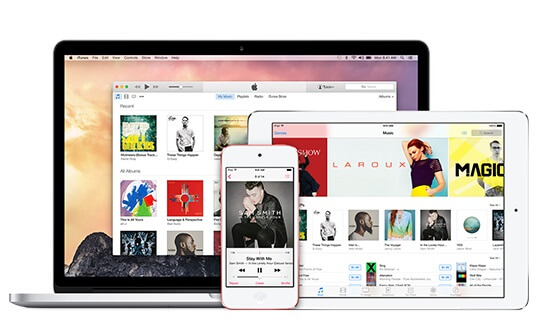
iPhone版LINEのトークを復元も出来るようにバックアップするには、パソコン+iTunesが必要となります。
WindowsでもMacでも大丈夫ですが、iTunesは必須となります。
トークのバックアップファイルから再度アプリにトークを復元する際で機種変更などスマホの交換が伴う場合には、この作業とは別途、LINEアカウントの引継ぎ(メールアドレスやPINコードでの引き継ぎ)を行なう必要があります。
またこの方法は、LINE公式でも案内がありましたが、トークの復元に失敗する可能性もあるとのことでした。
iTunesがインストールされたPCとiPhoneを接続
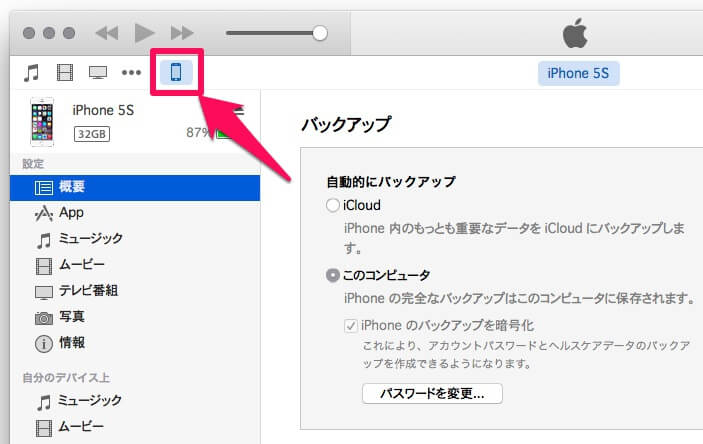
iTunesがインストールされたパソコンとiPhoneをLightningコネクタなどデータ転送ができるケーブルで接続します。
iTunesが起動したら、↑のように接続されたiPhoneのアイコンをクリックします。
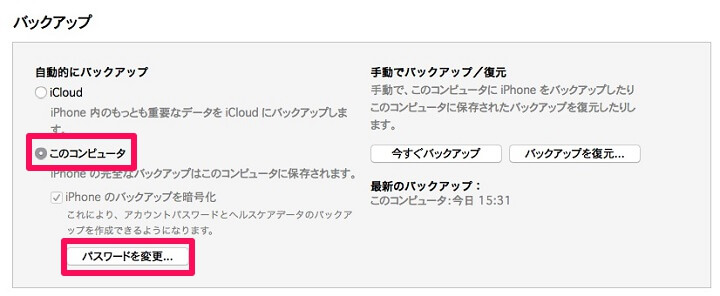
型番やOSなど接続されたiPhoneの情報が表示されている下に「バックアップ」の項目があります。
このバックアップで「このコンピュータ」を選択し、「パスワードを変更」をクリックします。
※iCloudの容量に余裕がある人はiCloudにバックアップでも問題ありません。
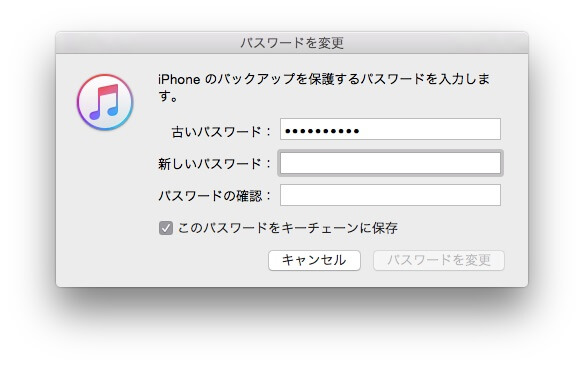
iPhoneのバックアップ保護パスワードを設定します。
当たり前ですが、パスワードはちゃんと覚えておきましょー。
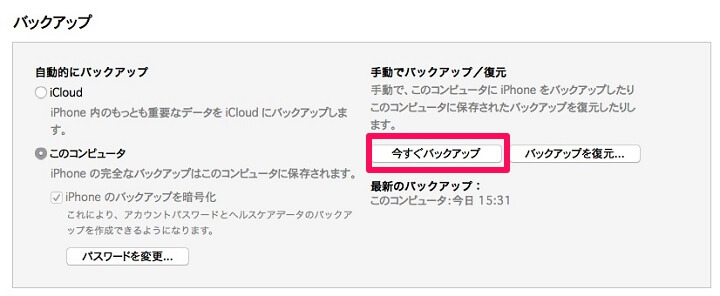
パスワードを設定したら「今すぐバックアップ」をクリックします。
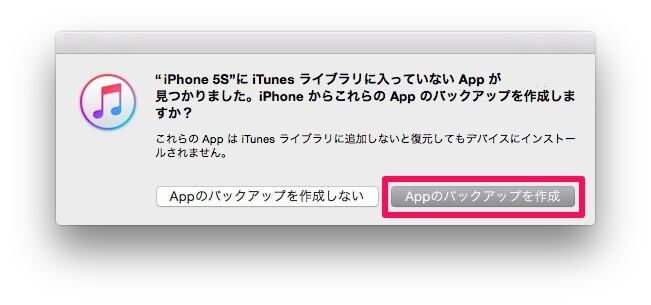
「iPhoneからこれらのAppのバックアップを作成しますか?」という表示が出ます。
このAppがLINEのトークのバックアップも含まれることになります。
「Appのバックアップを作成」をクリックします。
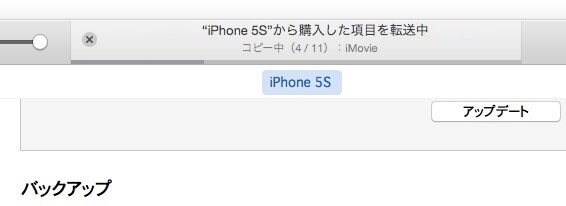
バックアップが開始されます。
完了まで上のバーを見つめてまちます。
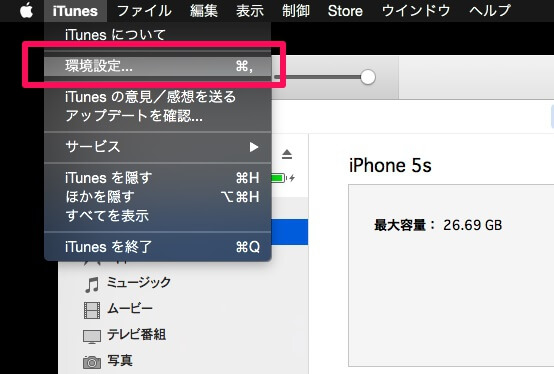
バックアップが完了したら、iTunesの環境設定を開きます。
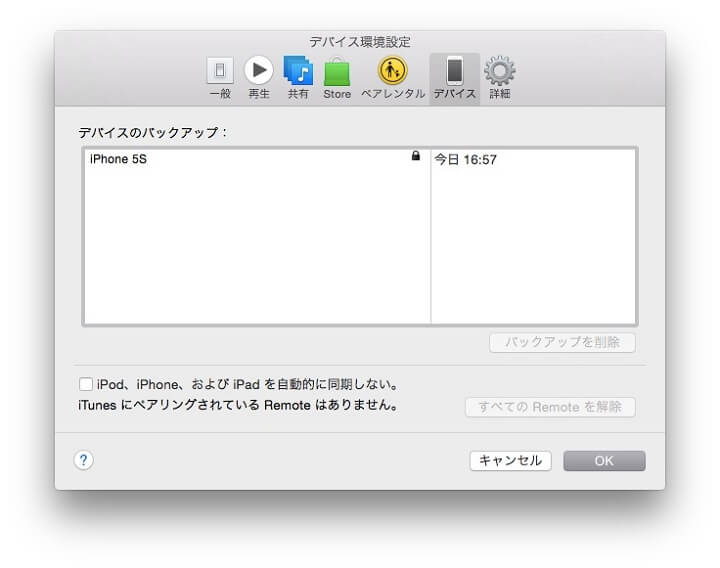
バックアップを行った日付のデータがあればOKです。
iPhoneでのLINEトーク復元方法(要iTunes&パソコン)
機種変更などを行ってiPhoneが変わった場合

iPhone5sからiPhone6sに機種変更を行った場合など、iPhoneが新しいものに変わった場合も↑の手順でバックアップを取得しておくことでLINEのトークを含め、アプリデータを復活させることができます。
写真がないのですが、↓の流れでいけます。
新しいiPhoneをiTunesの入ったパソコンに接続
↓
バックアップから復元の横にあるプルダウンメニューから↑で取得したバックアップを指定
↓
バックアップ作成の時に設定したパスワードを入力
↓
データ復元
↓
LINEのアカウントを引き継ぐ
↓
トークが復活(復活しなかったら失敗となります)
次にiPhoneを新しくする際に画像は追加します。
また、LINEアカウントの引継ぎおよびアプリデータをバックアップから復元しても失敗するパターンはけっこう確認されているようです。
もともとあまりオススメされていない方法なので、失敗したら諦めるしかなさそうです。。
同じiPhoneにアプリデータから復旧させる
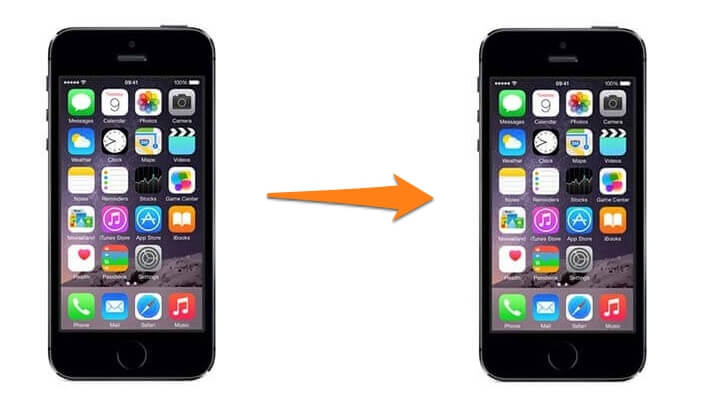
この方法はアプリデータごとiPhoneをバックアップの状態に戻すという方法です。
LINEのトークデータを復元させるというよりは、iPhoneそのものをバックアップデータに戻すということになります。
なので、この方法を使って復元させた場合、バックアップした日付より後のデータはLINEに限らずなくなることになります。
どちらかというとiPhoneを機種変更などで新しくした際に使う方法でLINEの「トークを復活させる」にはけっこうな荒技なので同じiPhoneへの復元にはご注意を。
定番ですがiPhoneの復元は、自己責任でお願いします。
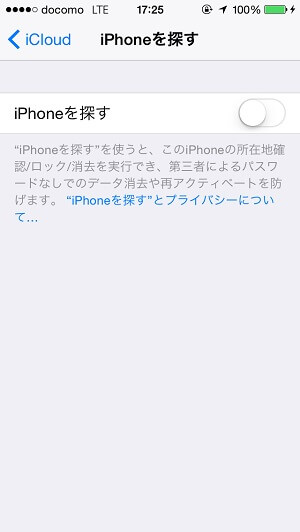
まずiPhone側で「iPhoneを探す」をOFFにしておく必要があります。
設定 > iCloud > iPhoneを探すをOFFにします。
OFFの状態でiTunesがインストールされたパソコンとiPhoneを接続します。
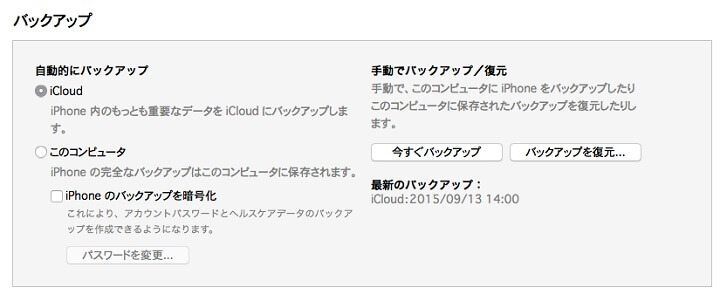
接続したiPhoneをiTunes上で開き、バックアップ項目の中にある「バックアップを復元」をクリックします。
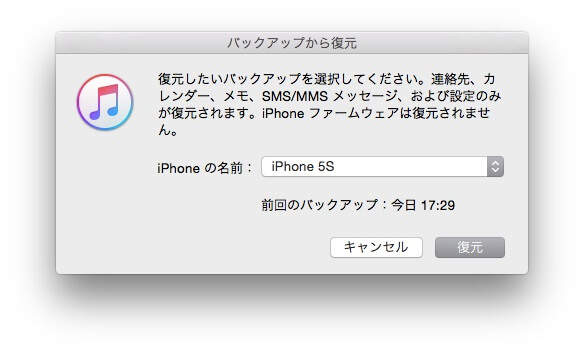
復元したいバックアップを選択して「復元」をタップします。
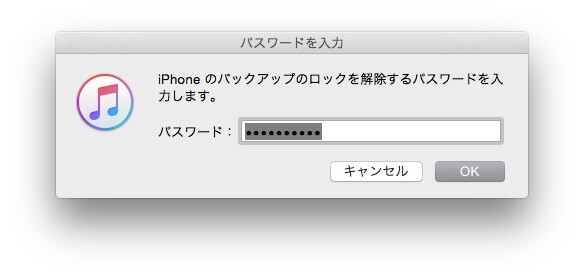
バックアップを作成する際に入力したパスワードを入力します。
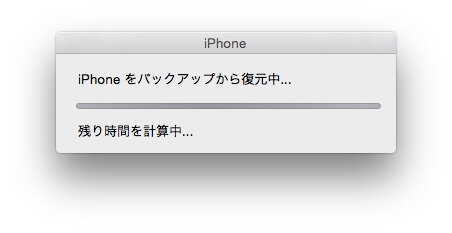
バックアップから復元後、LINE含む全てのアプリやiPhoneの状態がバックアップ時のものに戻っています。
LINEトークの復元と言えば復元ですが、iPhone全体に影響する荒技でした。
iPhoneでのLINEトーク復元方法(クローンiPhone)
以前、iPhone6からiPhone6sに機種変更した際にこの方法で復元したのですが、確かにクローンiPhoneが出来上がりました。通常LINEのアカウントは、複数のiPhoneに同じアカウントは存在できないのですがこの方法であれば可能でした。
iPhoneをパソコンにつなぐ
↓
バックアップを暗号化にチェックを入れてiTunesでバックアップをとる
↓
別のiPhoneをパソコンにつなぐ
↓
さっきとったバックアップで復元する
↓
クローンiPhoneの完成
※現在のLINEのバージョン、iTunesでは出来ない可能性があります。ベッキーのLINE流出もこの方法で流失したと言われています。
エラーでトーク復元ができないこともある
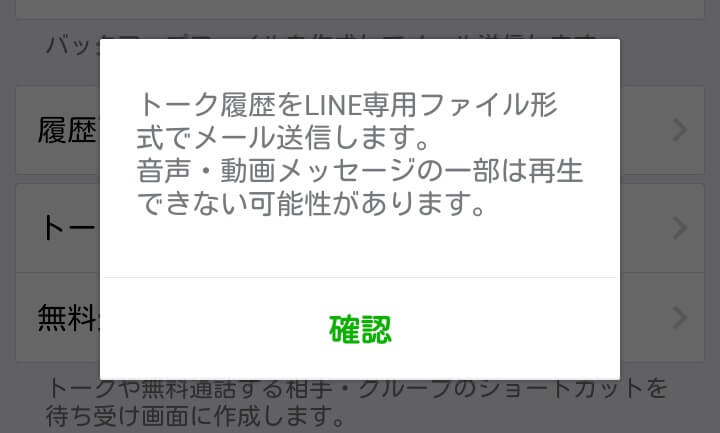
残念ながらバックアップを取ってから復元しようとしても復元時にエラーで失敗してしまうケースもあるようです。
どのような状態の時にエラーとなって復元できないのかは定かではないようです。。
フルバックアップ時にも表示されるように「LINE専用ファイル形式」に変換されているので動画や写真などとの兼ね合いで復元ができないのかもしれません。。
ただ、自分を含め周りの人たちで復元できなかったケースはなかったので機種変更の際や大切なトークはバックアップ・復元を行ってみてはいかがでしょうか?
[リンクと関連記事]
・【LINE】アカウントを新端末に引き継ぐ方法(iPhone・Android対応)
・【iPhone】iCloudにLINEのトーク履歴をバックアップ&復元する方法
・【usedoor流】アナログだけで簡単にできるAndroid版のLINEインストール方法
< この記事をシェア >
\\どうかフォローをお願いします…//
この【LINE】トーク履歴のバックアップ保存&復元方法まとめ – iPhone・Andoid対応。機種変更時にどうぞ!の最終更新日は2017年6月1日です。
記事の内容に変化やご指摘がありましたら問い合わせフォームまたはusedoorのTwitterまたはusedoorのFacebookページよりご連絡ください。























