
Macの画面をケーブルなしでテレビなどの大画面に映し出したい時はFire TV Stickがオススメ!
最終更新 [2018年4月12日]
この記事内には広告リンクが含まれています。
\\どうかフォローをお願いします…//
< この記事をシェア >
Amazon『Fire TV Stick』と接続しているテレビなどにMacの画面をAirPlayを使って映し出すことができるミラーリングの方法です。
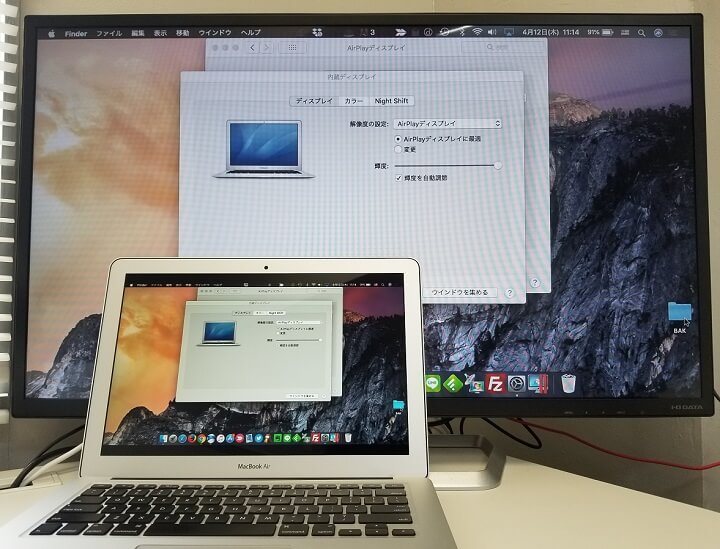
Fire TV Stickを使えば、Macで操作中の画面をテレビなどの大画面に映し出すことができます。
もちろんケーブル接続は不要で遅延などもありませんでした。
MacはiPhoneやiPad同様にAirPlayに対応しているので、これを使えば簡単にミラーリングすることができます。
AppleTV感覚で使えるようになるので便利でコスパもいいです。
Fire TV Stickを持っている人でMacユーザーの人は是非やってみてください。
ちなみにほぼ同じやり方でiPhoneやiPadなどiOS端末の画面をFire TVにミラーリングすることもできます。
Androidスマホで同じことをしたい人は↓をチェックしてみてください。
関連記事:【AirPlay】Fire TV StickでiPhoneやiPadの画面をテレビなどの大画面に映し出すミラーリング方法
『Fire TV Stick』を使ってMac端末の画面をテレビなどに映し出す「ミラーリング」方法
1度だけ買い切りのアプリをAmazonで購入する必要がある
305円のAirReceiver。これだけ買えばMacもiOS端末もミラーリングできる
ミラーリングを行えるアプリは色々とあるようですが、このAirReceiverが一番評価が高かった&iPhoneやiPadの画面をミラーリングした時にも使って満足度が高かったのでこのアプリを使います。
iOS端末同様、いろいろと試してみましたが、Macの画面をミラーリングしても画面遅延や不具合なども全くありませんでした。
ちなみにAirReceiverはAirPlayだけじゃなく、GoogleCastやDLNAにも対応している万能アプリです。
アプリの購入は、Fire TV Stick本体操作から検索⇒購入してもいいですし、Fire TV Stickと紐づいているAmazonアカウントでログインしたPCブラウザやスマホ、アプリからの購入でもOKです。
Fire TV Stick上で購入
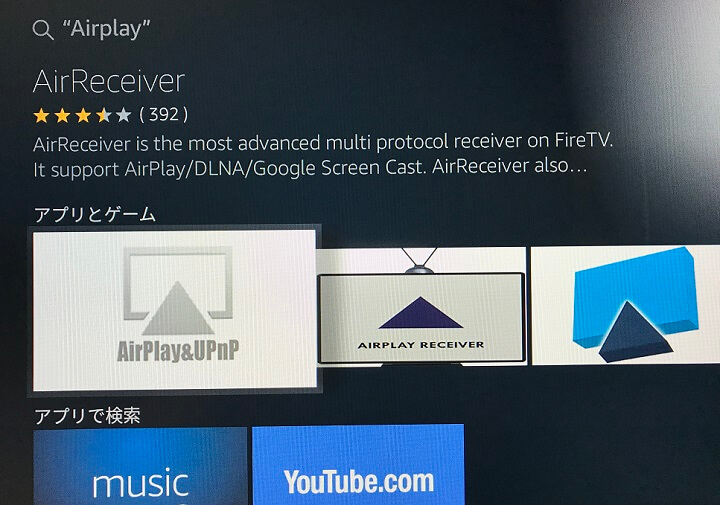
今回はPCから購入しましたが、Fire TV Stick本体上で直接購入する場合は、検索で「AirPlay」と入力すればAirReceiverが一番上に表示されます。
PCやスマホで購入
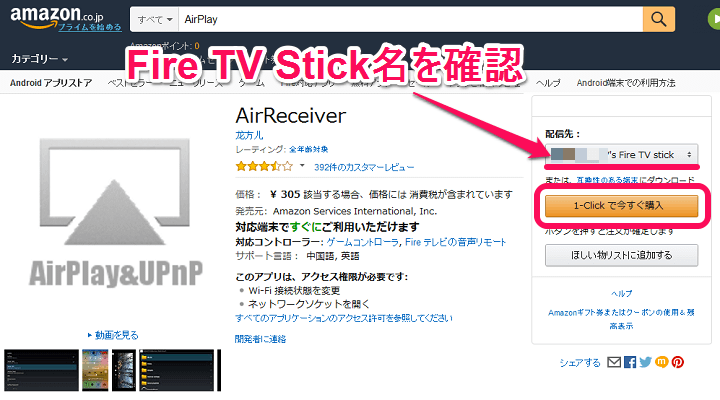
PCまたはスマホでAmazonでアイテムを買う時と同じ流れでアプリを購入します。
アプリは1-Click購入に対応しているので即購入できます。
「配信先:」の部分にミラーリングに使うFire TV Stickが表示されていることを確認し「1-Clickで今すぐ購入」をタップします。
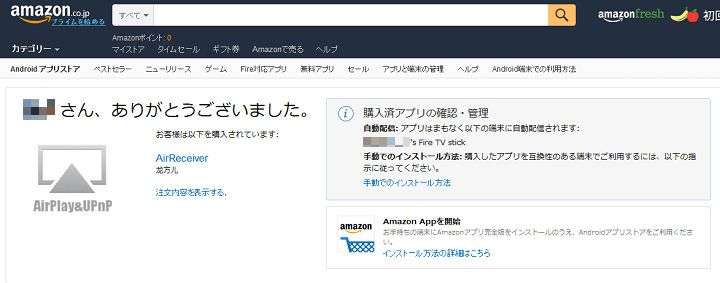
購入完了です。
Fire TV Stick上でアプリを確認します。
AirReceiverをFire TV Stick上で起動
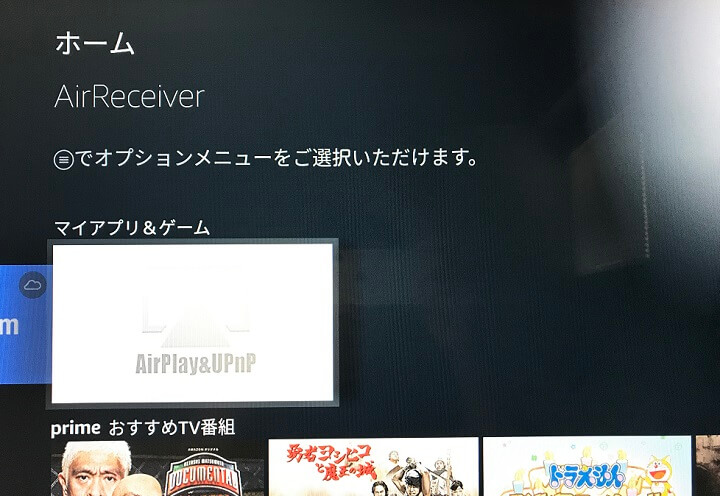
マイアプリの中に購入したAirReceiverがあればOKです。
リモコンのボタンを押して起動します。
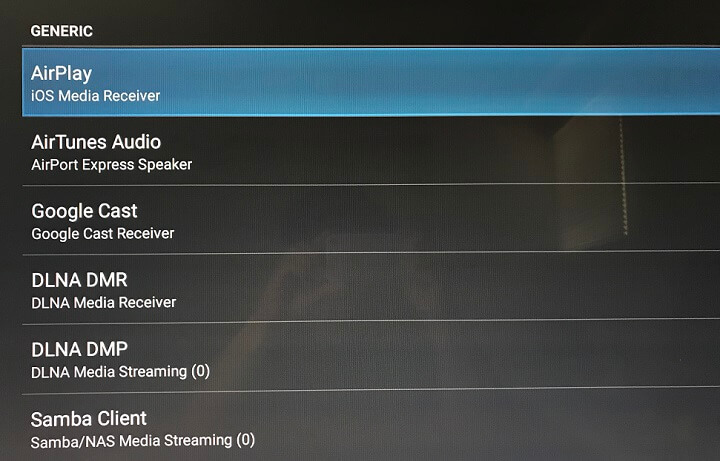
↑の画面が表示されればOKです。
設定は英語ですが、特に設定を変更する必要はありません。
AirPlayの横にチェックが入っていればOKです(最初から入っています)
機器の名前を確認
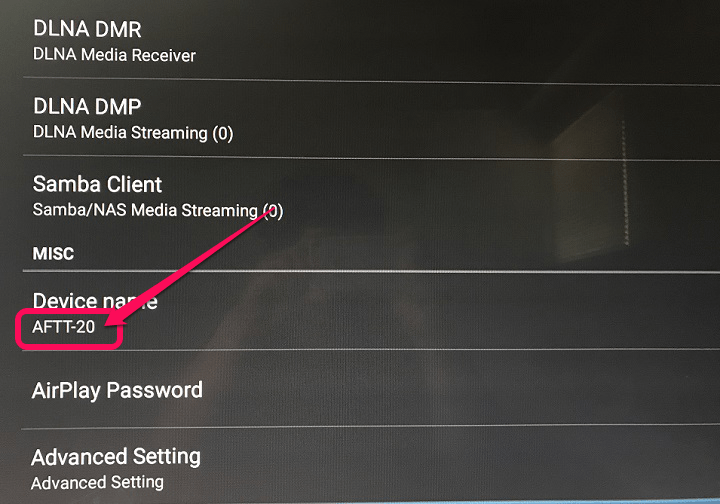
AirReceiverの設定画面を下まで見ていくと「Device name」という部分があります。
ここに書いてある名前がMac端末からAirPlayで接続しに行くときに表示される端末名となります。
ここだけ見ておきます。
MacからAirPlayで接続
Macbook Air(2013)を使って紹介
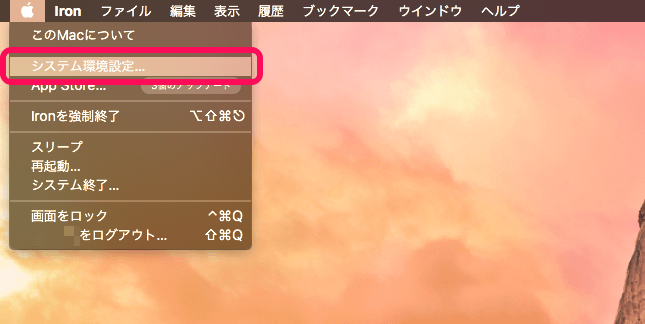
Macの左上のAppleロゴなどから「システム環境設定」を開きます。
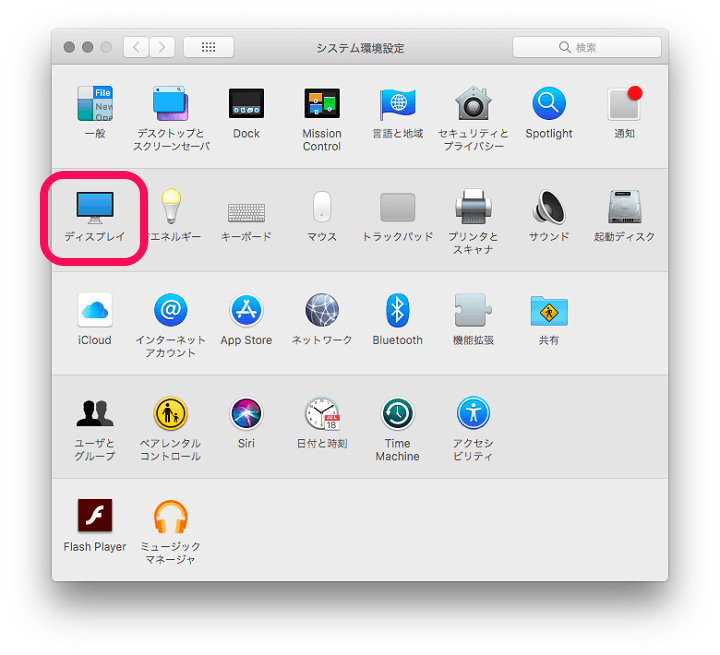
中にある「ディスプレイ」をクリックします。
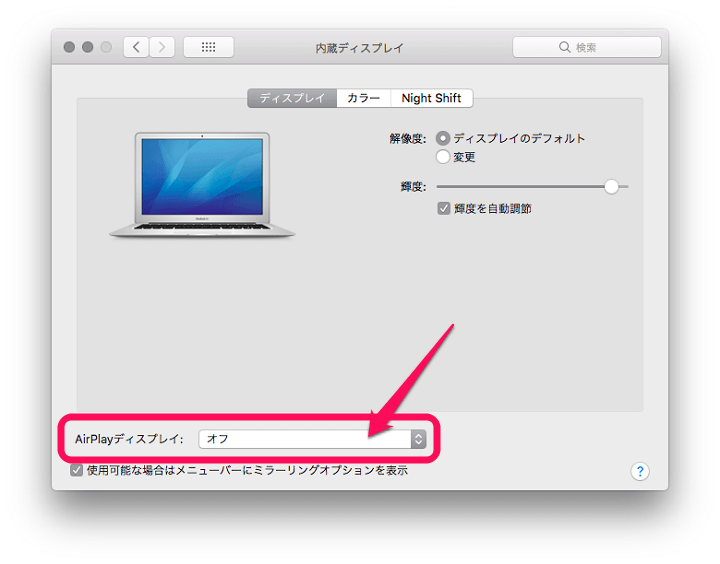
ディスプレイの設定画面上にある「AirPlayディスプレイ」の横にあるプルダウンをクリックします。
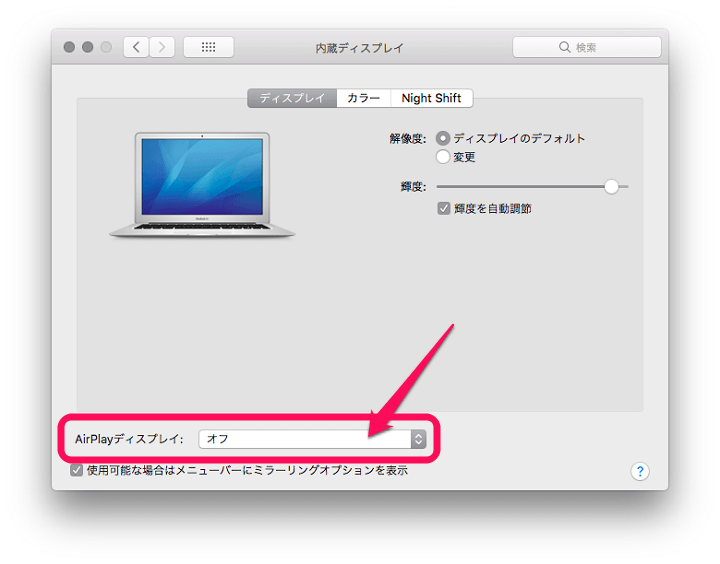
Fire TVにインストールしたAirReceiverが正常に受信できる状態になっている場合、ここにAirReceiverの名前が表示されます。
(今回はAFTT-1という名前になっていました)
これを選択します。
Macの操作画面がテレビなどに映し出される!
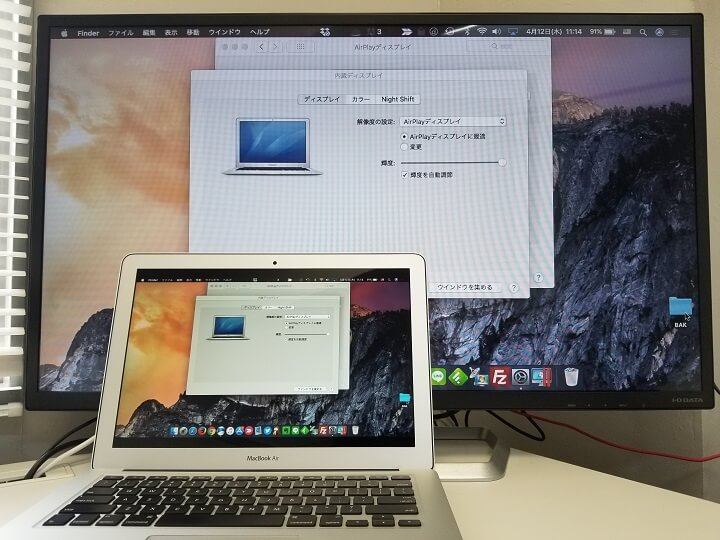
Macの画面が一瞬消えた後、Fire TVを接続しているテレビ、モニターとMacの両方のディスプレイにMacの画面が映し出されます。
これでミラーリング成功です。
色々と試してみましたが、Mac側の操作に対してのテレビ側の遅延なども全くありませんでした。
超満足。
出力する解像度や輝度も変更できる
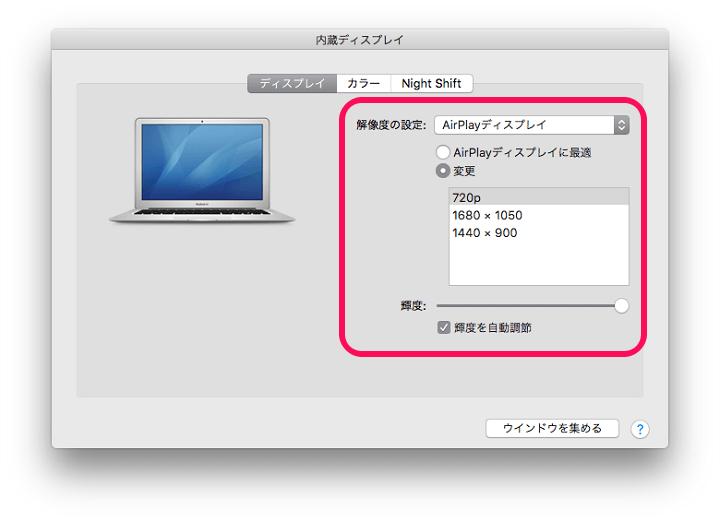
ちなみにミラーリング時の解像度や輝度もMac側で変更できます。
解像度の設定を「AirPlayディスプレイ」にあわせた状態で「変更」を選択すると出力できる解像度一覧が表示されます。
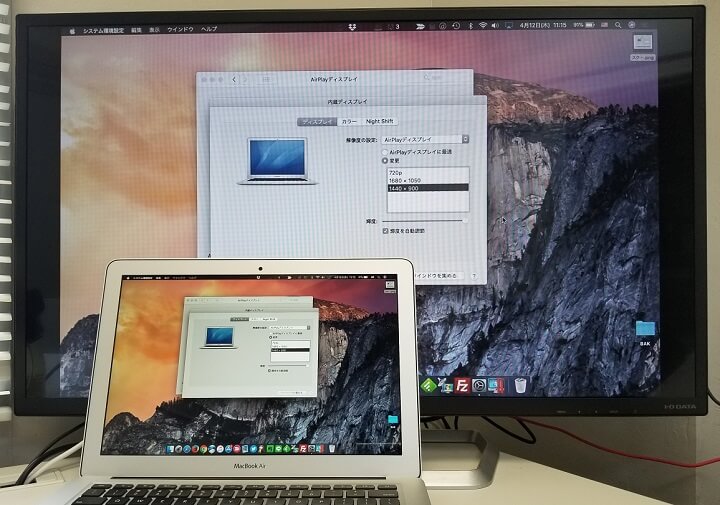
ただ最適じゃないパターンを手動で設定すると画面左右に黒帯が表示されます。
Macbook Air(13インチ)と今回使ったモニターの接続だと3パターンしか解像度は選べませんでした。。
この辺は、使用するMacと接続するモニターの種類によって変わってくると思うので、自分の環境でどんな解像度が選択できるかをチェックしてみてください。
ミラーリングの解除方法
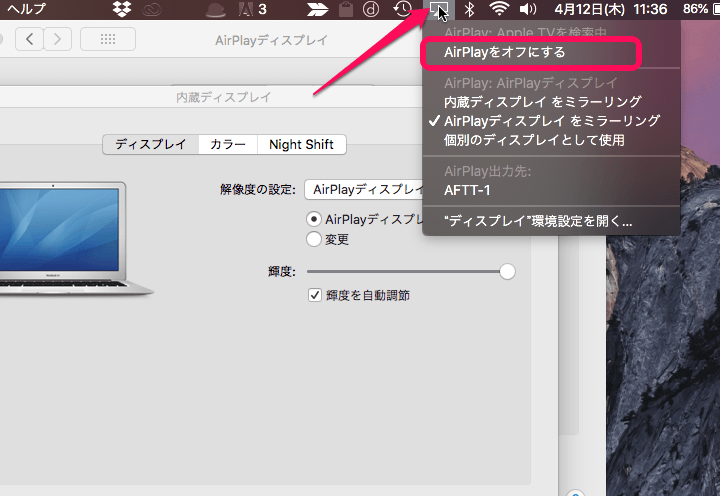
ミラーリングの解除はMac側でサクッとできます。
画面上部のメニューバーの中にあるディスプレイアイコンをクリック > AirPlayをオフにする、をクリックすればOKです。
即座にミラーリングが終了します。
Macの操作画面をみんなで見て共有できるのでけっこう便利。プレゼンなどにもいかがでしょうか?

このようにFire TV StickはMac端末の画面を305円のアプリを購入するだけでミラーリングできるようになります。
また、同じアプリでiOS端末のミラーリングもできます。
AppleTVよりもコスパ◎です。
(ミラーリング目的でAppleTVを買うという人はいないかもしれませんが。。)
Macの操作画面をテレビなどの大画面に映し出して使いたい!という人はFire TV Stick+AirReceiverの組み合わせをオススメします。
iOS端末のミラーリング方法もほぼ同じですが、気になる人は↓の記事もチェックしてみてください。
関連記事:【AirPlay】Fire TV StickでiPhoneやiPadの画面をテレビなどの大画面に映し出すミラーリング方法
< この記事をシェア >
\\どうかフォローをお願いします…//
この「Fire TV Stick」でMacの画面をテレビなどの大画面に映し出すミラーリング方法 – AirPlayの最終更新日は2018年4月12日です。
記事の内容に変化やご指摘がありましたら問い合わせフォームまたはusedoorのTwitterまたはusedoorのFacebookページよりご連絡ください。

























