
Fire TV StickはWindows10の画面を映し出したり、拡張ディスプレイとして使うこともできる
最終更新 [2018年1月29日]
この記事内には広告リンクが含まれています。
\\どうかフォローをお願いします…//
< この記事をシェア >
Amazon『Fire TV Stick』と接続しているディスプレイにWindowsの画面を映し出す方法です。

iPhoneならAirPlay、AndroidならMiracastを使ってテレビなどの大画面にミラーリングすることができるAmazon『Fire TV Stick』
このミラーリングは、Windows10でも簡単に有線ケーブルなしでできちゃいます。
また、Windows10の場合、ミラーリングだけではなくFire TV Stickに接続しているディスプレイを拡張ディスプレイに設定してマルチディスプレイとして使うこともできます。
実際にやってみたところ、遅延なども少なく十分使えました。
プレゼンなどWindowsの画面を大画面に映し出す時や画面を簡単に拡張したい時に覚えておくとけっこう便利な小ワザなので紹介します。
[関連記事]
・Fire TV StickでAndroidスマホの画面をミラーリングする方法
・Fire TV StickでiPhoneやiPadの画面をミラーリングする方法
『Fire TV Stick』を使ってWindowsの画面をテレビなどに映し出す方法
ミラーリングもマルチディスプレイ化もOK。けっこう便利
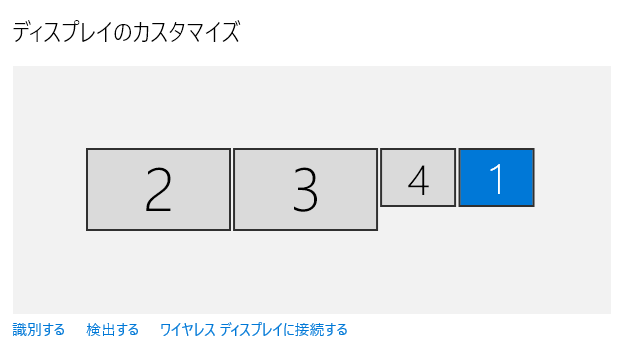
Windowsの画面をFire TV Stickで映し出すと
・ミラーリング(PCと同じ画面をFire TVに移す)
・マルチディスプレイ(PCの画面を拡張する)
のどちらもできます。
必要シーンに応じて使い分けることができるのでどちらもできるようにしておくといいと思います。
Fire TV Stick側の設定
ディスプレイミラーリングを有効にする
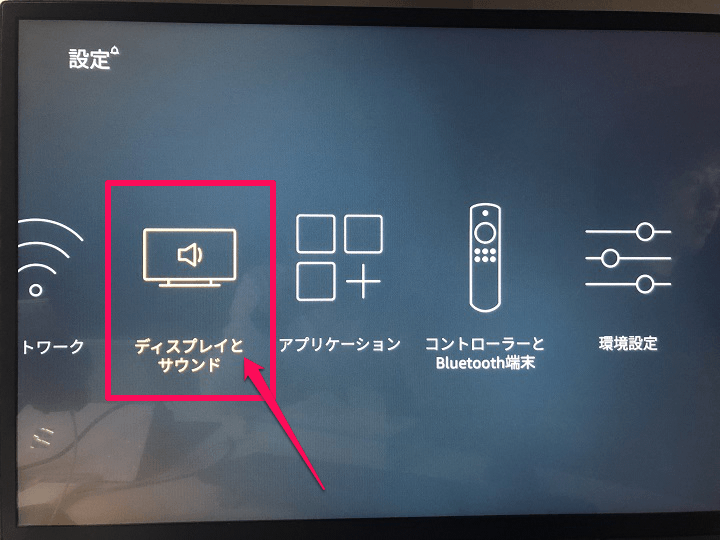
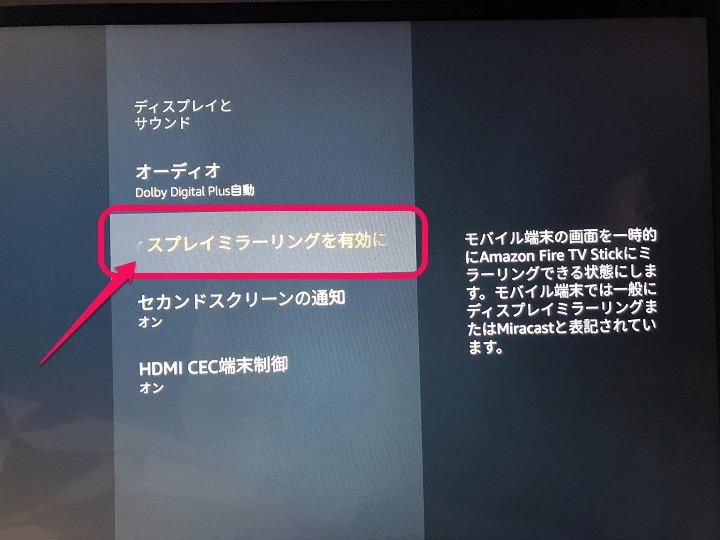
Fire TV Stickのトップ画面から「設定 > ディスプレイとサウンド > ディスプレイミラーリングを有効にする」を選択します。
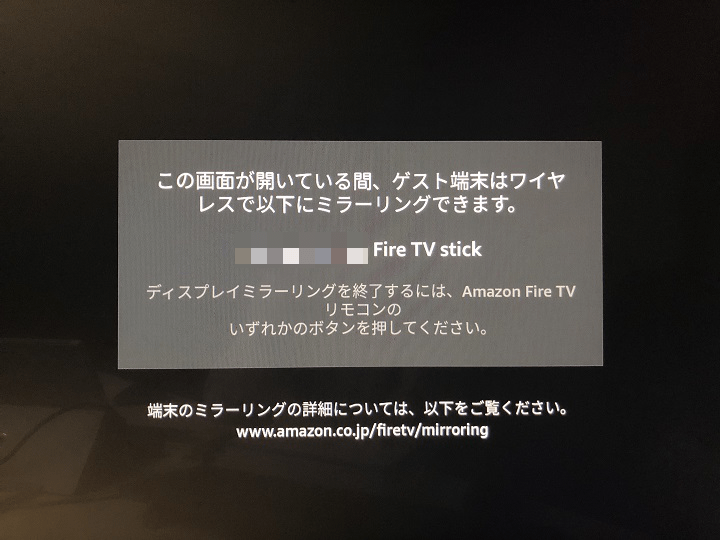
↑の待機状態になれば、Fire TV Stick側の設定は終了です。
カンタン。
Windows側の設定
アクションセンターから「接続」を選択
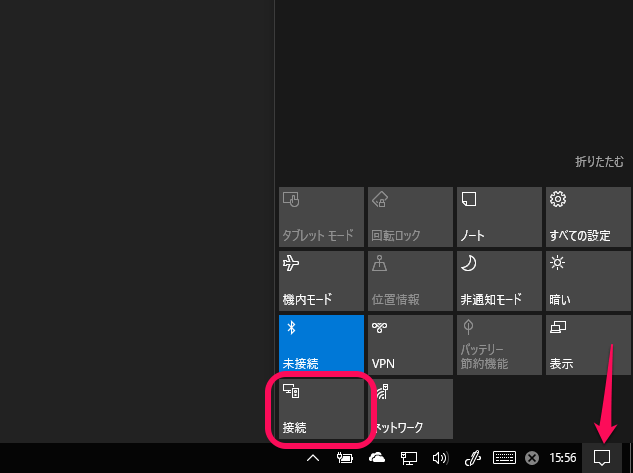
Windowsのデスクトップ右下のアクションセンターをクリックします。
表示されるメニューの「接続」をクリックします。
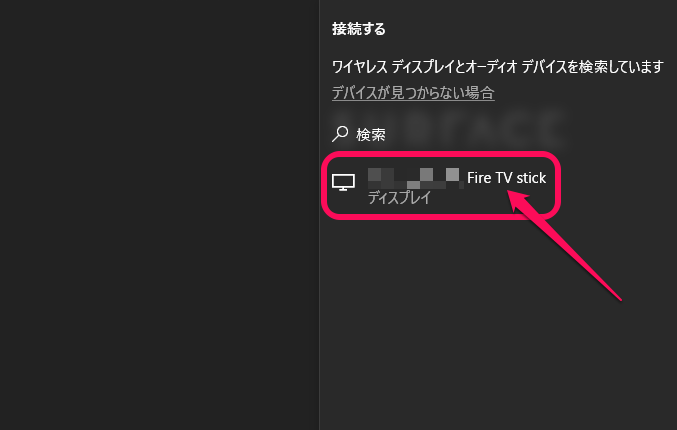
Fire TV Stick側がスタンバイ状態になっていれば、ワイヤレスディスプレイとして見つけることができると思います。
これをクリックします。
初回接続時のみデバイスのインストールが行われる
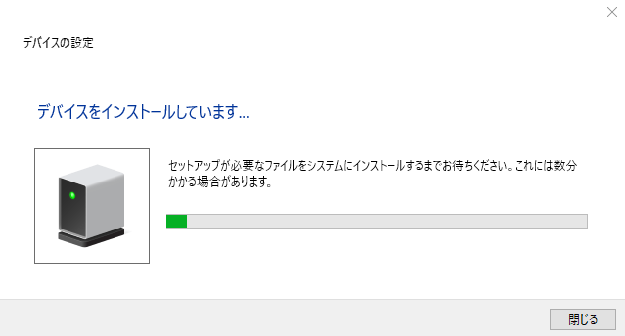
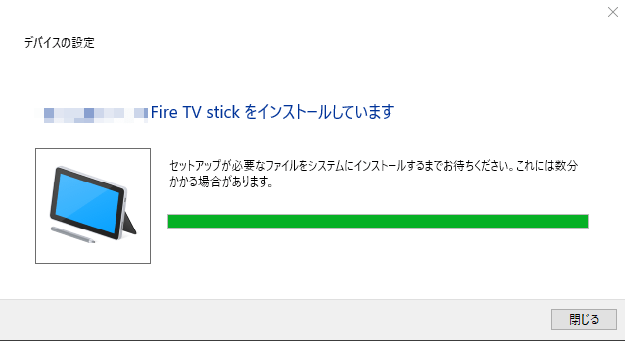
初めてWindowsをFire TV Stickに接続する場合のみ、↑のようにデバイスのインストールが行われます。
すぐに終わるので少々待ちます。
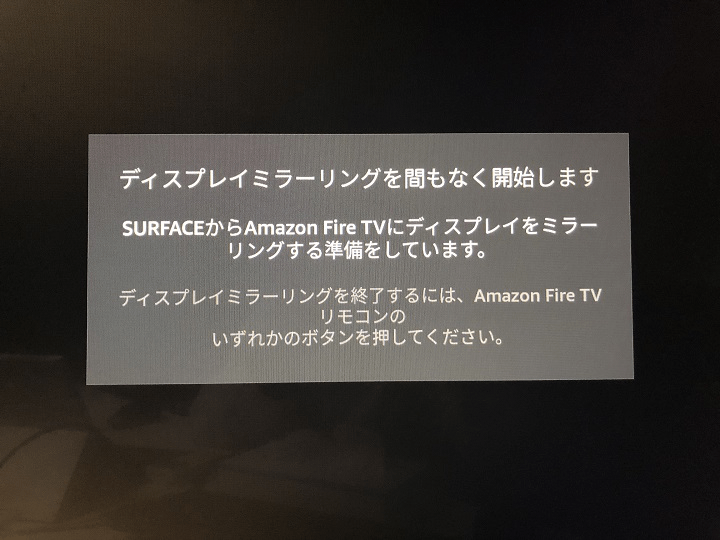
接続がうまくいくとFire TV Stickの画面が↑のようになります。
この状態の後、Windowsの画面がFire TV Stickと接続しているテレビやディスプレイに映し出されます。
ミラーリングなのかマルチディスプレイなのかはWindows側で設定
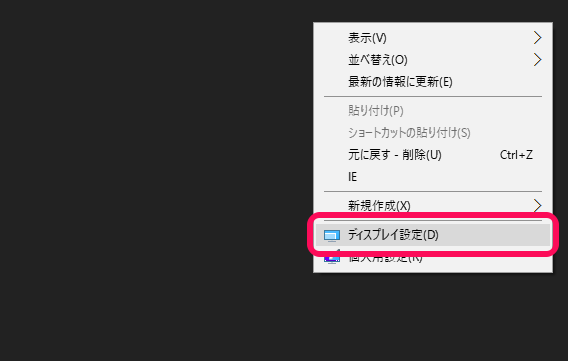
Windowsの画面がFire TV Stickで映し出されたら、ミラーリングorマルチディスプレイ化などの設定を行います。
最初に設定した時は、拡張ディスプレイとして認識されマルチディスプレイ化されていました。
設定はWindowsのデスクトップ上で右クリック > ディスプレイ設定をクリックして行います。
自分の用途にあったカスタムを。ディスプレイは「識別する」から簡単に確認できる
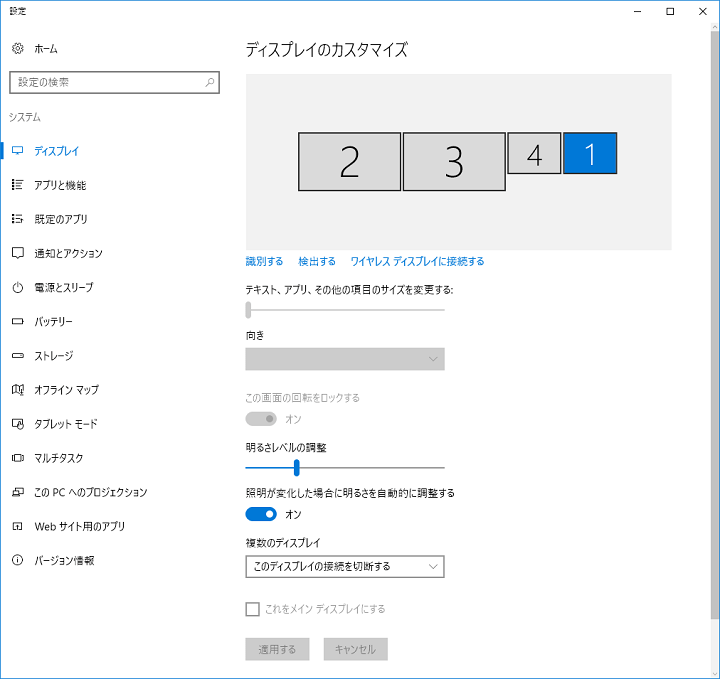
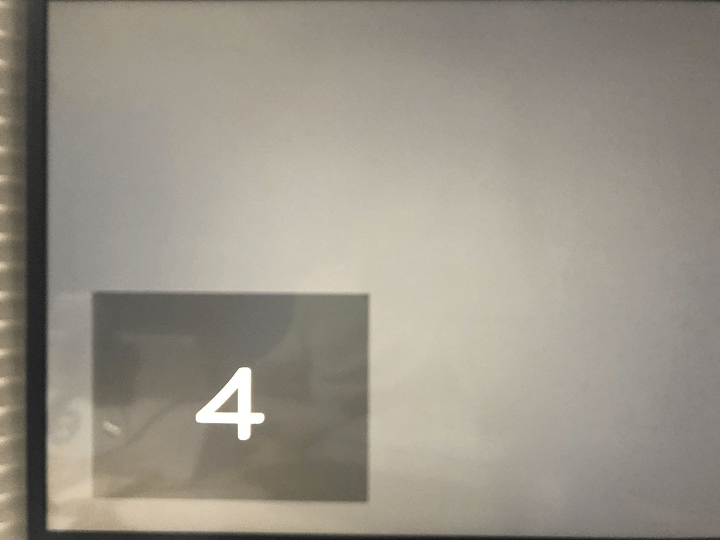
あとはディプレイ設定から自分の用途にあった形で設定すればOKです。
たくさんディスプレイがあってどれがどれだかわからない人は「識別する」をクリックすれば一発でどのディスプレイがどれなのか?を判別できます。
自分は、SurfaceにSurfaceドックを接続して既に3画面が認識された状態からさらに画面を増やしたのでFire TV Stickに映し出されている画面は「4」として認識されました。
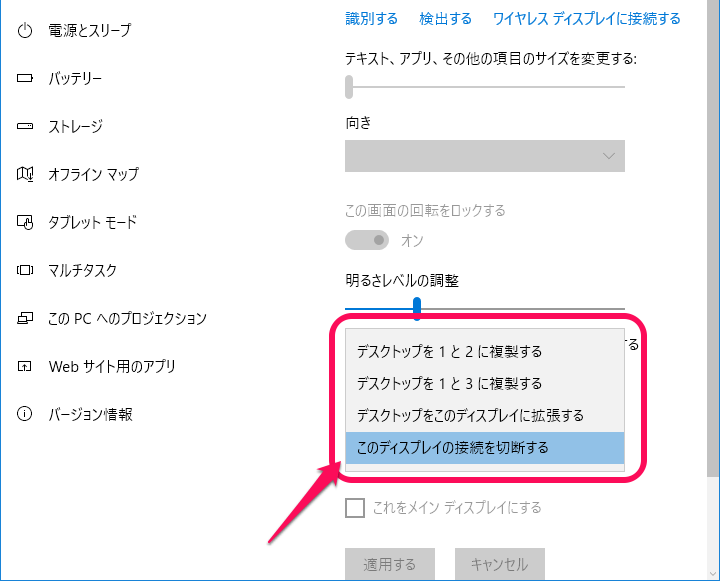
ミラーリングorマルチディスプレイ、他のものを含めてディスプレイを切断するのか?などは「複数のディスプレイ」項目の下にあるプルダウンから設定できます。
この辺は自分の環境によって設定したいことが異なると思うので理想の設定を探してみてください。
遅延もそんなになくサクサク動く。WindowsユーザーでFire TV Stickを持っている人は知っておくと便利な小ワザ
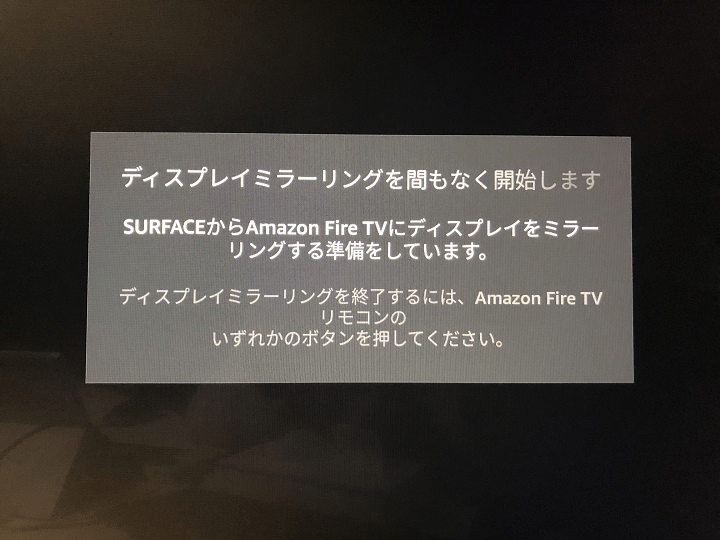
使ってみての感想は「意外と使えるじゃん」というものでした。
モッサリしたり、遅延したりするかなと思ったのですが、Surface pro 4とFire TV Stickの組み合わせであれば一切ストレスなしで動きました。
iPhoneとは違い有料アプリや有線ケーブルなどといった追加パーツは必要なくミラーリングorマルチディスプレイできます。
WindowsユーザーでFire TV Stickを持っている人は覚えておくと損のない小ワザですよー。
[関連記事]
・Fire TV StickでAndroidスマホの画面をミラーリングする方法
・Fire TV StickでiPhoneやiPadの画面をミラーリングする方法
< この記事をシェア >
\\どうかフォローをお願いします…//
この【Windows10】「Fire TV Stick」でWindowsの画面をテレビなどの大画面に映し出す方法 – ミラーリング&マルチディスプレイどちらもOKの最終更新日は2018年1月29日です。
記事の内容に変化やご指摘がありましたら問い合わせフォームまたはusedoorのTwitterまたはusedoorのFacebookページよりご連絡ください。
























