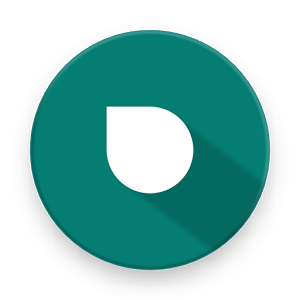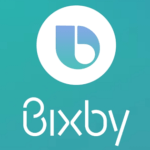
GalaxyユーザーだけどBixbyは使わない、ボタンが邪魔という人はやってみて
最終更新 [2019年4月21日]
この記事内には広告リンクが含まれています。
\\どうかフォローをお願いします…//
< この記事をシェア >
Galaxyの「Bixby」を無効化する方法です。
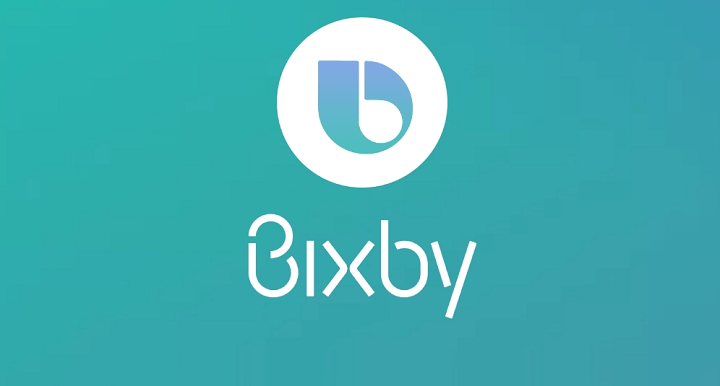
[更新]
手元のGalaxy Note8をAndroid 9.0にアップデートしていたところ、無効化していたBixbyボタンやHomeが復活しました。。
この記事で紹介している方法で再度無効化することができます。
GalaxyにはBixbyという独自のGoogleNowに似た機能があります。
使用する場合は、Galaxyの標準ホームアプリ「TouchWiz」で1枚目のホーム画面を右にスワイプしたり、S8以降の端末であれば本体サイドについているBixbyボタン(物理ボタン)を押したりすることで起動できます。
間違ってボタン押した時やホーム画面スワイプでの起動でイラッとする時も
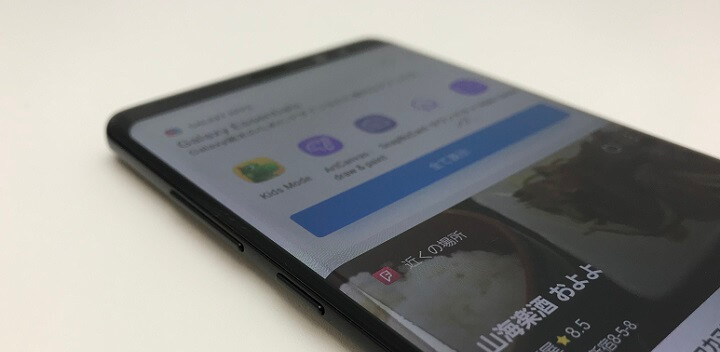
Bixbyは、自分に合う情報などを自動的に持ってきてくれて紹介してくれるのでいい機能です。
ただ、この機能は使わない、でもホーム画面のスワイプや音量ボタンと間違えて押しちゃったBixbyボタンで即起動されてウザい。。
こんな風に思っている人もいるはず。
ということでBixbyを無効化する(起動しないようにする)設定方法をまとめました。
GalaxyNote 8で設定していますが、他のGalaxy(S8、S9シリーズなど)を使っている人でも同じ方法で設定できるのでウザいと感じている人はやってみてください。
[関連記事]
・GalaxyNote 8実機レビュー – ドコモ版『SC-01K』を使い始めました
・【GalaxyNote 8】キャリア別価格まとめ&比較 – おトクに購入する方法
【Galaxy】Bixbyを無効化する方法まとめ
非root状態では完全無効化(アンインストールなど)は無理。が、起動しない状態は作れる
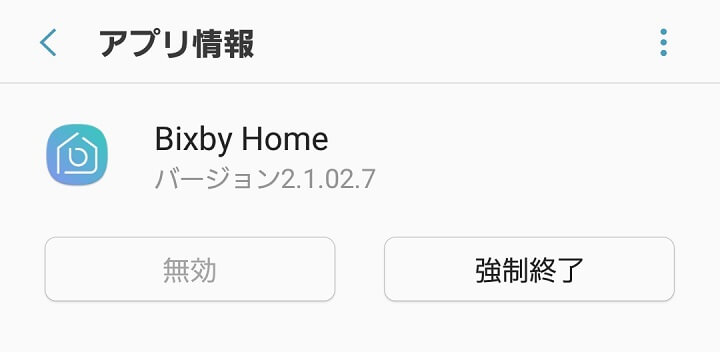
プリインストールされているBixbyは、通常状態では設定などからアンインストールまたは無効化することができません。
Galaxy組み込みなのでしょうがないと思います。
ただ、完全に無効化しなくてもほぼ起動しない状態は作れます。
起動しない状態を作っておけば、もはやインストールされているかどうかもわからないレベルになるのでアンインストールした感覚になります。
【S8、S8+のみ?】アプリ内からBixbyボタンを無効化することができるみたい
Note 8ではできなかった。。S8、S8+はログイン後にアプリ内から無効化できるらしい
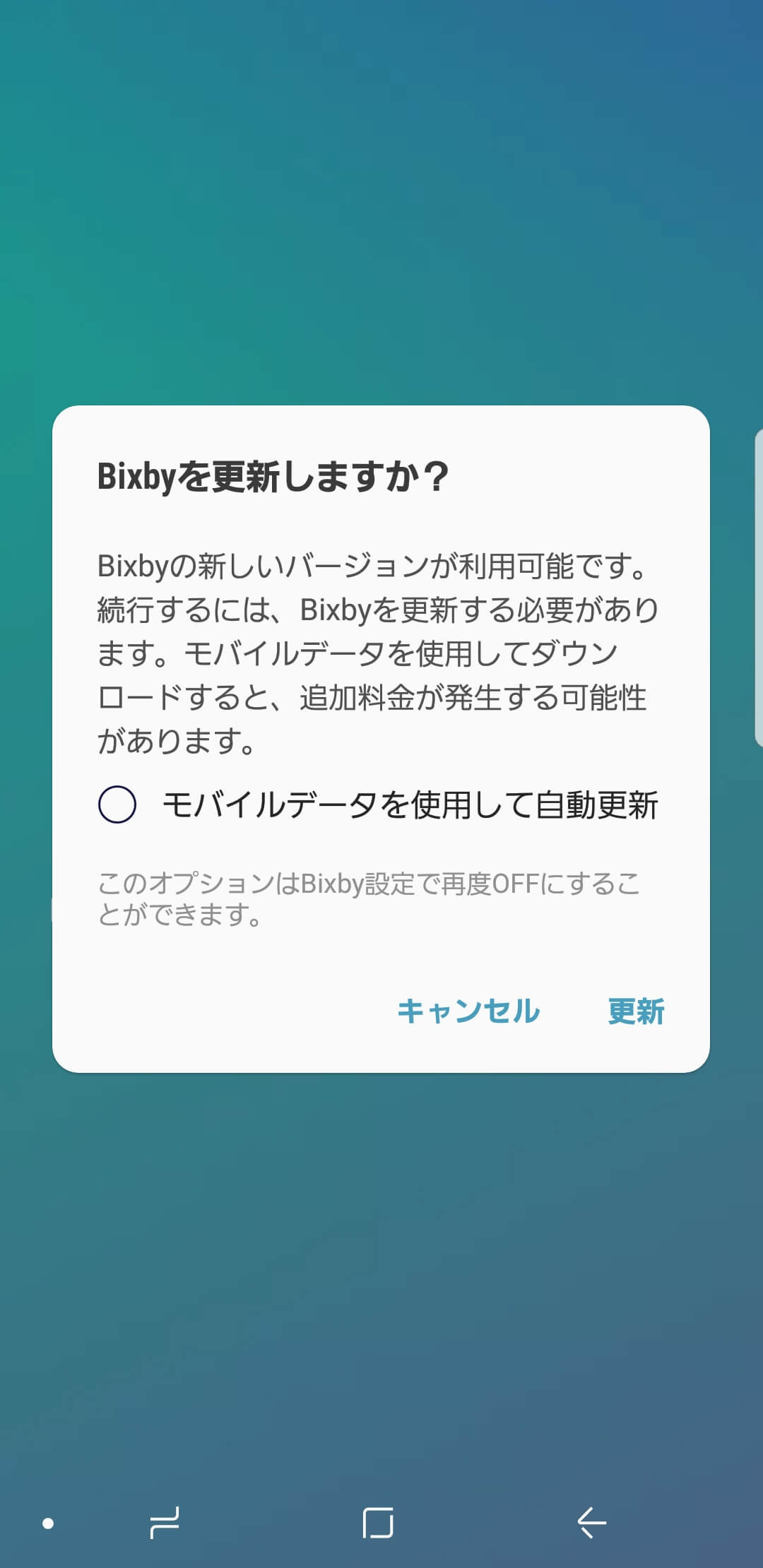
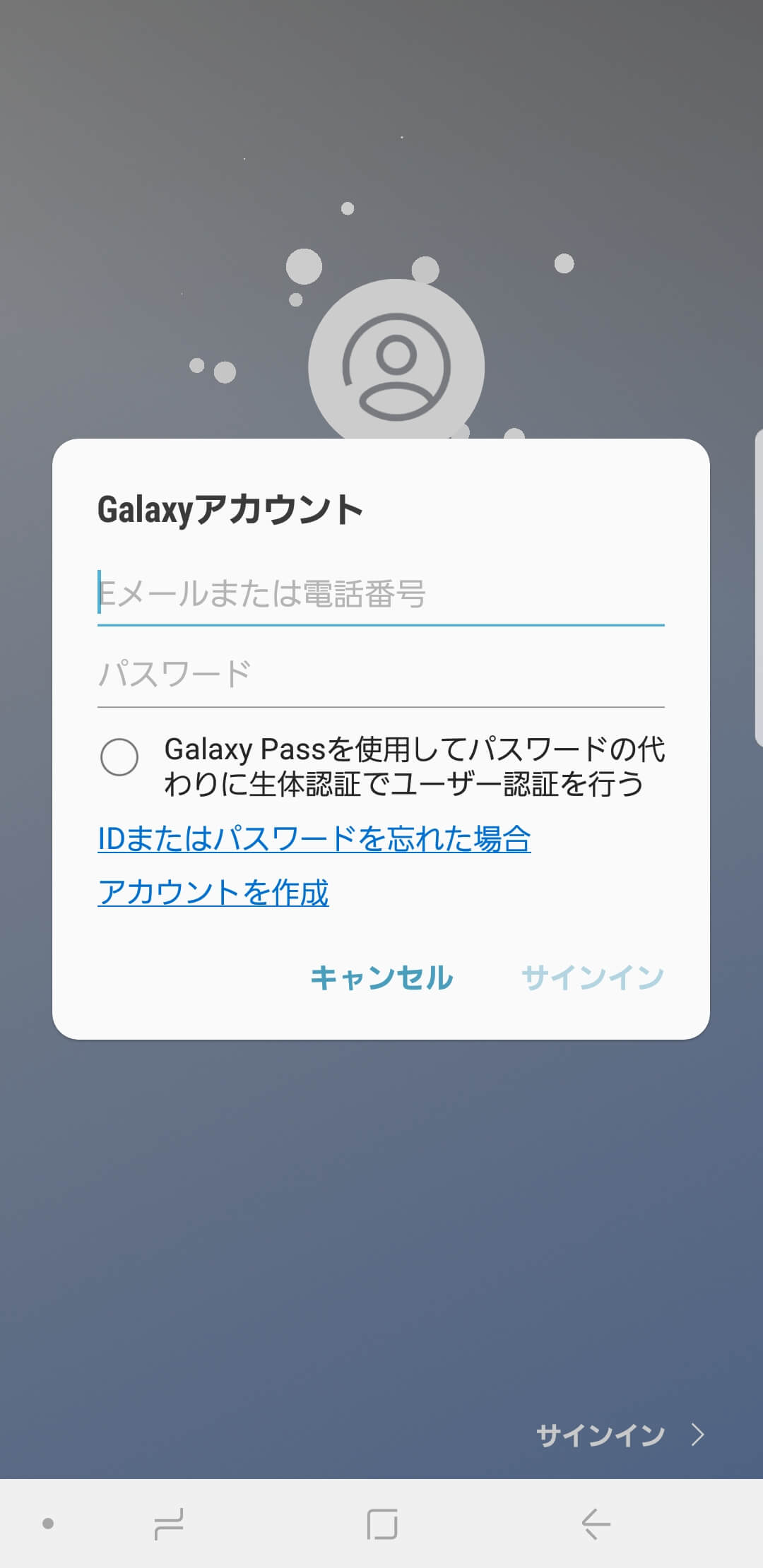
これ自分の持っているNote 8ではできなかった(設定がなかった)のですが、S8・S8+であれば公式機能としてBixbyボタンを無効化する事ができるらしいです。
アプリを最新にしてGalaxyアカウントでログインし『設定 > Bixbyキー > 何も起動しない』を選択すればOKみたいです。
自分は公式アプリ内に設定がなかったことやどうせならBixbyボタンを有効活用したいということで↓のやり方でボタンを押した時の挙動を変更しました。
【S8以降】本体サイドのBixbyボタンを無効化、または他のアプリやアクション起動に変更する
『bxActions』という無料アプリを利用
今回自分は↑の『bxActions』というアプリを使ってボタンを押した時の動作を変更しました。
同じような機能のアプリで『Custom Bixby Button』などもありますが、S8・S8+専用なのか、Note 8では動作しませんでした。
GalaxyNote 8でちゃんと設定できて一番ラクチン、設定できるアクションも豊富だったのでbxActionsを使ってBixbyボタンの動作を変更する方法を紹介します。
bxActionsの設定方法
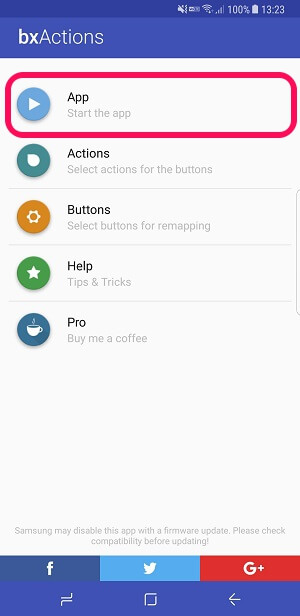
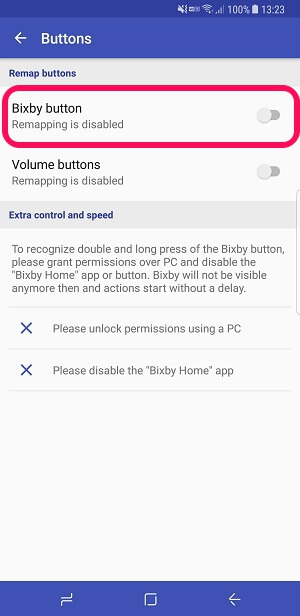
bxActionsを起動して、一番上のAppをタップします。
次にRemap buttonsの項目にある「Bixby button」をタップします。
ちなみにbxActionsアプリを使えば、音量アップ&ダウンキーのアクション変更もできます。
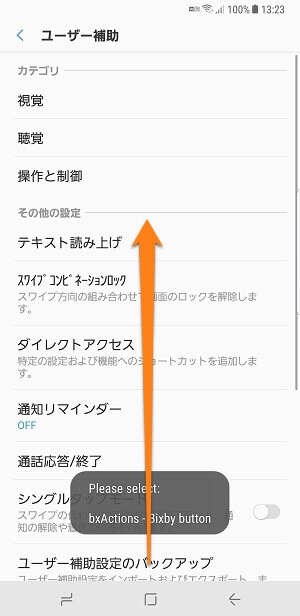
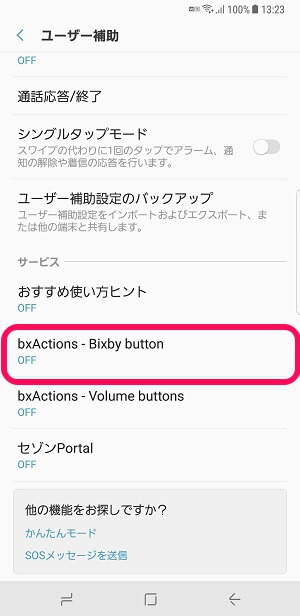
Androidのユーザー補助の設定画面が表示されます。
下までスクロールしてサービスの部分にある「bxActions – Bixby button」をタップします。
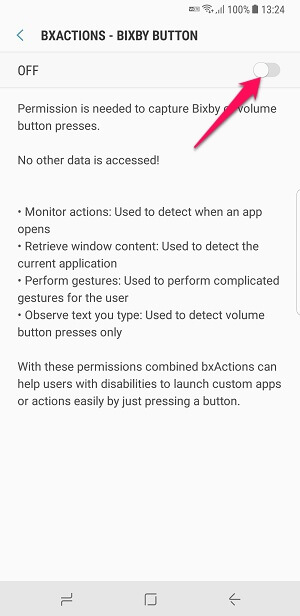
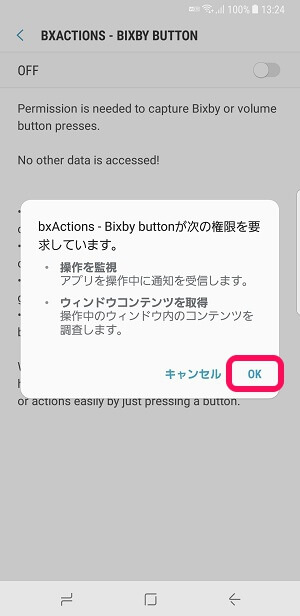
OFFになっている項目をONにします。
権限の部分で警告が表示されますが「OK」をタップすれば大丈夫です。
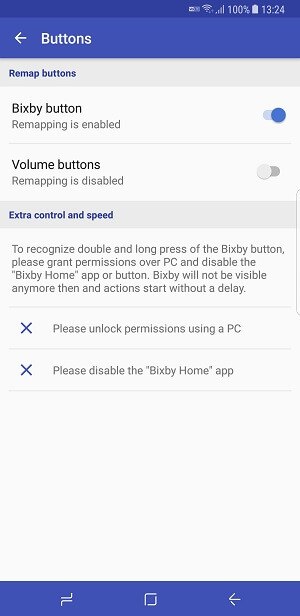
bxActionsアプリの画面に戻ります。
Bixby buttonがオンになっていればOKです。
ここで画面を1つ前に戻してbxActionsアプリのトップに戻ります。
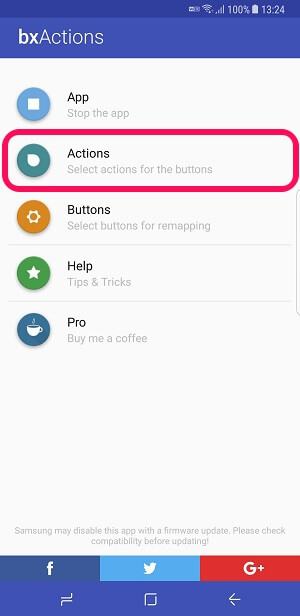
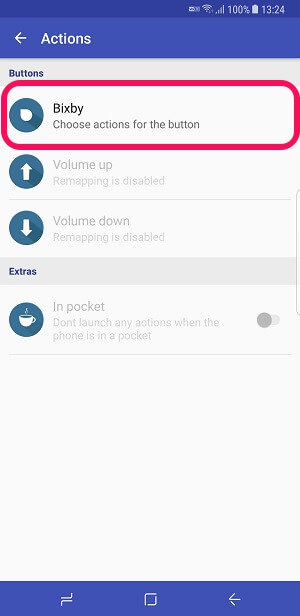
次に「Actions」をタップします。
Buttons項目の「Bixby」をタップします。
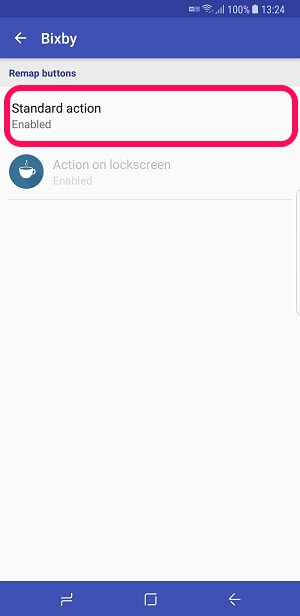
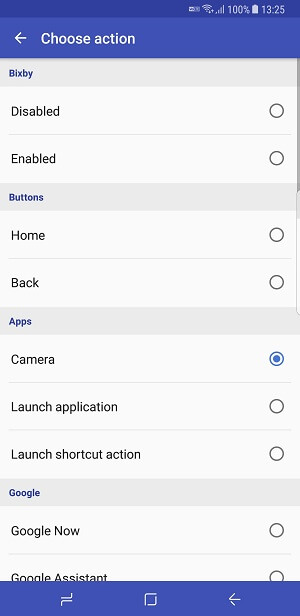
「Standard action」をタップします。
Choose actionの画面でBixbyボタンを押した時の動作を決定します。
無効化して押しても何も起こらない、指定したアプリを起動、カメラやGoogleNowを起動、通知バーを表示、アプリ切り替え画面を表示、音楽関連項目アクションetc… といろんなアクションが用意されているので自分の好きな選ぶことができます。
Xperiaにあるカメラボタンやよく使うアプリを一発で起動するようなボタンに変身!

自分はここにカメラ起動を設定しました。
物理ボタンでのカメラ起動となるのでちょっとXperiaっぽくなります。
LINEなどアプリを一発で起動する専用ボタンにもできちゃいます。
せっかく物理ボタンとして本体についているBixbyボタン。
無効化するだけだとちょっともったいない気もするので、bxActionsなどを使って他のアクションを割り当てて有効に使うことをオススメします。
これでBixbyボタンは無効化(または動作変更)完了です。
次にホーム画面1枚目を右スワイプでの起動を停止します。
ホーム画面スワイプでBixby起動を無効化
TouchWizホームでの無効化方法
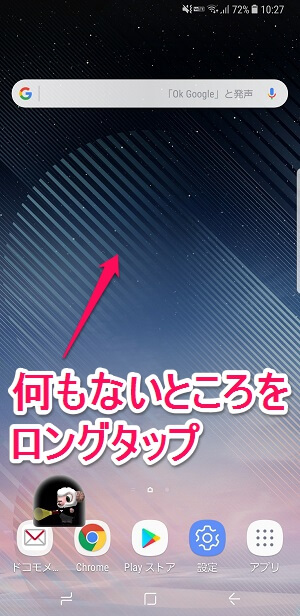
ホーム画面のウィジェットもアプリもない場所を長押しします。
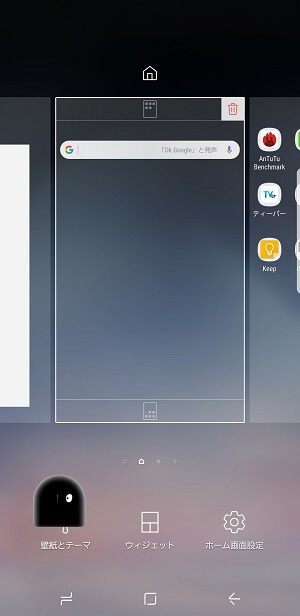
←の状態になったら右にスワイプしてBixbyの画面を選択します。
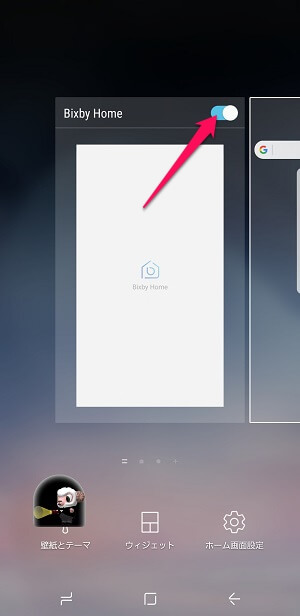
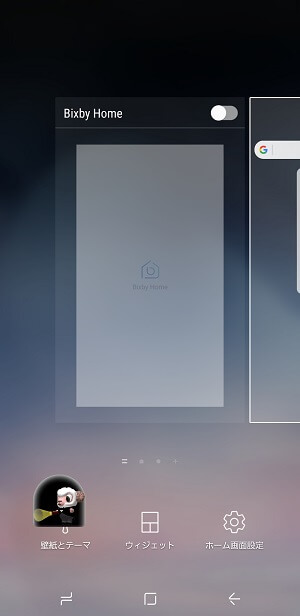
右上のボタンをオフにします。
この状態になれば1枚目のホーム画面で画面を右にスワイプしてもBixbyは起動しなくなります(スワイプ自体ができなくなります)
Bixbyボタンとホーム画面からの起動をオフにすれば実質無効化と同じになります。
アプリ自体は生きていますが、よほどのことをしない限りはBixbyの画面が前に押し出されてくることはなくなります。
Galaxyユーザー(特にS8、S8+、Note 8)の人でBixbyを使わないという人は↑のやり方でオフっておけば、Galaxyライフがさらに快適になりますよー。
[関連記事]
・GalaxyNote 8実機レビュー – ドコモ版『SC-01K』を使い始めました
・【GalaxyNote 8】キャリア別価格まとめ&比較 – おトクに購入する方法
< この記事をシェア >
\\どうかフォローをお願いします…//
この【Galaxy】Bixbyを無効化する方法まとめ – Bixbyボタン、スワイプでの起動停止、bxActionsでの動作変更の最終更新日は2019年4月21日です。
記事の内容に変化やご指摘がありましたら問い合わせフォームまたはusedoorのTwitterまたはusedoorのFacebookページよりご連絡ください。