< この記事をシェア >
iPhoneを『ダークモード』にする方法&解除する方法です。
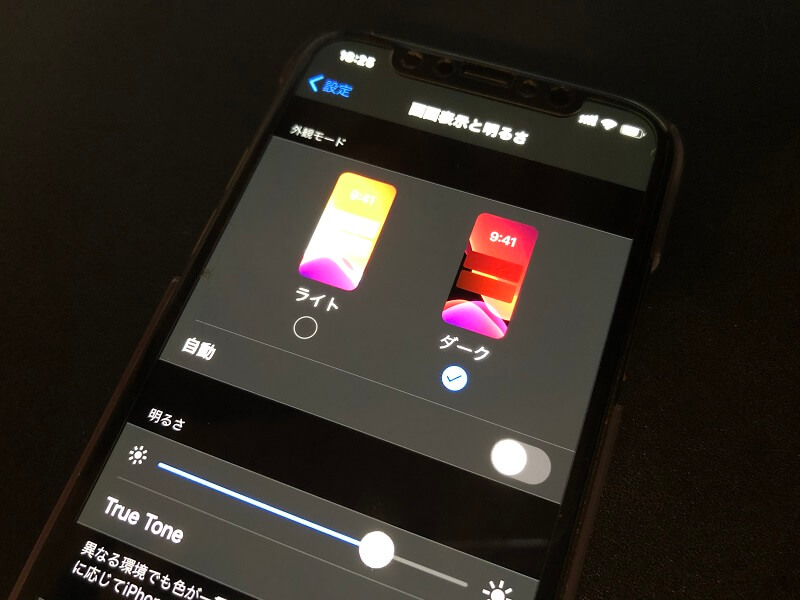
[2019/9/20更新]
iOS13から正式にダークモードが使えるようになりました。
iOS 13から『ダークモード』の機能が追加されました。
iOS 11から色を反転させる「なんちゃってダークモード」は利用できましたが、iOS 13からは正式に機能として搭載されています。
ダークモードと呼ばれるくらいなので黒基調です。設定画面の背景なども黒になります。ダークモード使うことでバッテリー消費を抑えることができるということにもなります。
また、特定の時間や日の出と日の入りに合わせて、ダークモードのオンとオフを自動で切り替えられたり、壁紙もダークモード時は周囲の明るさに応じて自動的に変化させることもできます。
ということでダークモードの設定方法と通常モードとサクッと切り替える方法を紹介します。
【iOS 13 新機能】iPhoneを『ダークモード』にする方法&解除する方法
設定からダークモードにする手順
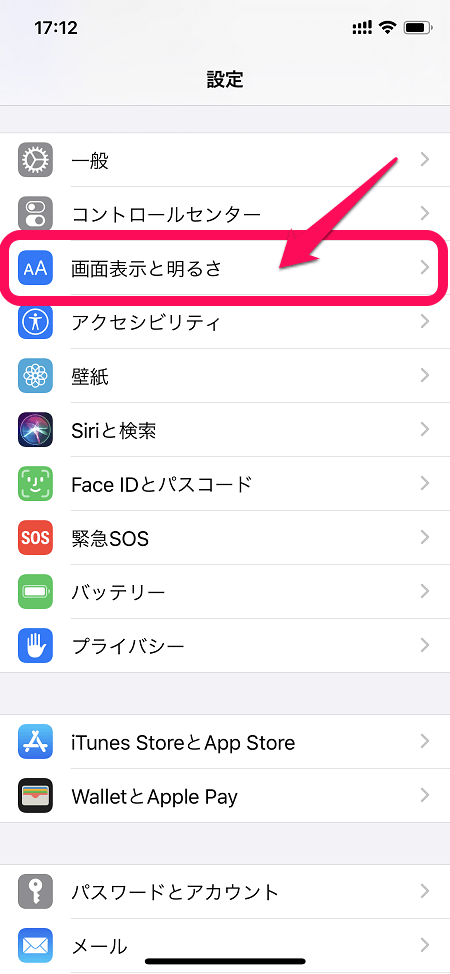
設定を開き[画面表示と明るさ]を選択します。
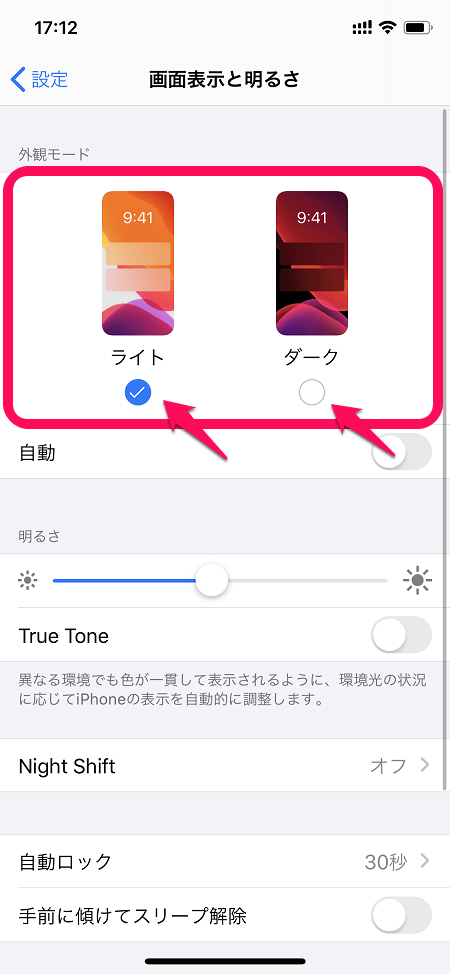
外観モードで[ダーク]にチェックを入れます。
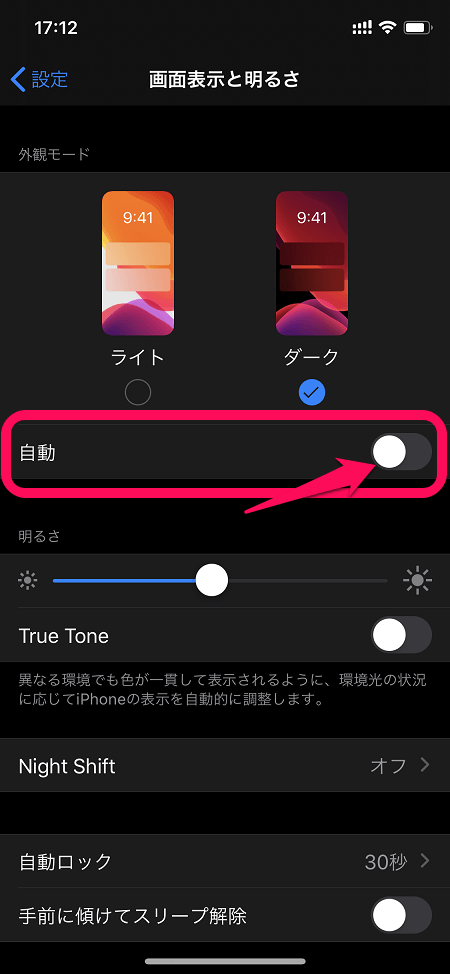
ダークチェックを入れるとこんな感じですぐに画面が黒基調のダークモードになります。
自動をオンにすると、特定の時間や日の出と日の入りに合わせて、ダークモードのオンとオフを自動で切り替えることもできます。
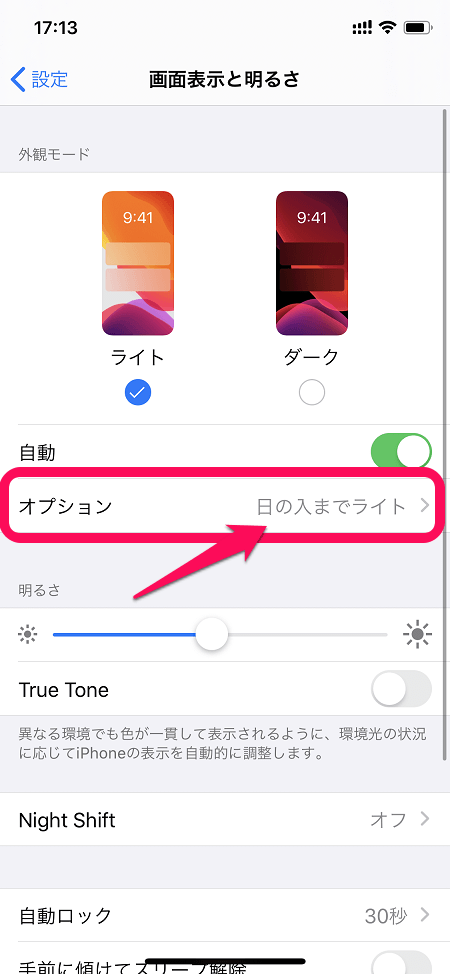
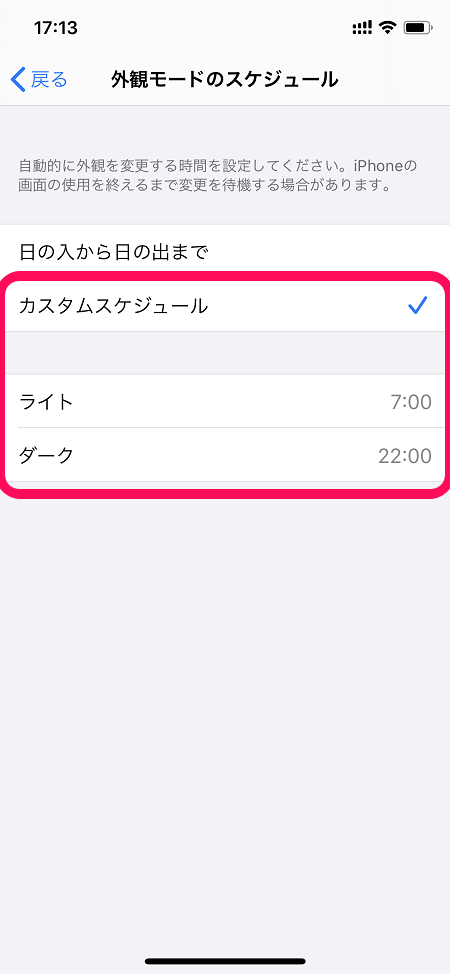
コントロールセンターからダークモードにする手順
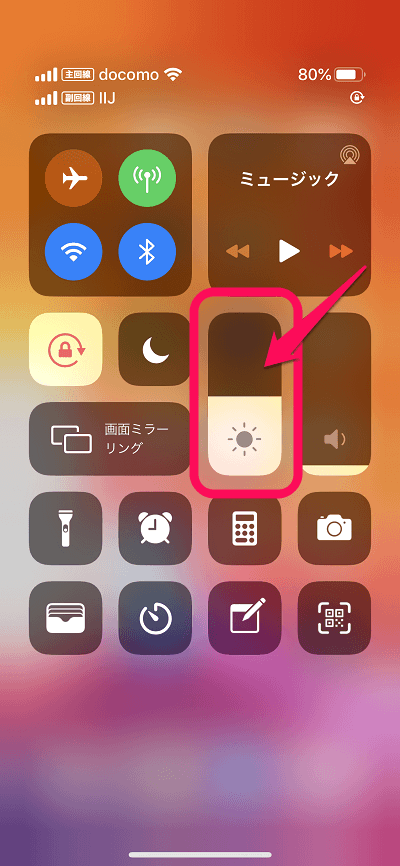
コントロールセンターを開きます。明るさのところを長押しします。
すると左下にダークモードのボタンがあります。ここでもダークモードをオン/オフできます。
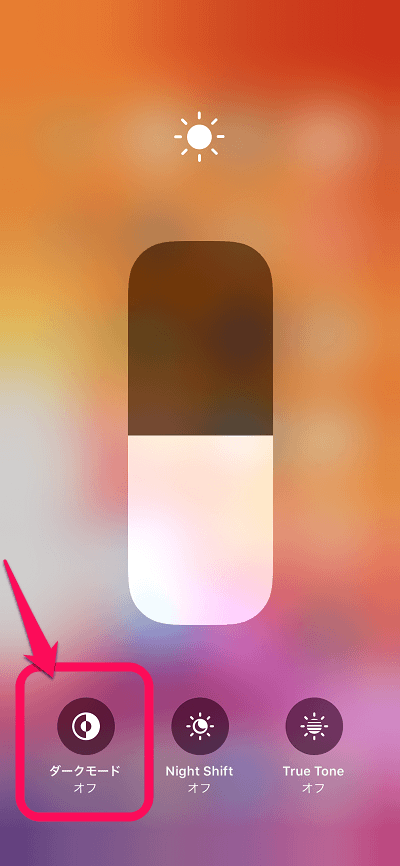
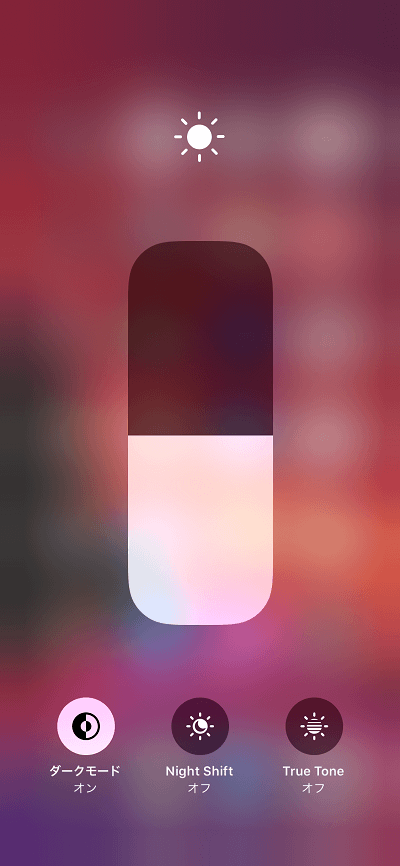
ダークモードで壁紙を暗くする事も可能
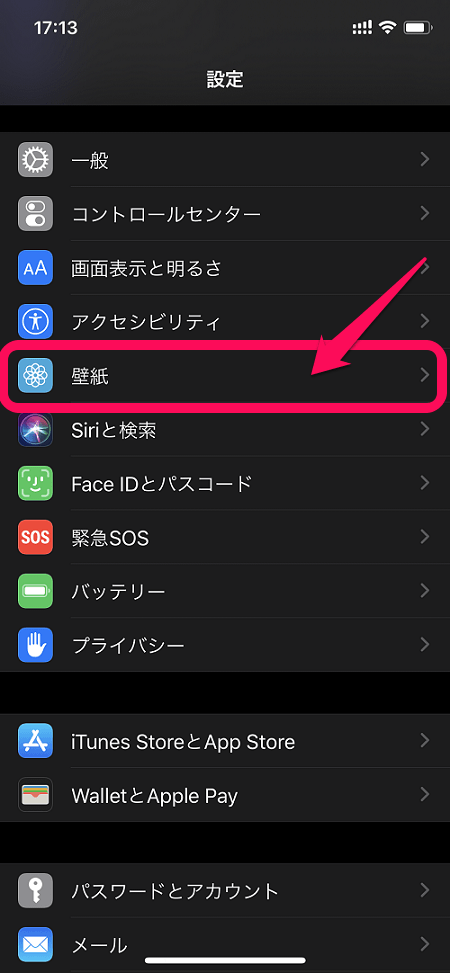
設定を開いたら[壁紙]を選択します。ここに[ダークモードで壁紙を暗くする]のスイッチがあるのでこれをオンにします。
これをオンにするとダークモード選択時は、周囲の光に応じてiPhoneの壁紙が暗くなります。
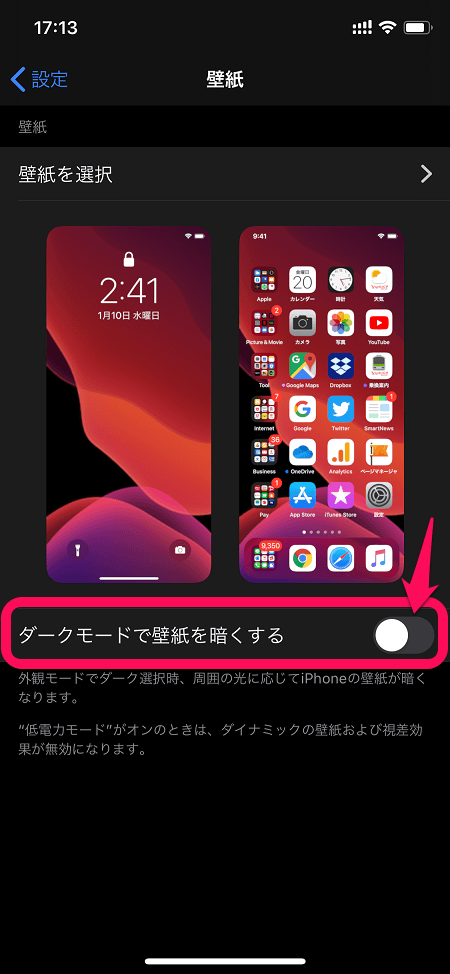
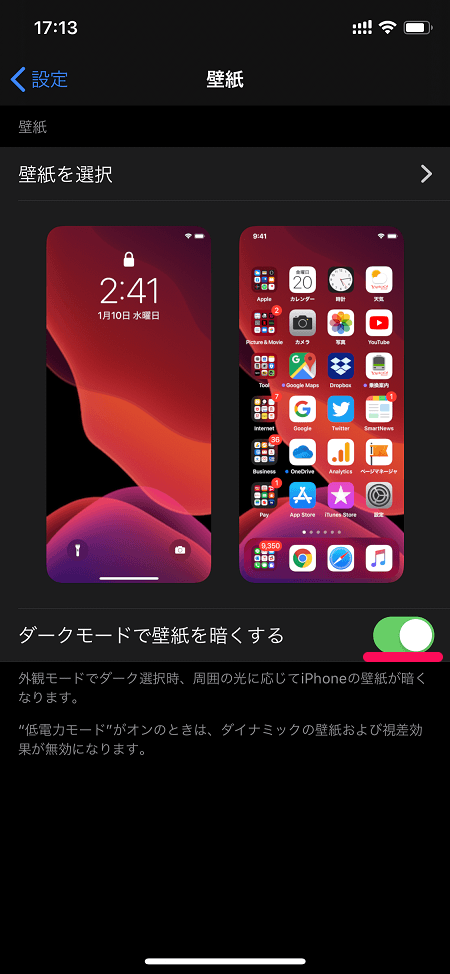
以下は過去のやり方になります
【iOS 11~】ダークモードの使い方
iOS 11から色の反転(という通称『ダークモード』が使えるようになっています。
これまでもグレイスケールなどはありましたが、iOS 11からは「色は反転するが画像やメディア、暗い色のスタイルを使用したAppは除外する」というスマートというモードが増えています。
ダークモードと呼ばれるくらいなので黒基調。
設定画面の背景なども黒になります。
なので有機EL(OLED)ディスプレイを採用しているiPhone Xの場合、このモードを使うとバッテリー消費をガッツリ抑えることができるということにもなります。
※バッテリー持ちがよくなるのはXのみ
ということでダークモードの設定方法と通常モードとサクッと切り替える方法を紹介します。
ダークモードの本当の名前は「色の反転」
スマートとクラシックの2種類あり。スマートがオススメ
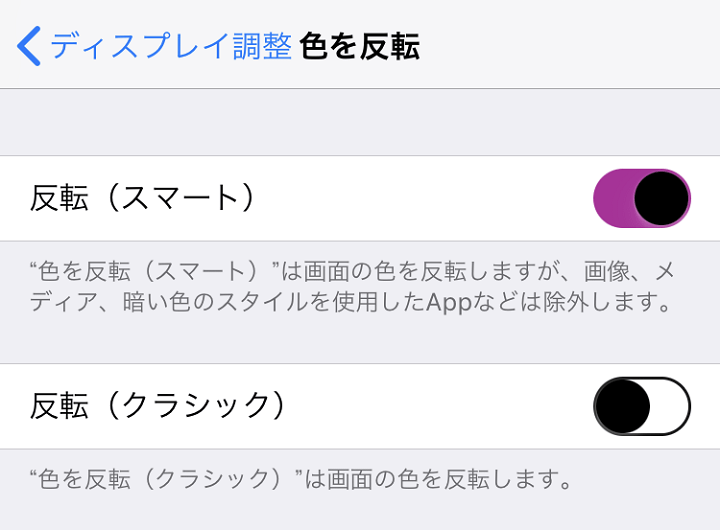
通称ダークモードと呼ばれているのは、iOS上では「色の反転」と表記されています。
スマートとクラシックの2つがありますが、「色は反転するが画像やメディア、暗い色のスタイルを使用したAppは除外する」というスマートの方が違和感が少ないのでオススメします。
スクショだと背景は黒にならない。実際はこんな感じになる
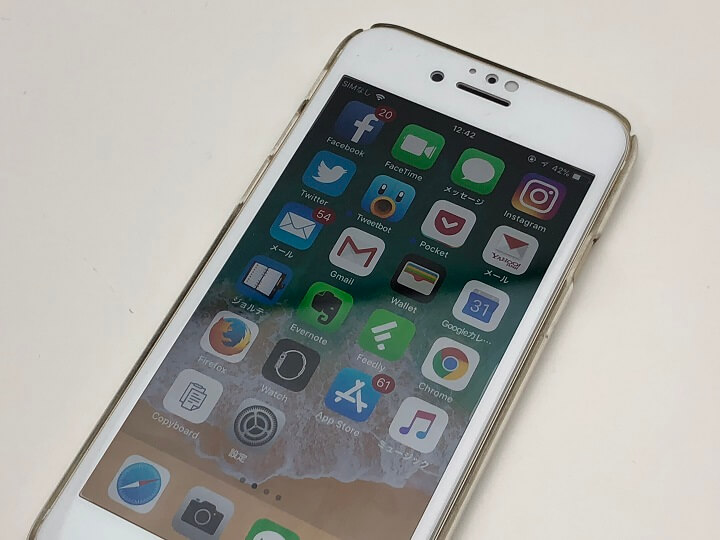
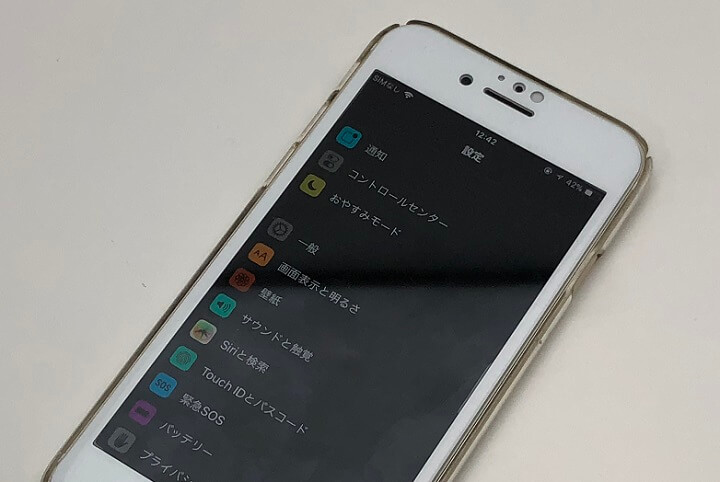
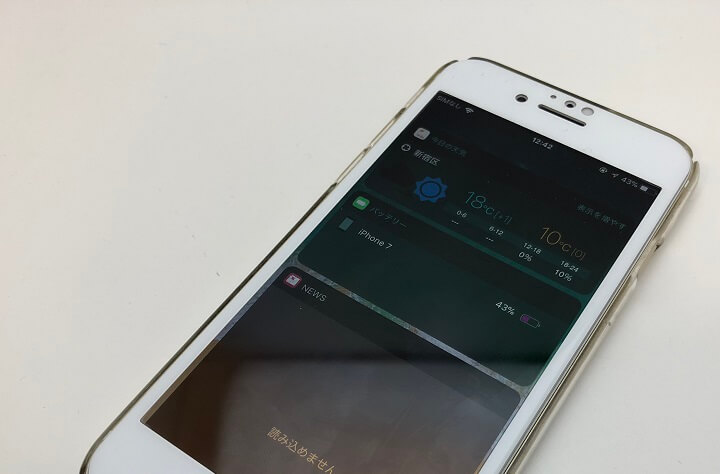
ダークモードにしてスクリーンショット撮影してもアイコンやボタンの色などの一部以外は、スクリーンショット上では黒になりません。
実際は↑の写真のようになります。
iOSっぽくはないですが黒基調でけっこうカッコいいです。
ブラウジング時の色なども反転する
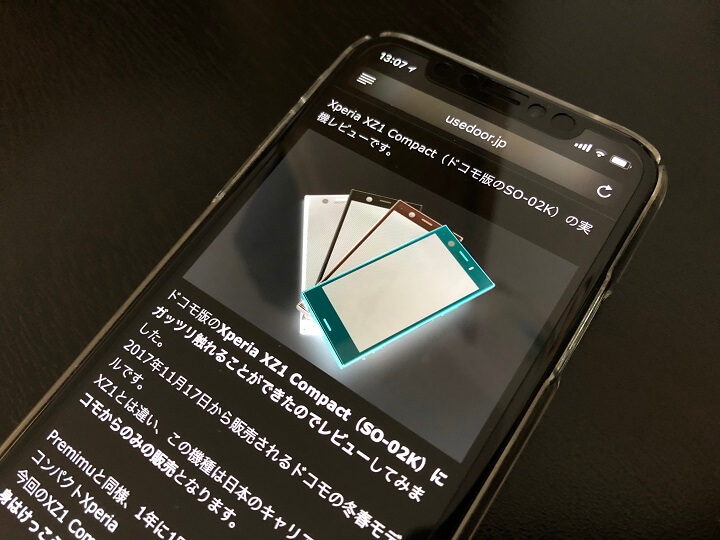
ダークモードは、設定などの背景色以外も色が反転します。
↑はSafariでブラウジングしている様子ですが、がっつり黒基調になっています。
リーダーモードっぽいですが、普通のブラウジングです。
設定方法
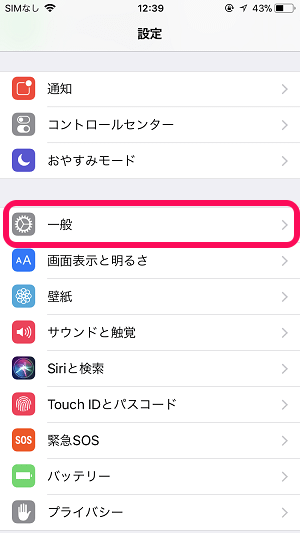
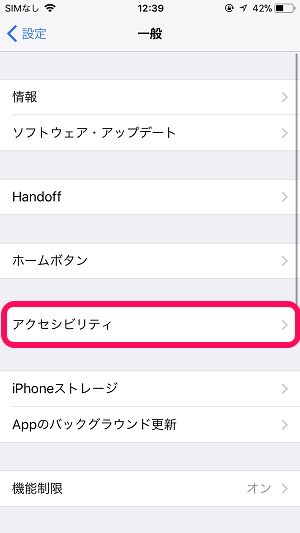
設定を開いて「一般 > アクセシビリティ」と進みます。
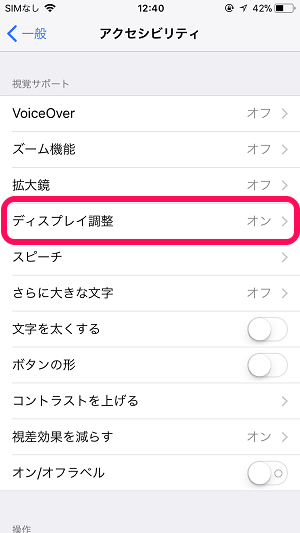
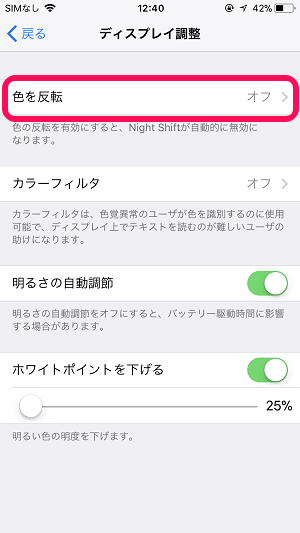
アクセシビリティの中にある「ディスプレイ調整 > 色を反転」と進みます。
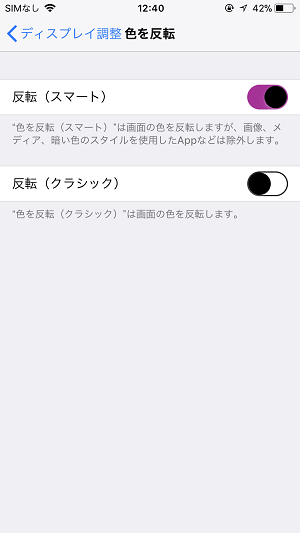
色の反転が表示されます。
どちらかをオンにすると一瞬で画面がダークモードに切り替わります。
(両方をオンにすることはできません)
スマートとクラシックどちらも色が反転します。
どちらがいいかは好みもあると思いますが、違和感が少ない「スマート」の方をオススメします。
ショートカットに設定しておけば一瞬で通常モードとダークモードが切り替えるできる
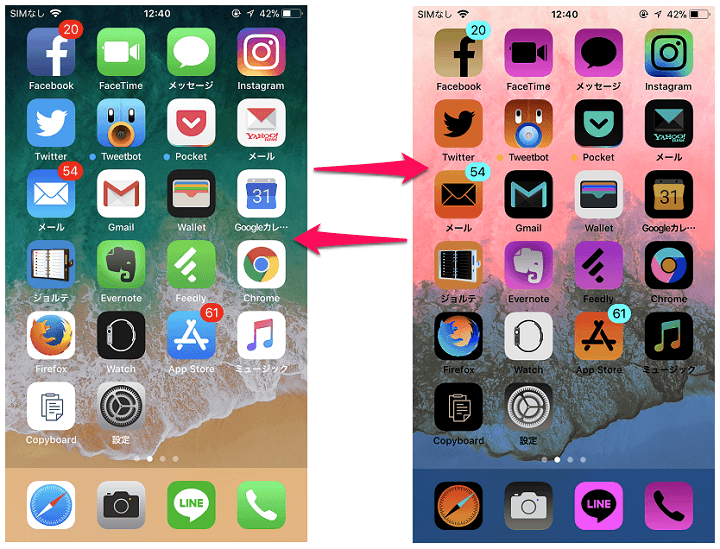
iPhone X:電源(サイド)ボタンを3回押す
iPhone X以外:ホームボタンを3回押す
またダークモードのオン/オフをiOSのショートカット機能に設定しておけば、↑のやり方でそっこーで通常モードとダークモードを切り替えることができるようになります。
気分で変更したい時やiPhone Xであればバッテリー残量が減ってきた時などにサクッと切り替えることができるので便利です。
設定方法
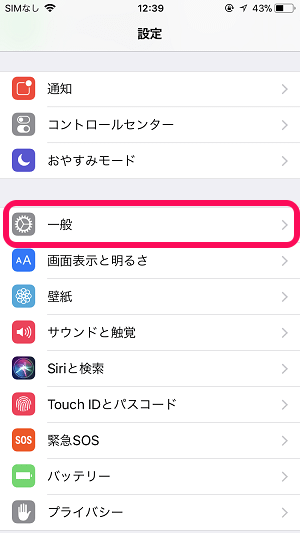
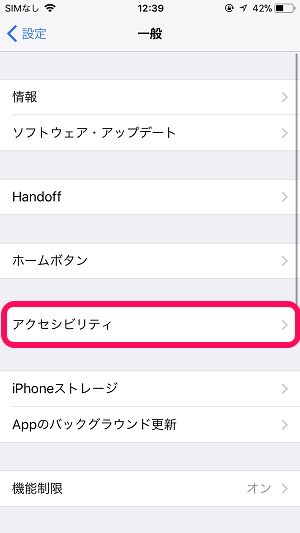
設定を開いて「一般 > アクセシビリティ」と進みます。
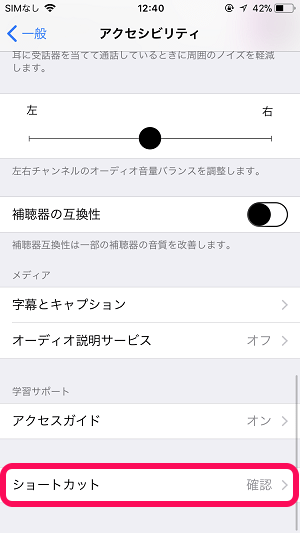
アクセシビリティの中にある「ショートカット」をタップします。
記事作成時は一番下にありました。
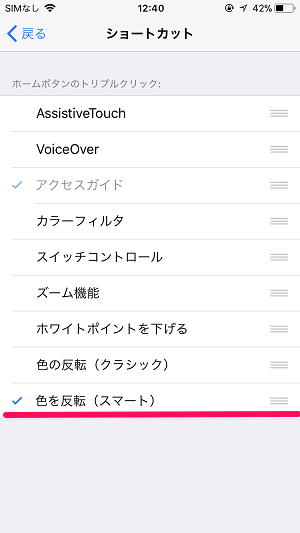
ショートカットに「色を反転」のどちらかを登録しておきます。
ショートカットには動作を複数設定することも出来きます。
ここで1つしか動作を設定しなかった場合は、ショートカットを呼び出した時に設定している動作が実行されます。
複数設定している場合は、どの動作を実行するかを選択するメニューが表示されます。
iOSのショートカットに関しては↓の記事にまとめているのでチェックしてみてください。
ホームボタンのないiPhone Xは電源(サイド)ボタンを3回押す
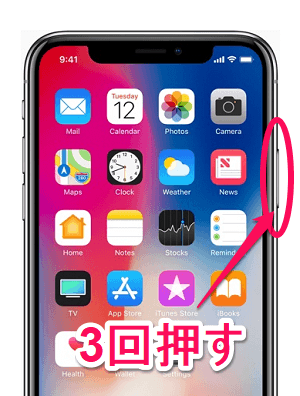
iPhone Xのようにホームボタンがない機種だと電源ボタン(サイドボタン)をトリプルクリックします。
iPhone X以外はホームボタンを3回押す
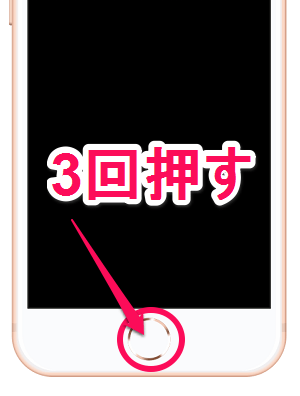
従来のiPhoneであればホームボタンをトリプルクリックします。
これで画面が通常モード⇔ダークモードと切り替わればOKです。
すげーサクッと変更できるので気分が変わったから変更しちゃお、なんてのも余裕になります。
iPhone Xだとバッテリー持ちもアップするiOSのダークモードこと色の反転
ちょっとiOSっぽくない感じもありますが、けっこうカッコいいのでやってみてください。
< この記事をシェア >
\\どうかフォローをお願いします…//
この【iOS 13~】iPhoneを『ダークモード』にする方法&解除する方法の最終更新日は2019年9月22日です。
記事の内容に変化やご指摘がありましたら問い合わせフォームまたはusedoorのTwitterまたはusedoorのFacebookページよりご連絡ください。

























