
「firefoxをリフレッシュしました」と表示されてブックマークやアドオンが消えてる現象が発生。。
最終更新 [2017年9月6日]
この記事内には広告リンクが含まれています。
\\どうかフォローをお願いします…//
< この記事をシェア >
PCのfirefoxブラウザがいきなりクラッシュしてデスクトップ上に「Old Firefox Data」というフォルダが作成され、設定がすべてリセットされてしまった時の対処、復旧方法です。

PCブラウザは相変わらずfirefoxを愛用しています。
大好きです。
が、先日、firefoxを普通に起動したところ、突然「firefoxをリフレッシュしました」という表示が出て設定がリセット(初期化状態)されました。。
ブックマークやプラグイン(アドオン)、個別設定などがすべて消えてる。。
で、気付いたらデスクトップ上に「Old Firefox Data」という名前の自分では作った覚えのないフォルダが作成されていました。
この現象が発生した時の対処方法、元の状態に戻す復旧方法を紹介します。
【firefox】「Old Firefox Data」というフォルダが作成され、設定がすべてリセットされてしまった時の対処、復旧方法
リフレッシュしました⇒初期化⇒謎のフォルダがデスクトップ上に生成
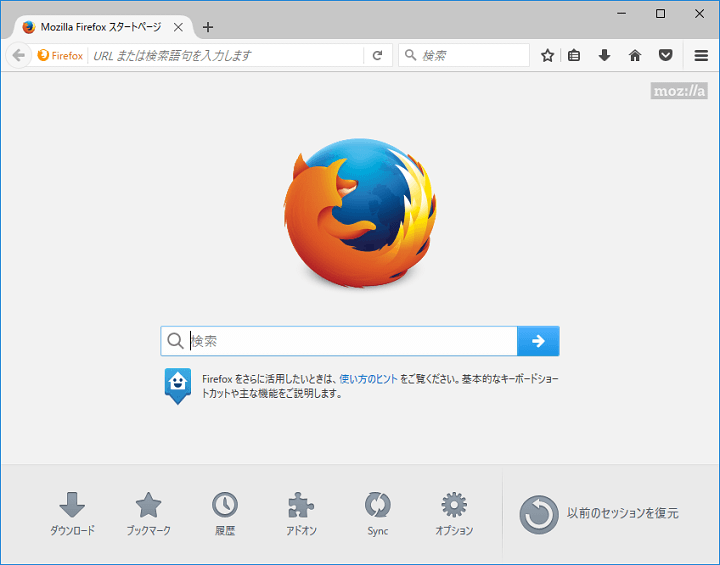
「firefoxをリフレッシュしました」という表示の後、↑のように初期化された状態に。。
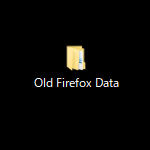
←デスクトップ上には、作成した覚えのない「Old Firefox Data」というフォルダが作成されていました。。
Old Firefox Data内のファイルを現在のfirefoxのプロファイルフォルダ内にコピーして適用すれば元に戻る
現在のfirefoxプロファイルフォルダを開く
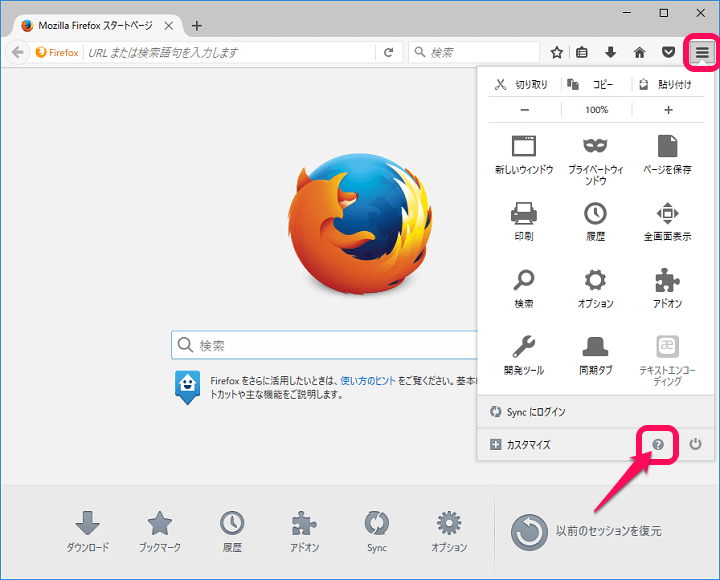
firefoxを起動して右上の「メニューボタン > ?アイコン」をクリックします。
(またはアドレスバーに直接「about:support」と入力してトラブルシューティング情報を開いてもOKです)
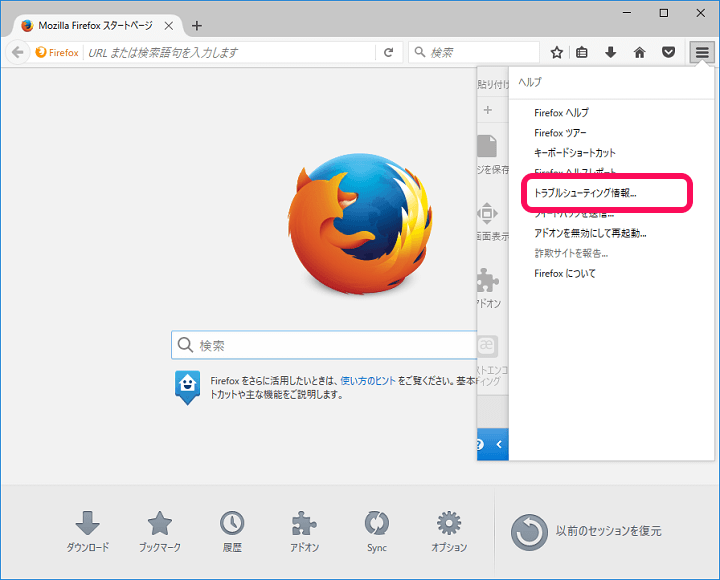
「トラブルシューティング情報」をクリックします。
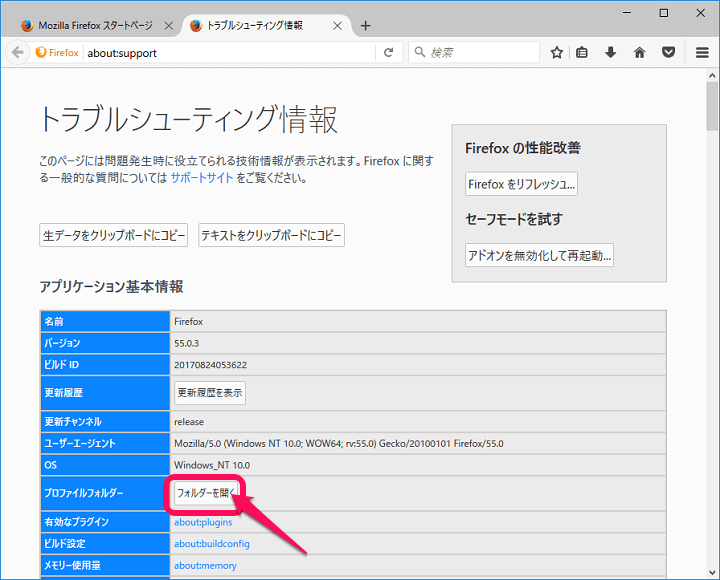
プロファイルフォルダーの横にある「フォルダーを開く」をクリックします。
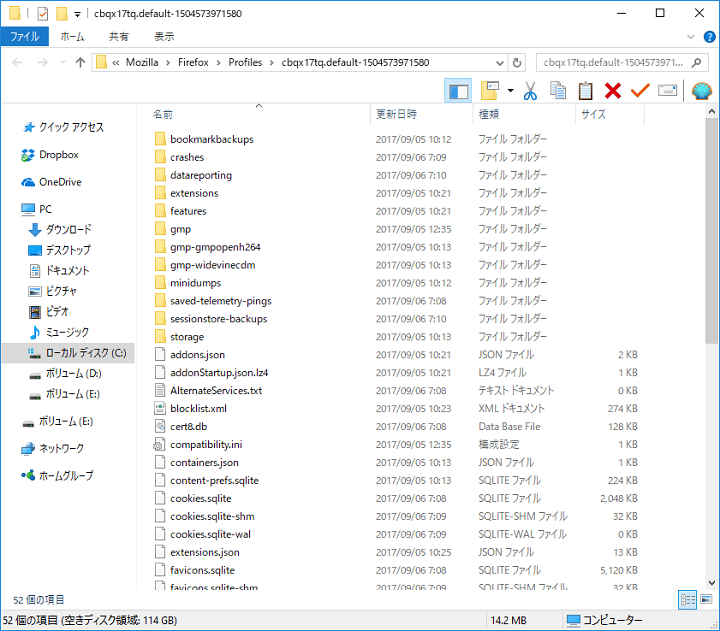
現在のfirefoxのプロファイルフォルダーが開きます。
いろんなファイルがありますが、別に理解する必要はないです。
ちなみに自分の時のフォルダパスは「C:\Users\ユーザー名\AppData\Roaming\Mozilla\Firefox\Profiles\cbqx17tq.default-1504573971580」でした。
このフォルダーを開いたままにしておきます。
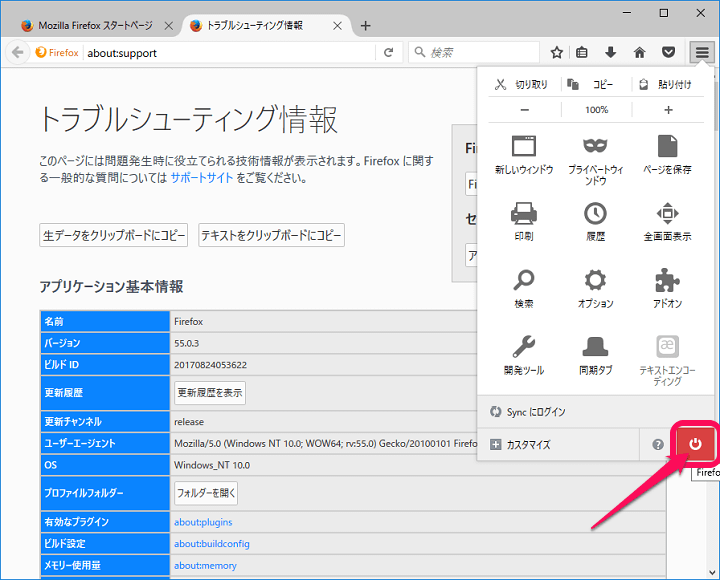
一度firefoxに戻り、「メニューボタン > 電源アイコン」をクリックしてfirefox自体を終了させておきます。
「Old Firefox Data」フォルダ内を全部コピー
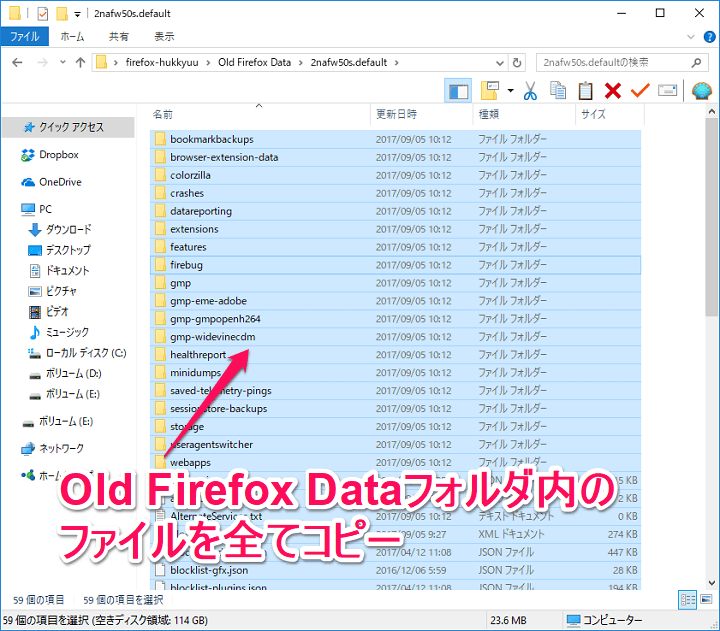
デスクトップ上に自動で生成された「Old Firefox Data」フォルダを開きます。
自分の場合は中に「2nafw50s.default」というフォルダがありました。
このフォルダを開くと↑のようにファイルがずらーっと並んでいます。
これを全てコピー(Ctrl+Aで全て選択してコピー)します。
コピーしたすべてのファイルをfirefoxプロファイルフォルダーに上書き
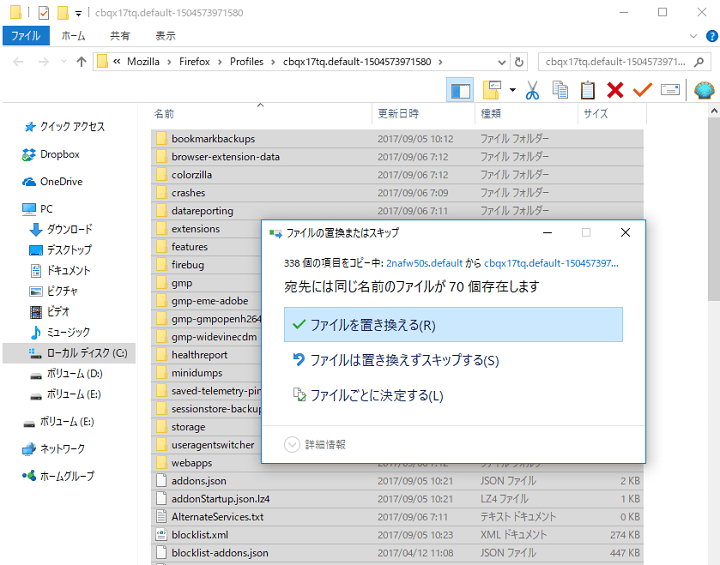
「Old Firefox Data」フォルダー内のコピーしたファイル全部をfirefoxから開いた現在のfirefoxのプロファイルフォルダーにペースト(上書き)します。
自分の場合は70個のファイルを上書きとなりました。
「ファイルを置き換える」でOKです。
Firefoxが元の状態に戻ればOK
プラグイン(アドオン)やブックマークも全て復活
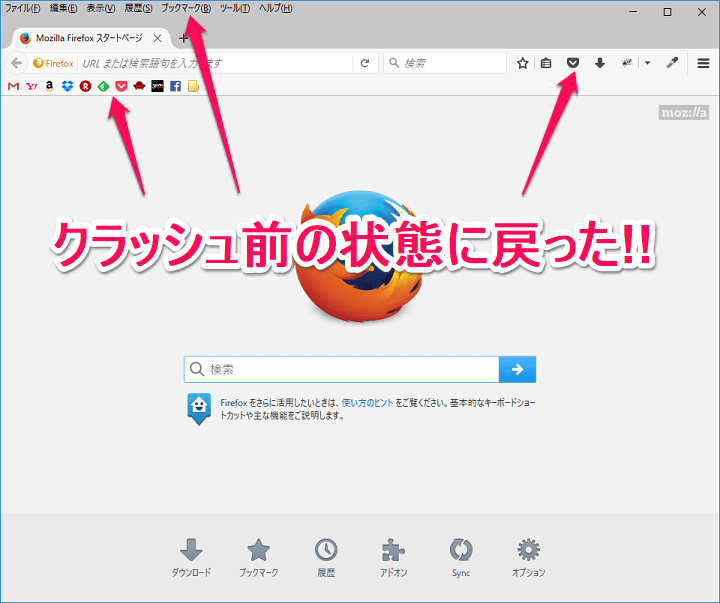
コピー&上書きが完了したらfirefoxを起動します。
クラッシュして初期化した前の状態に戻っていればOKです。
↑はちょっとわかりづらいですが、ブックマークやプラグイン(アドオン)が入っているのがわかると思います。
「Old Firefox Data」は自動生成されたバックアップだと思えばOK
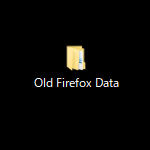
要は「Old Firefox Data」はfirefoxが自動で作ってくれたバックアップファイルが入ったフォルダみたいなもんです。
原因はわからないのですが、firefoxがクラッシュ⇒リフレッシュ時に↑の手順で復旧できるようになっています。
自分のようにいきなりfirefoxがクラッシュして初期化された場合は、「Old Firefox Data」フォルダを頼って復旧させてみてください。
< この記事をシェア >
\\どうかフォローをお願いします…//
この【firefox】「Old Firefox Data」というフォルダが自動作成⇒設定がすべてリセットされてしまった時の対処、復旧方法の最終更新日は2017年9月6日です。
記事の内容に変化やご指摘がありましたら問い合わせフォームまたはusedoorのTwitterまたはusedoorのFacebookページよりご連絡ください。


























