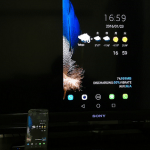
スマホがミラキャストに対応していればFire TV Stickに一発でミラーリングできる!
最終更新 [2017年8月18日]
この記事内には広告リンクが含まれています。
\\どうかフォローをお願いします…//
< この記事をシェア >
Amazon『Fire TV Stick』と接続しているテレビなどにAndroidスマホの画面をMiracastを使って映し出すことができるミラーリングの方法です。

Fire TV Stickは元からMiracast(ミラキャスト)に対応しています。
なのでMiracastに対応しているAndroid端末であれば、アプリのインストールなどは不要でスマホの画面をテレビなどの大画面に映し出すミラーリングが無料でできます。
ちなみにiPhoneやiPadなどiOS端末の場合は、Miracastが使えませんが、アプリを使ってAirPlayで接続すればFire TV Stickでもミラーリングすることができます。
iOS端末を使っている人は↓の記事をどうぞ。
『Fire TV Stick』を使ってAndroid端末の画面をテレビなどに映し出す「ミラーリング」方法
スマホが対応していれば無料!Miracast(ミラキャスト)接続

Miracastは別にFire TV Stick専用のものではありません。
対応したスマホとデバイスがあれば、他の機器でも同じことができます。
最近はテレビ組み込みだったりもします。
ほぼ同等の手順ですが、↓にMiracast×Androidミラーリングの記事もあるのでdTVターミナルやテレビなど他のMiracast対応端末を持っている人はこちらもチェックしてみてください。
Fire TV Stickを待機モードに設定
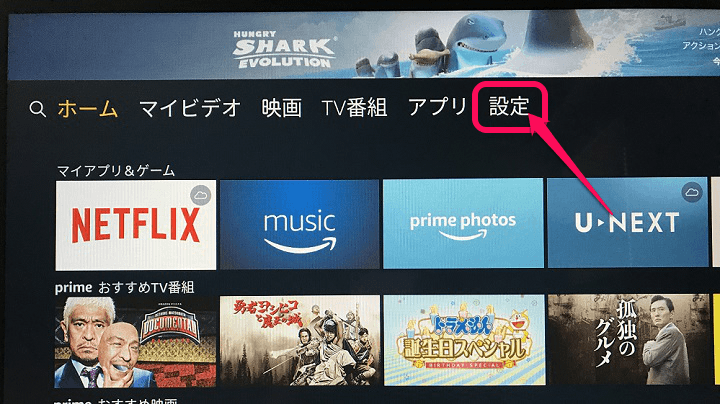
まずはFire TV Stickをリモコンで操作してMiracast待機状態にします。
ホーム画面の上にある「設定」を選択します。
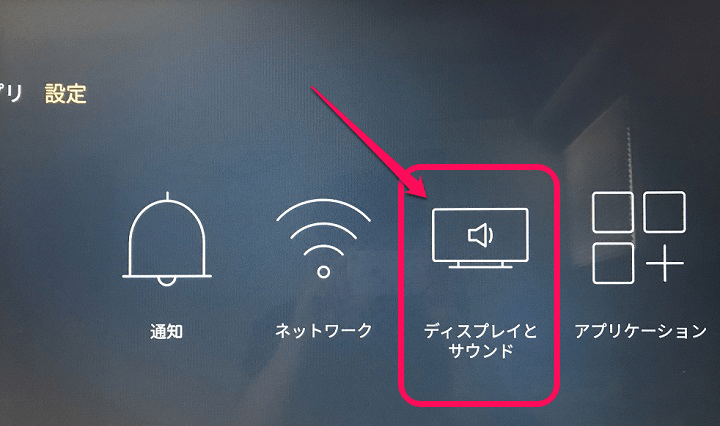
設定の中にある「ディスプレイとサウンド」を選択します。
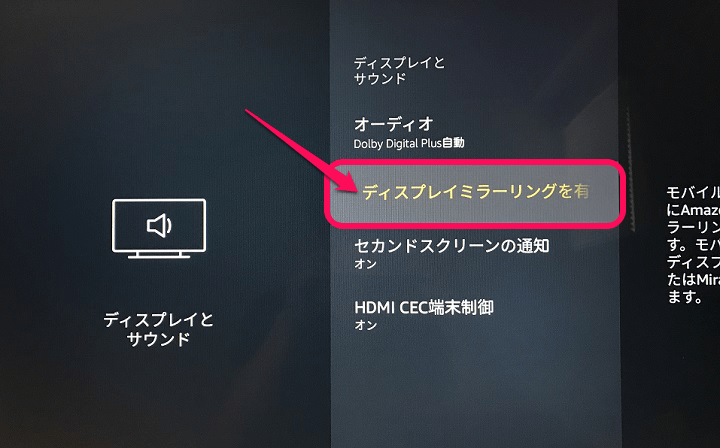
「ディスプレイミラーリングを有効にする」を選択します。
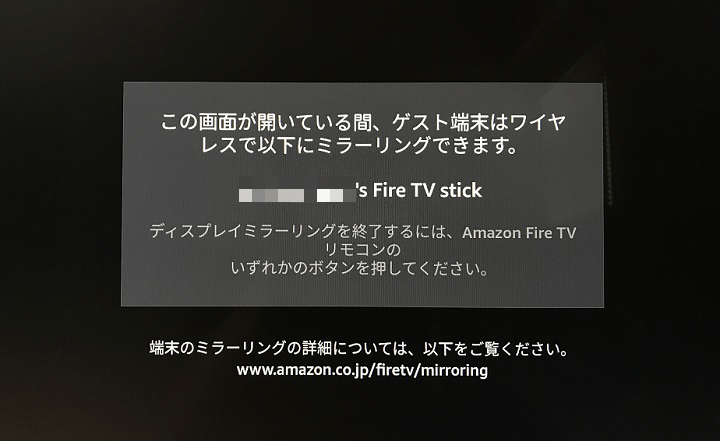
この状態がMiracast待機状態です。
この表示が出ていればOKです。
Androidスマホから
ステータスバーの設定にマルチスクリーンがある場合
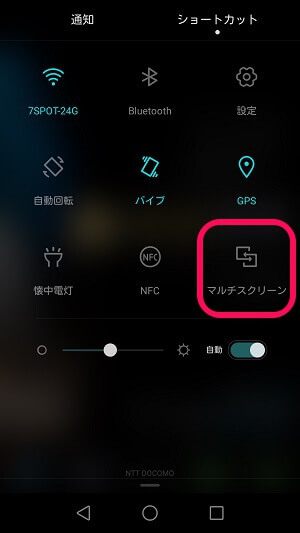
ステータスバーを上から引っ張り出します。
タブをショートカットにあわせて、中にある「マルチスクリーン」をタップします。
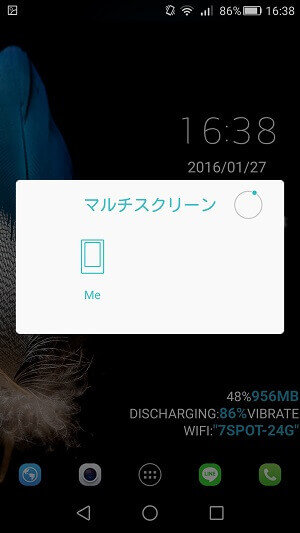
Miracast対応端末の検索が開始されます。
Fire TV Stickが待機状態になっていて見つかればここに表示されます。
あとはその機器をタップすれば完了です。
ステータスバーの設定にマルチスクリーンがない場合(Xperiaなど)
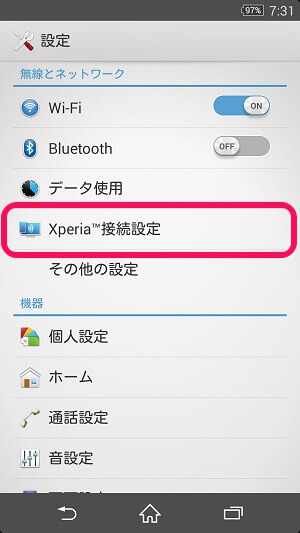
設定を開きます。
中にある「Xperia接続設定」をタップします。
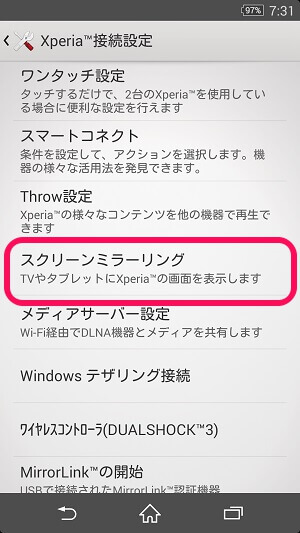
Xperia接続設定が開きます。
中にある「スクリーンミラーリング」をタップします。
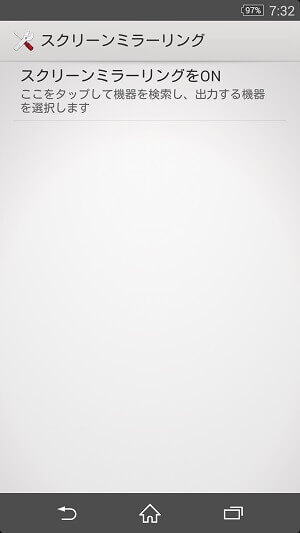
スクリーンミラーリングをONをタップします。
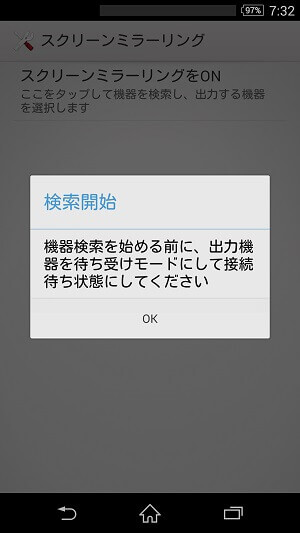
Miracast対応端末の検索が開始されます。
Fire TV Stickが待機状態になっていて見つかればここに表示されます。
あとはその機器をタップすれば完了です。
Androidスマホの画面がテレビなどに出力されればOK
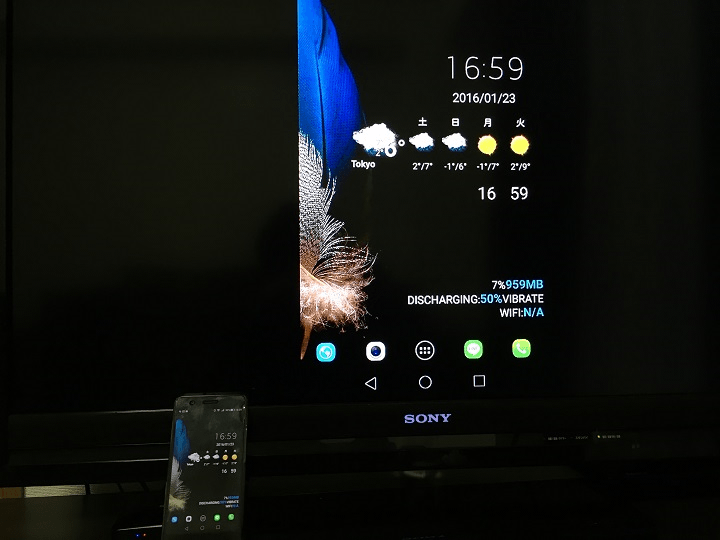
Android端末の画面がFire TV Stickと接続しているテレビなどに映し出されればミラーリング成功です。
スマホを操作してテレビ上の画面も同じように動くことが確認できます。
ミラーリングを終了する
ミラーリングを終了する場合は、Fire TV Stick側でMiracast待機状態を止めるか、スマホ側で↑と同じ手順でミラーリングを解除(またはこの端末に戻す)をタップすればOKです。
このようにAndroidスマホがMiracastに対応していれば、Fire TV Stick側で特にアプリを入れる必要などもなく無料でミラーリングを行うことができます。
Miracastは幅広い端末に対応してきているので、Fire TV Stickをこのために購入する必要はないと思いますが、既に持っている方でAndroidユーザーの人は是非どうぞ。
[関連記事]
・【Miracast】スマホの画面をテレビなどの大画面にミラーリングする方法
・「Fire TV Stick」でiPhoneやiPadの画面をミラーリングする方法
< この記事をシェア >
\\どうかフォローをお願いします…//
この「Fire TV Stick」でAndroidの画面をテレビなどの大画面に映し出すミラーリング方法 – Miracastの最終更新日は2017年8月18日です。
記事の内容に変化やご指摘がありましたら問い合わせフォームまたはusedoorのTwitterまたはusedoorのFacebookページよりご連絡ください。

























