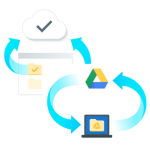
これまでの「Googleドライブアプリ」と「Googleフォトバックアップアプリ」が合体してパワーアップ!
最終更新 [2017年7月13日]
この記事内には広告リンクが含まれています。
\\どうかフォローをお願いします…//
< この記事をシェア >
Googleが無償提供している「バックアップと同期」アプリを使ってWindowsやMacのデータをGoogleドライブと同期する方法です。
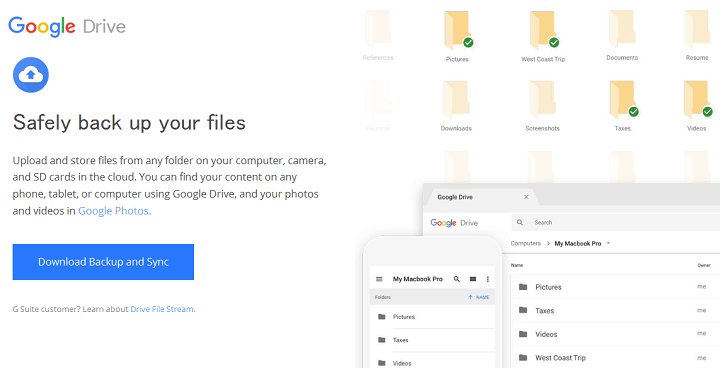
GoogleがGoogleドライブへPCのデータをバックアップ、同期できる「バックアップと同期」という新アプリをリリースしました。
(名前が呼びにくいしわかりにくい。。)
このツールを使えば、PC上のローカルファイルや写真、動画などをGoogleドライブにバックアップしたり、同期したりすることができます。
Windows版もMac版も用意されています。
今回はWindows10で使ってみました。
Googleドライブ「バックアップと同期」アプリの使い方
既存のGoogleドライブ+フォトバックアップが合体してパワーアップしたもの
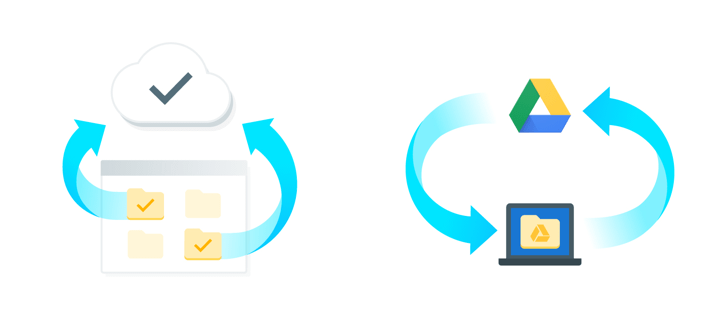
新たにリリースされたこのアプリは、すでに提供されている「Googleドライブ」と「Googleフォトバックアップ」が合体してパワーアップしたアプリです。
なんかややこしいのですが、これまでどちらか(または両方)のアプリを使っていた人は、今回のこのアプリをインストールして使ってみれば、見覚えのある画面が表示されるので「ああ、なるほどなー」となると思います。
2つのアプリの機能が合体!バックアップも同期もできる
PCのローカルフォルダと同期する機能だけじゃなく、指定したフォルダ内のファイルを継続的にクラウドストレージ「Googleドライブ」へアップロードしてバックアップする機能やGoogleフォトの画像、動画をアップロードする機能などが備わっています。
アプリ自体は無料ですが、Googleドライブの無料版の容量を超える量のファイルをバックアップ、同期する場合は追加のストレージ容量を購入する必要があります。
(画像、動画は高画質モードを選択すれば無制限)
またスマートフォン、カメラ、SDカードといった記憶領域のあるデバイスをPCと接続した時にデバイス上のファイルが自動でアップロードされる設定なども用意されています。
まずはダウンロード&インストール
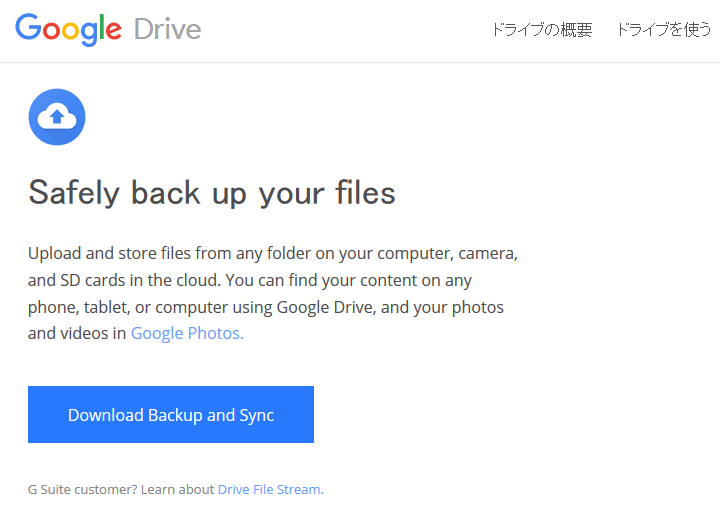
⇒ https://www.google.com/drive/download/
WindowsもMacも↑からダウンロードすることができます。
OSは自動で判定してくれます。
ダウンロードファイルは、Windowsだと「installbackupandsync.exe」、Macだと「installbackupandsync.dmg」となっています。
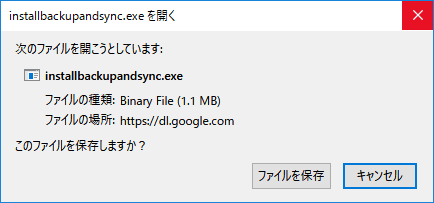
一度保存しておきます。
Windows版のインストーラーのファイルサイズは1.1MBでした。
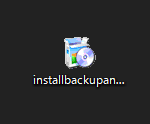
ダウンロードしたこいつを実行します。
ちなみにアプリのインストールはほぼ何も表示されず瞬殺で終わります。
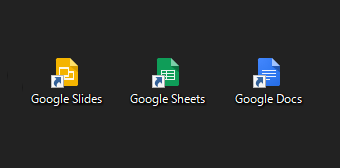
インストール完了後、デスクトップ上に
・Google Slides
・Google Sheets
・Google Docs
のショートカットが勝手に配置されていました。
アカウントをセットアップ
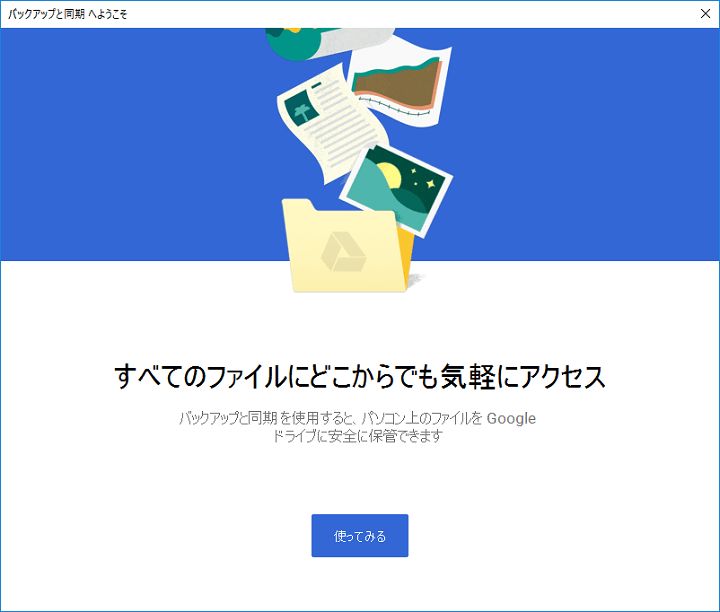
次にPCと同期するGoogleのアカウントを入力していきます。
「使ってみる」をクリックします。
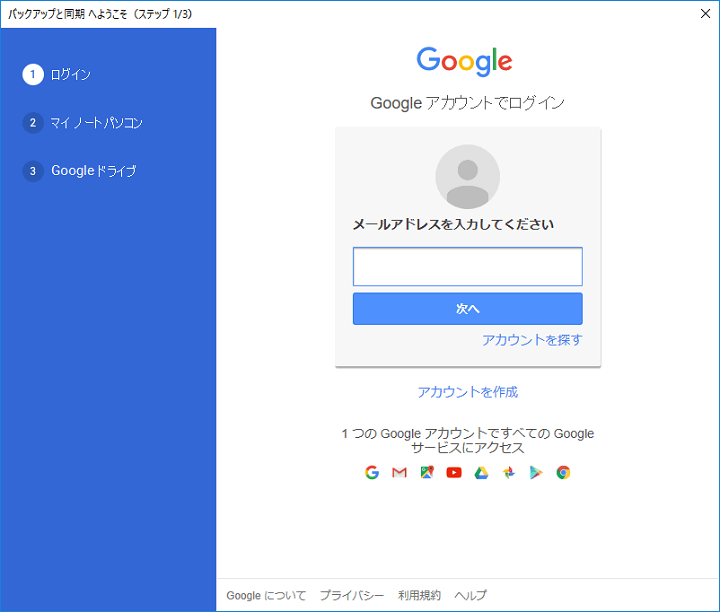
↑にGoogleドライブにバックアップ、同期したいアカウントを入力します。
人によってセキュリティ設定が違うと思うのでそれぞれの形に沿ってログインしてください。
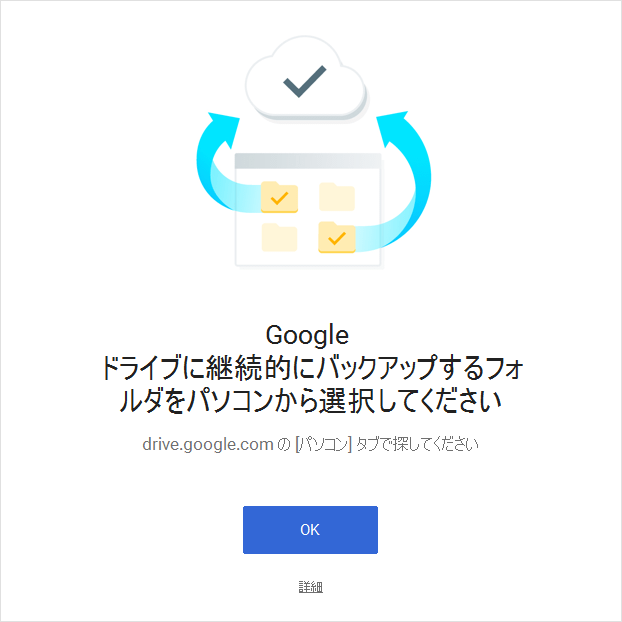
正常にログインできると↑のようになります。
Googleドライブとバックアップ、同期するPC上のフォルダを選択します。
「OK」をクリックします。
Googleドライブに継続的にバックアップするフォルダや写真、動画などの設定を決める(バックアップ機能)
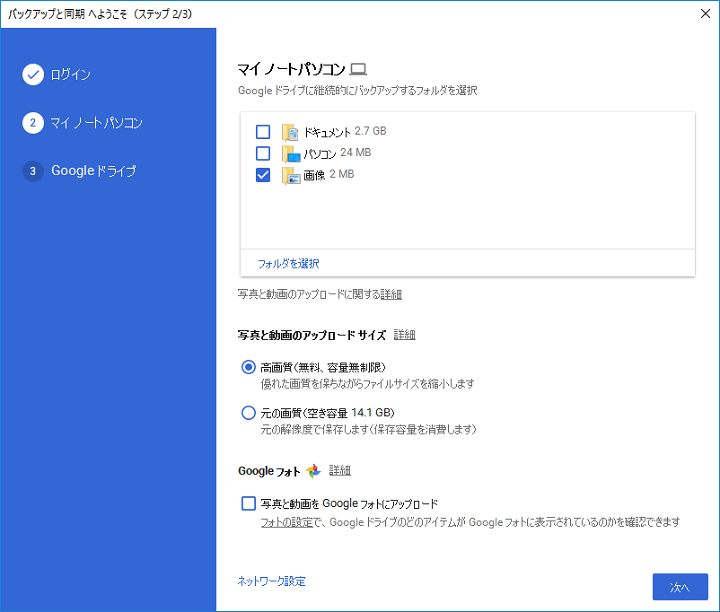
最初に「バックアップ」の設定を行います。
PC上にあるローカルファイルや写真、動画をGoogleドライブにバックアップするというもの。
Googleフォトバックアップ同様、写真や画像のアップロードは「高画質」を選択すれば無制限となっています。
指定したPC上のフォルダにファイルを置く⇒Googleドライブにバックアップされる、という流れになります。
フォルダを個別に指定することもできる
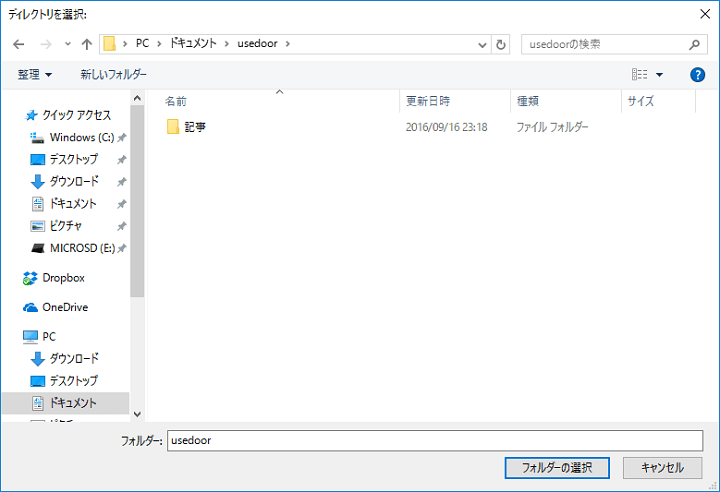
「フォルダを選択」をクリックすれば、自分で作成したフォルダなどを個別に設定することができます。
GoogleドライブとPC上で同期するフォルダを決める(同期機能)
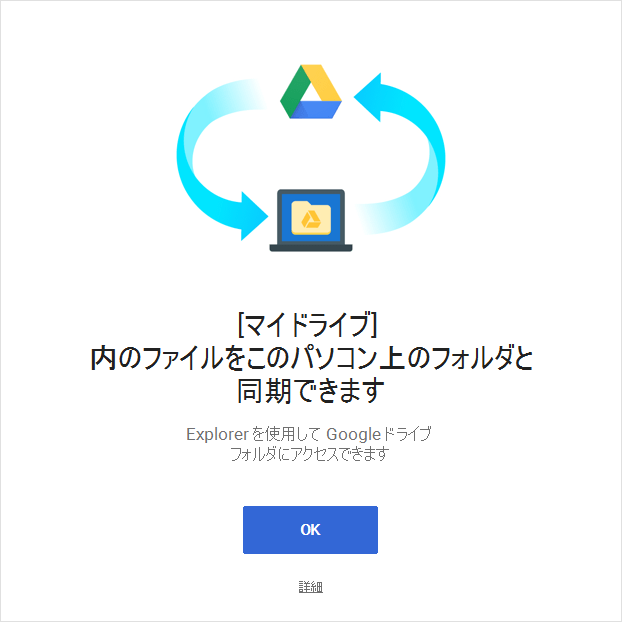
こちらは「同期」です。
Googleドライブ上のファイルとPC上のファイルを同期します。
この機能はこれまでも提供されていたGoogleドライブアプリと同じでDropboxやiCloudドライブのアプリを入れるのと同じ感覚です。
「OK」をクリックします。
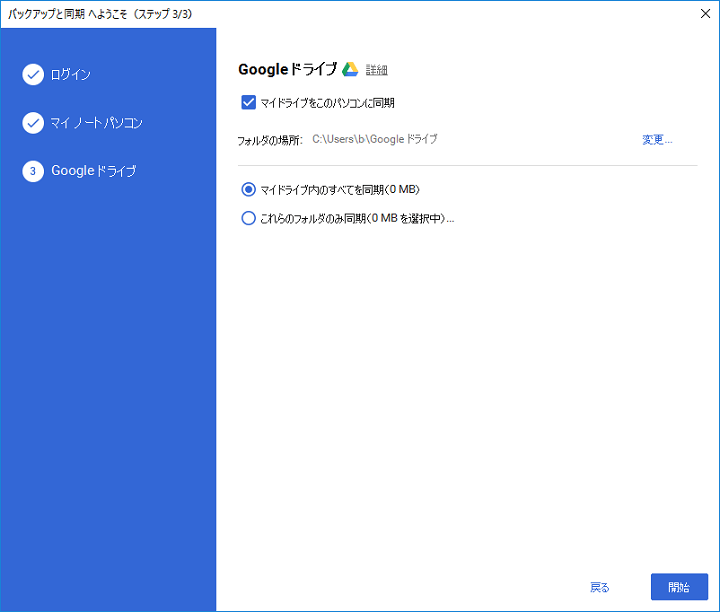
GoogleドライブとこのPC上のフォルダの同期を設定します。
PC上のフォルダを決めたら「開始」をクリックします。
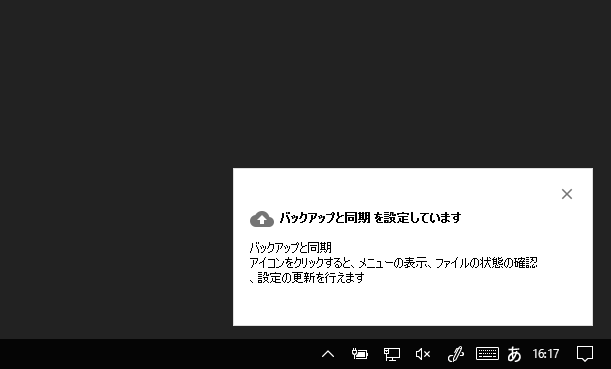
バックアップと同期が開始されます。
完了を待てば終了となります。
アンインストールはコントロールパネルから
プログラム名は「Backup and Sync from Google」
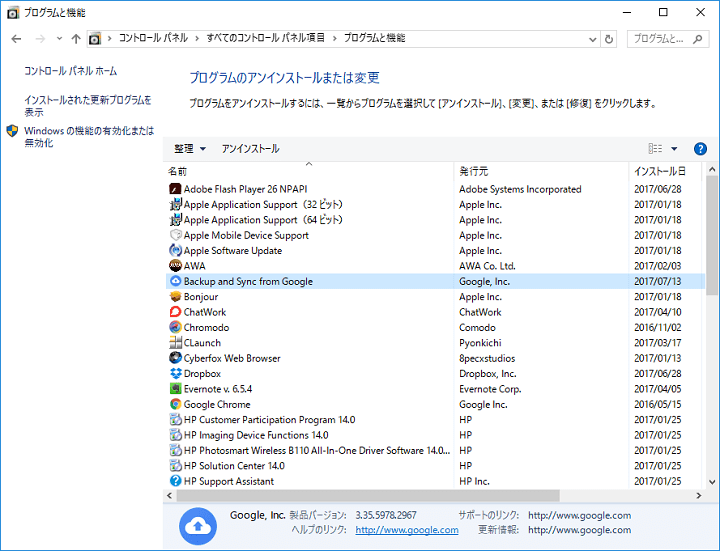
アンインストールは、コントロールパネルからサクッとできます。
プログラム名は「Backup and Sync from Google」となっており、最初の文字がGoogleじゃないのでご注意を。
PCでGoogleドライブとGoogleフォトバックアップを使っていた人はこちらのアプリに置き換えるといいかも
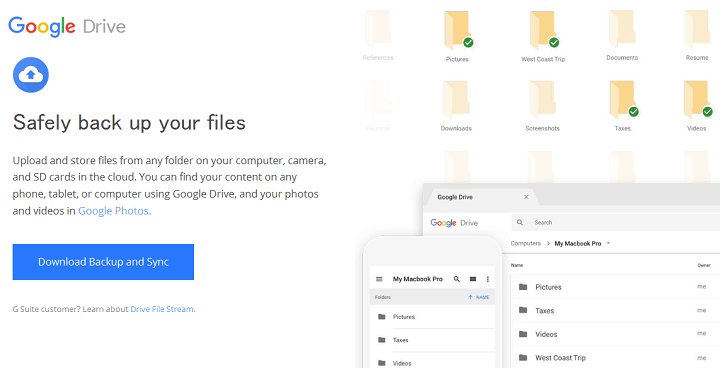
現在、PC上に「Googleドライブ」や「Googleフォトバックアップ」アプリを入れて使っているという人は今回リリースされたこちらのアプリに置き換えるのもアリだと思います。
(そのうち、強制的に置き換わったりする?)
両アプリに搭載されたいた機能はそのまま使える&パワーアップしている感じです。
アプリも1つにまとまるのでスッキリします。
PC上のローカルファイルをサクッとバックアップしたい時にも最適なこのツール。
写真や動画以外のファイルだとストレージ容量の問題はあるかもしれませんが、けっこう便利なツールなのでGoogleドライブを使っている人は新アプリを入れてみてくださいな。
< この記事をシェア >
\\どうかフォローをお願いします…//
この【合体!!】Googleドライブ『バックアップと同期』アプリの使い方 – Windows・Mac両対応の新ツールの最終更新日は2017年7月13日です。
記事の内容に変化やご指摘がありましたら問い合わせフォームまたはusedoorのTwitterまたはusedoorのFacebookページよりご連絡ください。


























