< この記事をシェア >
Windowsの上書きモード『Insertキー』を無効化する方法です。

Windows端末で文字を入力する際に「Insert」キーが邪魔だと感じたことはないでしょうか??
文字入力⇒間違ってInsertキーを押す⇒気付かず続けて文字入力⇒さっき入力した文字の上に新しく入力した文字が上書きされて前の文字は消えているというやつです。
自分これがけっこうあります。
あまりにもこの現象が多いので根本的にInsertキーを無効化してやりました。
「regedit」が使えるWindowsでの方法となります。
Windows10でもこの方法で無効化できます。
一見難しそうに見えますが、割とサクッとできますし元の状態に即戻しすることも可能です。
※カンタンですが、一応レジストリ操作なるので自己責任でお願いします。
[関連記事]
・ウイルスソフト『Windows Defender』を無効化する方法
・F1押したら表示される「windows 10でヘルプを表示する方法」を無効化する方法
Windowsの上書きモード『Insertキー』を無効化する方法
Windows10でもOK。regeditが使えるOSで設定できる
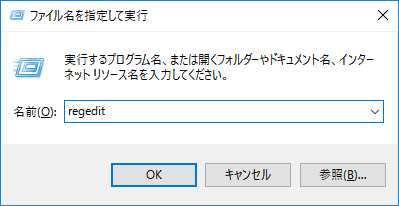
「Windowsキー+R」やWindowsボタン右クリックなどから「ファイル名を指定して実行」を起動します。
ここにregeditと入力して「OK」をクリックします。

レジストリエディターが表示されます。
左のツリーを↓の順番で開いていきます。

HKEY_LOCAL_MACHINE > SYSTEM > CurrentControlSet > Control > Keyboard Layout
※「Keyboard Layout」と「Keyboard Layouts」があって紛らわしいですが「sなし」の方です。
右側に初期状態だと(規定)というものしか表示されていないと思います。
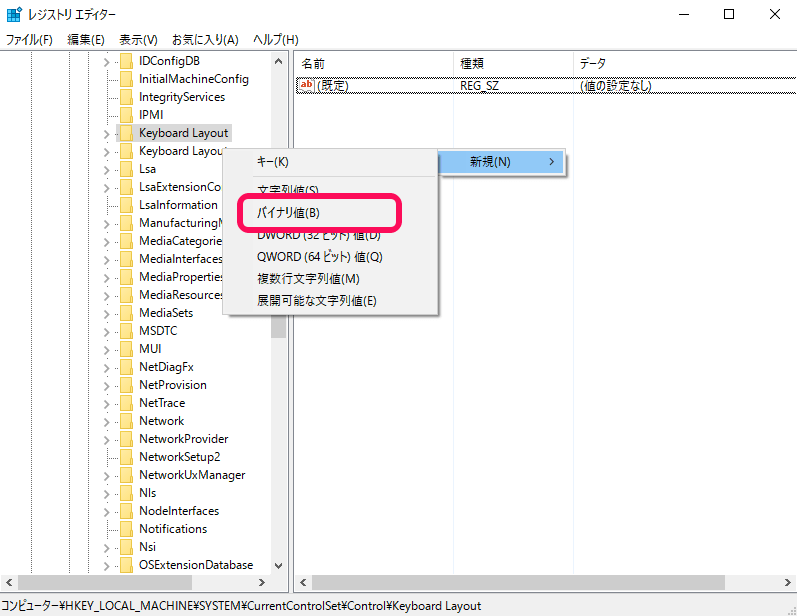
右の空白の部分で右クリックします。
表示されるメニューの「新規 > バイナリ値」をクリックします。
値の名前を「Scancode Map」に変更

「新しい値#1」という項目ができます。
これを右クリックして「名前の変更」をクリックし、名前を「Scancode Map」に変更します。
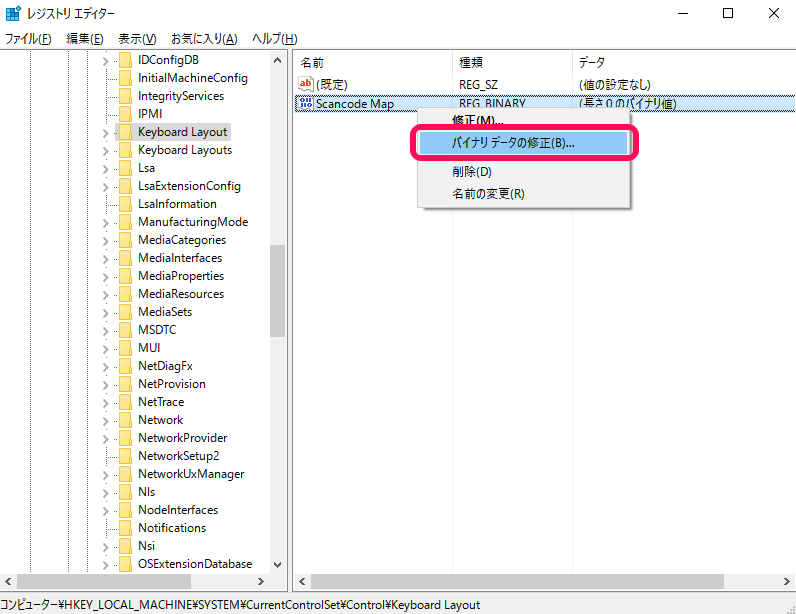
Scancode Mapに名前変更後、また右クリックして表示されるメニューの「バイナリデータの修正」をクリックします。

↑のような画面が表示されます。
バイナリ値に↓を入力(コピーできないので手動入力)

0000(自動入力) 00 00 00 00 00 00 00 00
0008(自動入力) 02 00 00 00 00 00 52 E0
0010(自動入力) 00 00 00 00
↑を入力します。
コピーはできないのでテンキーなどで数字を手動で入力していきます。
「52 E0」がInsertキーとなります。
意味はわかってなくても大丈夫なので↑のまんまどうぞ。
できたら「OK」をクリックします。

こんな感じになります。
レジストリ操作後は適用に再起動が必要となります。
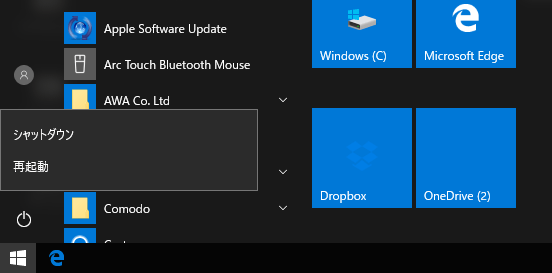
いつものように再起動します。
再起動完了後、キーボード上の「Insert」を押しても上書きモードが発動しなければOKです。
無効化したInsertキーを復活させる方法
作成した「Scancode Map」を削除するだけでOK

Insertキーを復活させたい場合は、無効化する時に作ったレジストリ上の「Scancode Map」を削除して再起動するだけでOKです(元の状態に戻ります)
一見難しそうに見えますが、けっこうサクッと無効化することができます。
Windowsで文字をガンガン入力する人で上書きモードは使わない、キーに手が触れて上書きモードになるのがウザい…という人は↑の方法でInsertキーを無効化させておくのもアリだと思います。
ScancodeMapのコードに関しては↓のサイトさんを参考にさせてもらいました。
Insertキー以外のキーのコードも書かれているので参考にしてみてください。
[リンクと関連記事]
・Windows キーボードレイアウトの変更
・ウイルスソフト『Windows Defender』を無効化する方法
・F1押したら表示される「windows 10でヘルプを表示する方法」を無効化する方法
< この記事をシェア >
\\どうかフォローをお願いします…//
この【Windows10対応】上書きモードになる『Insert』キーを無効化する方法の最終更新日は2017年5月12日です。
記事の内容に変化やご指摘がありましたら問い合わせフォームまたはusedoorのTwitterまたはusedoorのFacebookページよりご連絡ください。



























