
Youtube Premiumや専用アプリを使わなくてもYoutube動画のバックグラウンド再生ができるiPhoneの小ワザ
最終更新 [2020年8月28日]
この記事内には広告リンクが含まれています。
\\どうかフォローをお願いします…//
< この記事をシェア >
Youtube Premiumや専用アプリ不要でiPhone・iPadでYoutube動画をバックグラウンド再生する方法です。
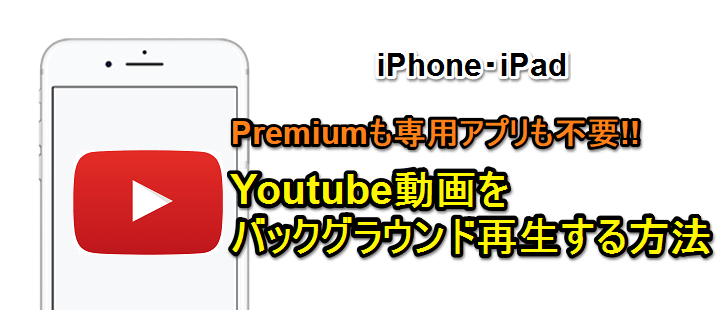
有料版の「Youtube Premium」では、Youtubeをバックグラウンド再生することができます。
が、Premiumを利用していない場合にiPhone・iPadでYoutubeを視聴する場合、基本的にアプリ上で動画の画面が表示されていないと再生が停止します。
ただ、バックグラウンド再生だけのために月額料金を支払うのは…と感じる人も多いと思います。
Youtube Premiumや専用アプリなしでもバックグラウンド再生ができる

そんな人向けにPremiumも専用アプリも不要でYoutube動画をバックグラウンド再生することができる小ワザを紹介します。
そういう人向けにAppStoreなどで配信されているYoutube動画のバックグラウンド再生に対応したサードパーティー製のアプリを使うという手もありますが、iPhone・iPad単体でも実行できます。
ちょっと手順が面倒な部分もありますが、この小ワザを使えば、iPhone・iPadが画面オフやロック状態、他のアプリを使っている時でもYoutube動画の音楽を聴くことができちゃいます。
この記事ではYoutube Premiumや専用アプリ不要でiPhone・iPadでYoutube動画をバックグラウンド再生する方法を紹介します。
記事更新時はiOS 13.6.1の環境で行っています。
Androidの人は↓の記事などをどうぞ。
【iPhone・iPad】Premium不要でYoutube動画をバックグラウンド再生する方法
SafariでYoutubeを再生⇒バックグラウンド再生という流れ
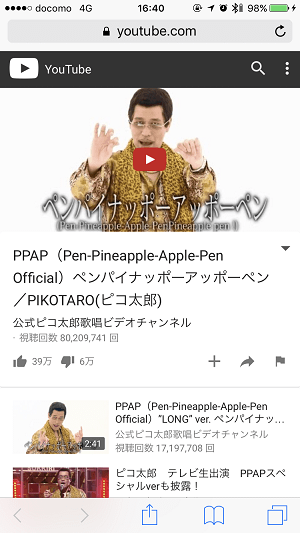
iPhone・iPadでYoutubeをバックグラウンド再生するには、アプリではなくSafariでYoutubeを再生することが必須となります。
SafariでYoutube動画を視聴⇒画面オフ時も動画を再生⇒結果、バックグラウンド再生ということになります。
SafariでYoutubeにアクセス、またはYoutubeアプリからURLをコピーしてSafariで再生
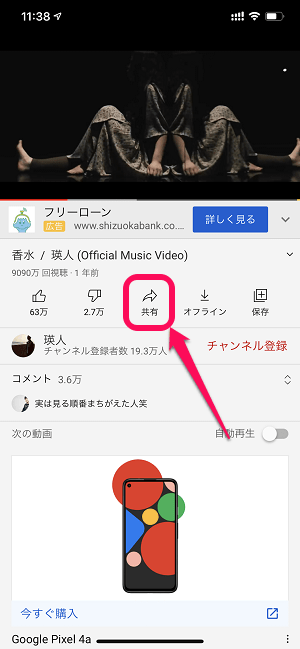
Youtubeアプリを利用している場合は、バックグラウンド再生したい動画を再生して「共有アイコン」をタップします。
※直接Safariを起動してYoutubeにアクセスして動画再生でもOKです。その場合は、この手順はスキップでOKです。
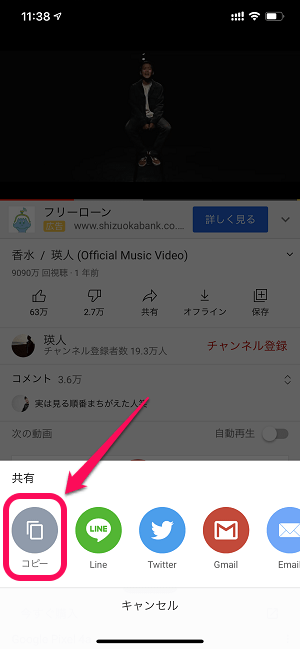
「コピー」をタップしてURLをコピーします。
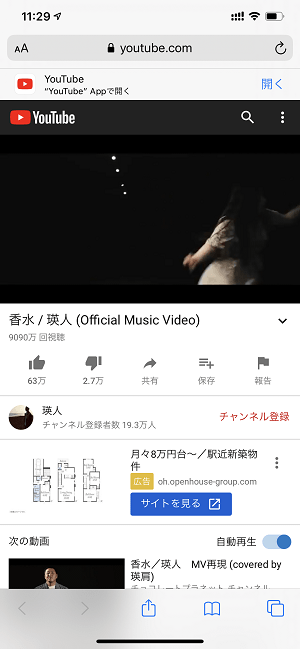
Safariを起動してコピーしたURLを張り付けてSafariでYoutube動画を再生します。
Safari上で動画が視聴できればOKです。
デスクトップ用サイトを表示
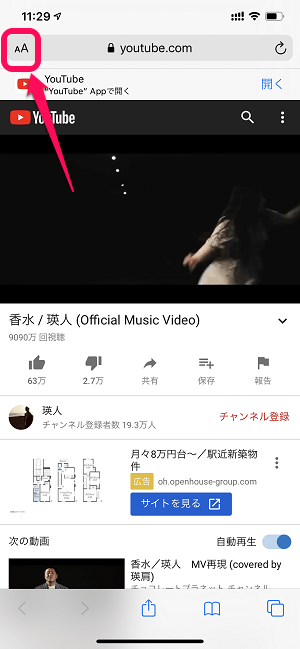
SafariでYoutubeページにアクセスしたら、左上のメニューボタンをタップします。
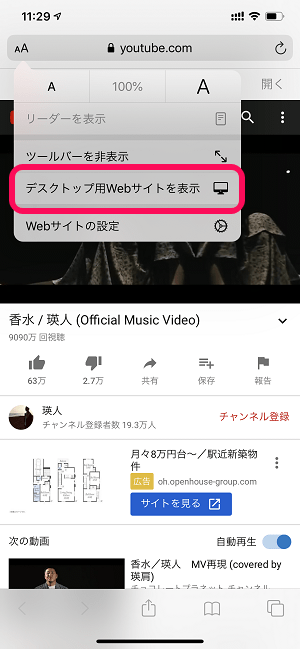
表示されるメニュー内の「デスクトップ用Webサイトを表示」をタップします。
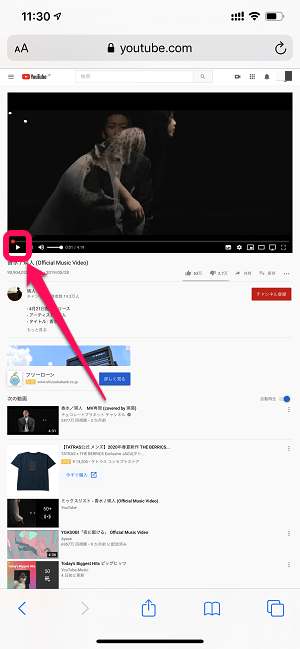
デスクトップ版のYoutubeが表示されます。
そのまま動画を再生スタートします。
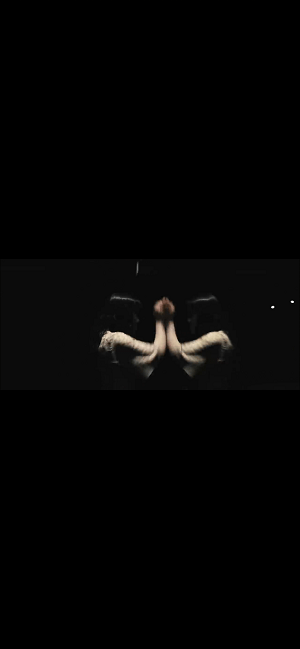
全画面でYoutube動画の再生がスタートします。
この状態でホーム画面に戻ったり、他のアプリを起動したり、iPhoneをロックしたりします。
このタイミングでYoutube動画の再生が一時ストップします。
コントロールセンターやロック画面で動画再生をスタート
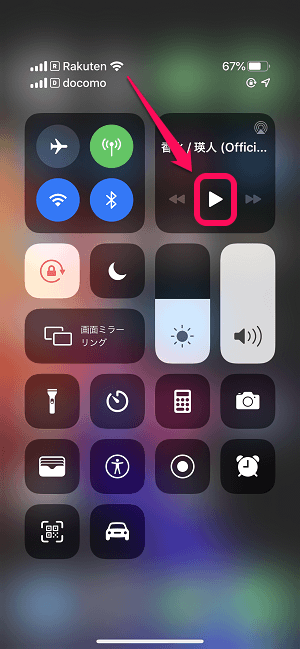
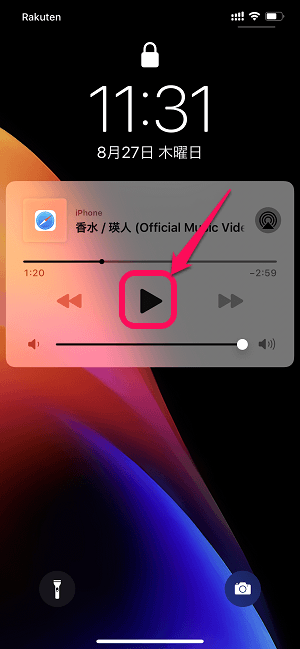
iPhoneがロックされていない状態(他のアプリやホーム画面の状態)だとコントロールセンターを引っ張り出して、再生ボタンをタップします。
ロックしている場合は、ロック画面上に表示されるSafariの再生ボタンをタップします。
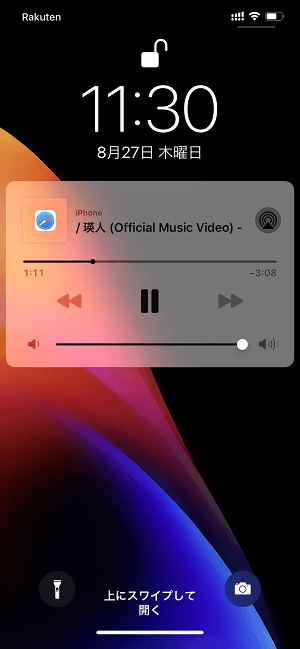
iPhoneがロック状態や他のアプリ、ホーム画面が表示されている状態でもYoutube動画の音がバックグラウンドで再生されます。
こんな感じでSafariを使うことでiOS 13などになってもYoutube Premium契約なし、専用アプリ不要でYoutube動画のバックグラウンド再生を行うことができます。
ちょっと手順が面倒ですが、無料で利用できる方法なのでiPhoneでYoutubeを視聴するという人は覚えておくと孫はない小ワザです。
【iOS 10~】以前のiOSでYoutubeをバックグラウンド再生する手順
ここからは、このYoutube動画のバックグラウンド再生の裏ワザで過去(iOS 10の頃)にできていた手順を紹介します。
古いバージョンのiOSを使っている人でバックグラウンド再生を行いたい人は↓を参考にしてみてください。
アプリで見ている場合はURLをコピーしてSafariで起動
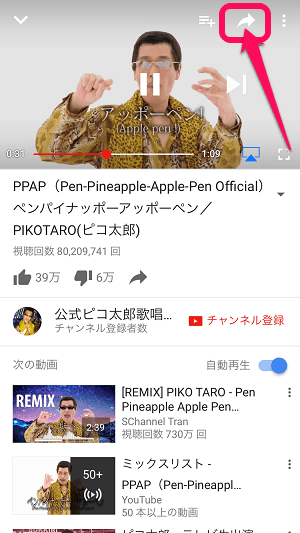
アプリ内で見つけた動画をバックグラウンド再生したい場合は、再生中の動画を軽くワンタップして動画上にメニューを表示します。
動画上に表示される共有ボタンをタップします。
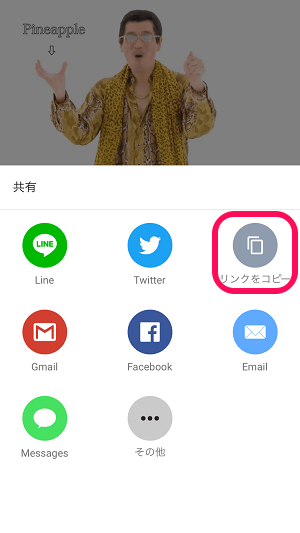
表示されるメニューの「リンクをコピー」をタップします。
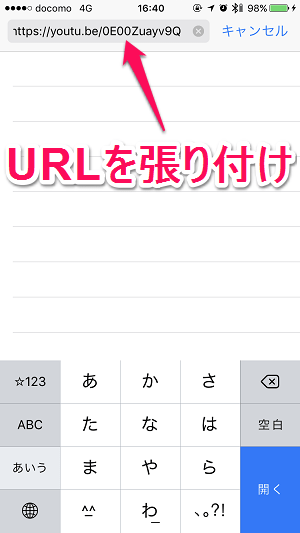
Safariを起動します。
上部の検索ボックスに↑でコピーしたURLを張り付けて(ペーストして)、Safariで動画を開きます。
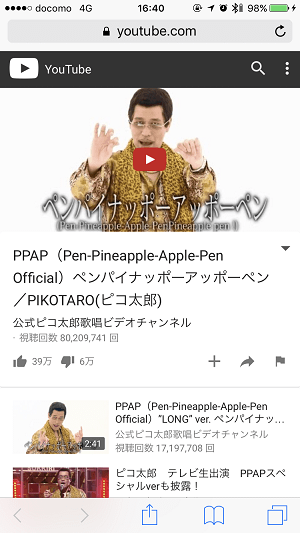
Safari上で再生がスタートすればOKです。
SafariでYoutube動画を再生⇒ホーム画面に戻る or 他のアプリを開く
コントロールセンターで再生
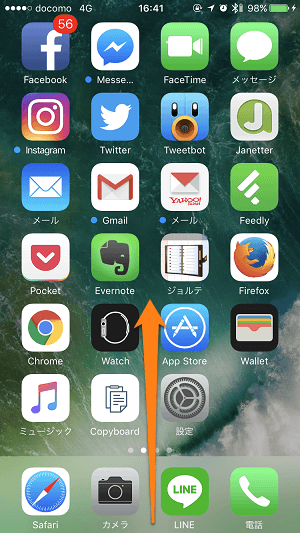
Safari上でYoutube動画を再生している状態でホーム画面に戻ります。
(または他のアプリを開きます)
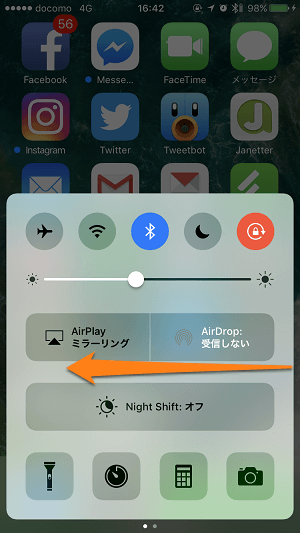
画面下からコントロールセンターを引き上げます。
←の画面になっている場合、コントロールセンターを左にスワイプします。
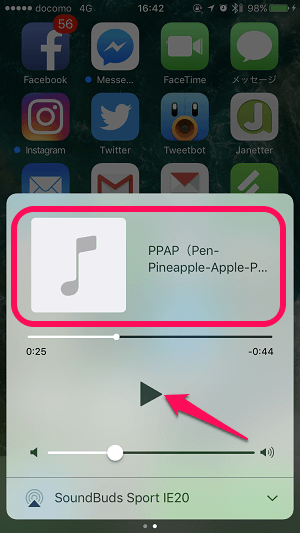
Safariで開いていた動画のタイトルが←のように再生できるようになっていればOKです。
あとは再生ボタンで再生を開始します。
これでバックグラウンド再生の準備は完了です。
バックグラウンド再生スタート!
画面オフ、ロック状態でもYoutubeの音声が再生されていればOK

←のようなロック状態や他のアプリを開いている状態でもSafariで再生したYoutube動画の音声が流れていればOKです。
今回紹介した方法は、正直バグに近いかもしれません。。
もしかしたら、今後のアップデートでできなくなるかも。
Youtubeに関しては、有料版「Youtube Red」で正式にバックグラウンド再生に対応するという話もあったりしますが、記事作成時(iOS 10.11)だと↑の方法で可能なのでバックグラウンド再生を求めている人は覚えておいてくださいな。
ちょっと面倒な手順ではありますが。。
Androidの人は↓などをどうぞ。
< この記事をシェア >
\\どうかフォローをお願いします…//
この【Premium不要】iPhoneでYoutube動画をバックグラウンド再生する方法 – ロック画面や画面オフ、他のアプリ中でも再生できちゃうの最終更新日は2020年8月28日です。
記事の内容に変化やご指摘がありましたら問い合わせフォームまたはusedoorのTwitterまたはusedoorのFacebookページよりご連絡ください。

























