
usedoorгБЃгВВдљЬгВКгБЊгБЧгБЯпЉБпЉБ
жЬАзµВжЫіжЦ∞ [2014еєі9жЬИ24жЧ•]
гБУгБЃи®ШдЇЛеЖЕгБЂгБѓеЇГеСКгГ™гГ≥гВѓгБМеРЂгБЊгВМгБ¶гБДгБЊгБЩгАВ
пЉЉпЉЉгБ©гБЖгБЛгГХгВ©гГ≠гГЉгВТгБКй°ШгБДгБЧгБЊгБЩвА¶пЉПпЉП
< гБУгБЃи®ШдЇЛгВТгВЈгВІгВҐ >
facebookгГЪгГЉгВЄгБЃдљЬжИРжЦєж≥ХгБІгБЩгАВ
пЉИ2014еєігГРгГЉгВЄгГІгГ≥гБІгБЩпЉЙ
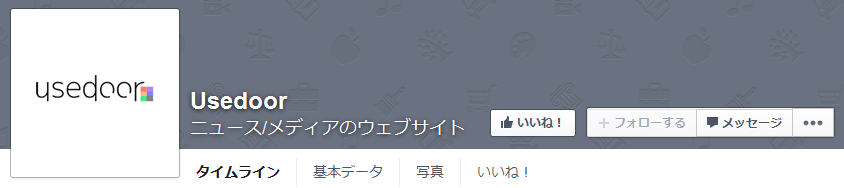
usedoorгБЃfacebookгГЪгГЉгВЄпЉБ
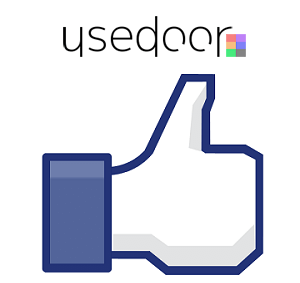
usedoorгБЃfacebookгГЪгГЉгВЄдљЬгВКгБЊгБЧгБЯпЉБпЉБ
гБњгБ™гБХгБЊжШѓйЭЮжШѓйЭЮгАМгБДгБДгБ≠пЉБгАНгБЧгБ¶гБВгБТгБ¶гБПгБ†гБХгБДгАВ
вЗТ usedoorгБЃfacebookгГЪгГЉгВЄ
еЃЬгБЧгБПгБКй°ШгБДгБЧгБЊгБЩm(_ _)m
гБУгБУгБЛгВЙfacebookгГЪгГЉгВЄгБЃдљЬжИРжЦєж≥ХгБІгБЩгАВ
facebookгГЪгГЉгВЄгБЃдљЬжИРжЦєж≥Х
facebookгГЪгГЉгВЄгВТдљЬжИРгБЩгВЛгБЂгБВгБЯгВКгАБзЃ°зРЖиАЕгБМењЕи¶БгБ®гБ™гВКгБЊгБЩгАВ
гБУгБЃзЃ°зРЖиАЕгБѓеЃЯеЬ®гБЩгВЛfacebookгБЃгГ¶гГЉгВґгГЉгБ®гБ™гВКгБЊгБЩгАВ
гБ®гБДгБЖгБУгБ®гБѓfacebookгБЂгГ¶гГЉгВґгГЉзЩїйМ≤гБЧгБ¶гБДгВЛгБУгБ®гБМгБЊгБЪгБѓењЕй†ИгБ®гБ™гВКгБЊгБЩгАВ
вАїзЃ°зРЖиАЕгБЃињљеК†гВДе§ЙжЫігБѓеЊМгБЛгВЙгБІгВВгБІгБНгБЊгБЩгАВ
facebookгБЂгГ≠гВ∞гВ§гГ≥
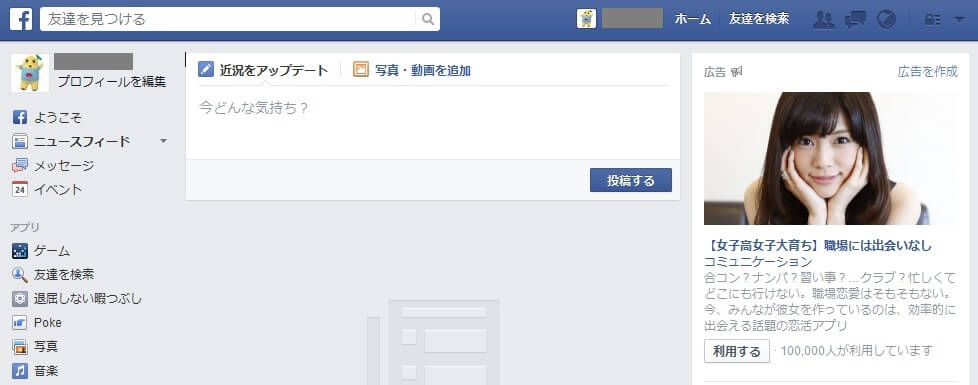
гБЊгБЪгБѓгБДгБ§гВВиЗ™еИЖгБМдљњгБ£гБ¶гБДгВЛгГ¶гГЉгВґгГЉгБІfacebookгБЂгГ≠гВ∞гВ§гГ≥гБЧгБЊгБЩгАВ
facebookгГЪгГЉгВЄгВТдљЬгБ£гБ¶гБДгБП
дї•дЄЛгБЃURLгВТгВѓгГ™гГГгВѓгБЧгБ¶facebookгГЪгГЉгВЄдљЬжИРгБЃURLгБЂгБДгБНгБЊгБЩгАВ
вЗТ http://www.facebook.com/pages/create.php
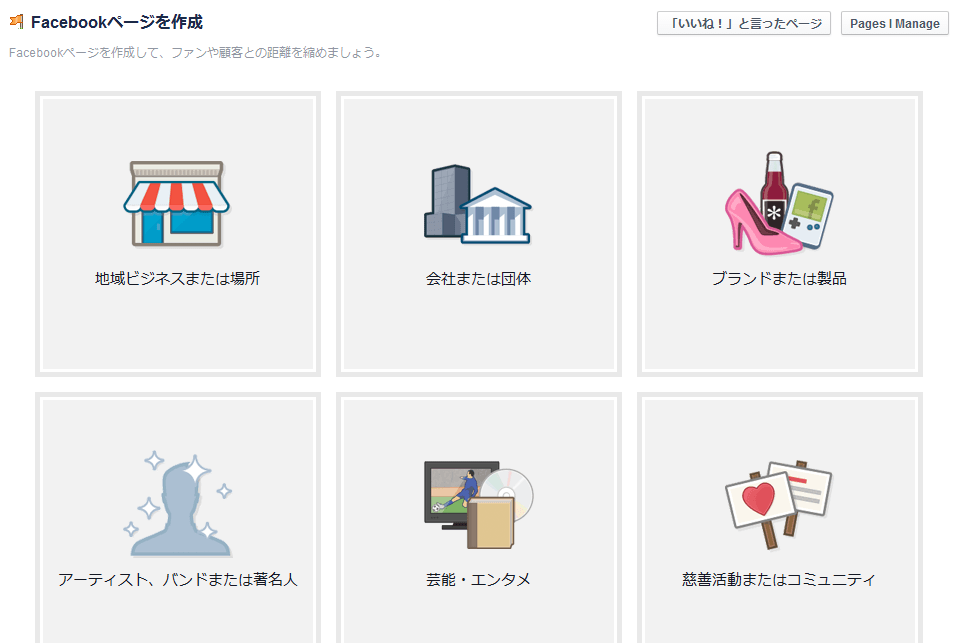
иЗ™еИЖгБЃдљЬгВКгБЯгБДfacebookгГЪгГЉгВЄгБЃгВЂгГЖгВігГ™гВТйБЄгБ≥гБЊгБЩгАВ
гБУгБЃгВЂгГЖгВігГ™гБѓеЊМгБЛгВЙдњЃж≠£гБІгБНгБЊгБЩгАВ
гБ™гВУгБЛзµРжІЛгВҐгГРгВ¶гГИгБІгАБusedoorгБЃе†іеРИгБѓгАМгВ¶гВІгГЦгВµгВ§гГИгАНгБЂгБЧгБЯгБДгБ™гГЉгБ®жАЭгБ£гБ¶гБДгБЯгБЃгБІгБЩгБМгБ™гБЛгБ™гБЛи¶ЛељУгБЯгВЙгБ™гБЛгБ£гБЯгБЃгБІгАМдЉЪз§ЊгБЊгБЯгБѓеЫ£дљУгАНгБЃгАМгВ§гГ≥гВњгГЉгГНгГГгГИгГїгВљгГХгГИгВ¶гВ®гВҐгАНгВТйБЄгВУгБІгБКгБНгБЊгБЧгБЯгАВгВҐгГРгВ¶гГИгБЂгАВ
вАїгБЧгБ£гБЛгВКеЊМгБЛгВЙе§ЙжЫігБЧгБЊгБЧгБЯгАВ
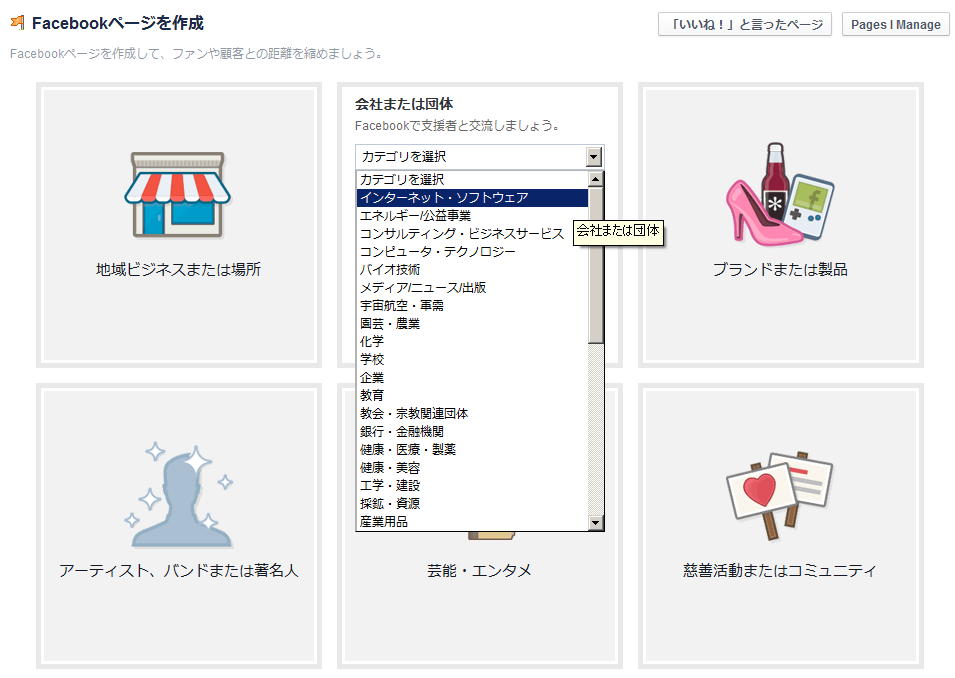
жЬАеИЭгБѓгБУгВУгБ™жДЯгБШгБЂгБЧгБ¶гБњгБЊгБЧгБЯгАВ
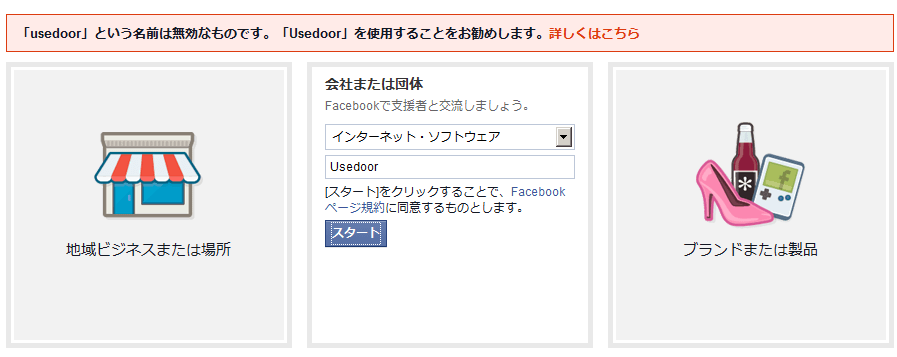
дЉЪз§ЊеРНгБЃгБ®гБУгВНгБЂгАМusedoorгАНгБ®еЕ•еКЫгБЧгБ¶гВєгВњгГЉгГИгВТгВѓгГ™гГГгВѓгБЩгВЛгБ®жАТгВЙгВМгБЊгБЧгБЯгАВ
гБ©гБЖгВДгВЙжЬАеИЭгБЃ1жЦЗе≠ЧгБѓе§ІжЦЗе≠ЧгБ®гБДгБЖгГЭгГ™гВЈгГЉгБМгБВгВЛгВИгБЖгБІгАВгАВ
вЗТ facebookгГЪгГЉгВЄ гГЭгГ™гВЈгГЉ
и¶ПзіДгБЂж≤њгБ£гБ¶гАМUsedoorгАНгБЂгБЧгБЊгБЧгБЯгАВ
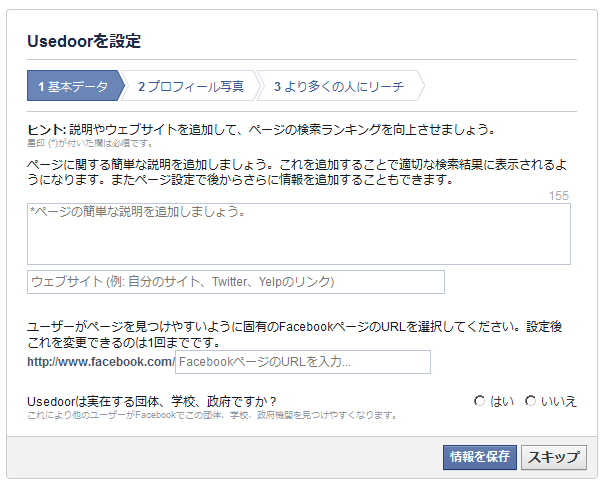
facebookгГЪгГЉгВЄгБЃеЯЇжЬђгГЗгГЉгВњгВТжЫЄгБДгБ¶гБДгБНгБЊгБЩгАВ
гБМгАБгВ≥гГђгАБгБУгБУгБІгБѓгВєгВ≠гГГгГЧгБЃжЦєгБМгБДгБДгБ®жАЭгБДгБЊгБЩгАВ
зЙєгБЂеЫЇжЬЙгБЃURLгВТгВ≥гВ≥гБІеЕ•еКЫгБЩгВЛгБ®еЊМгАЕгВБгВУгБ©гБЖгБЂгБ™гВКгБЊгБЧгБЯгАВгАВ
гБУгБЃиЊЇгБЃй†ЕзЫЃгВВеЊМгБЛгВЙдљЩи£ХгБІе§ЙжЫігБІгБНгБЊгБЩгАВ
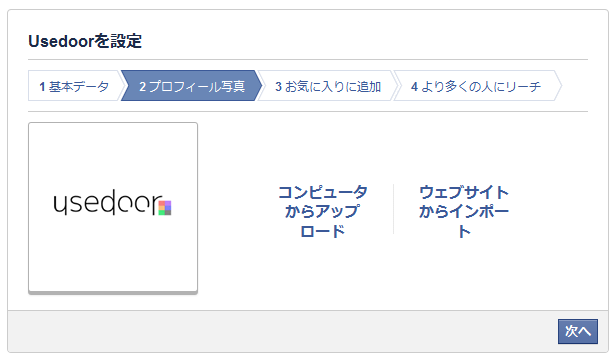
жђ°гБЂfacebookгГЪгГЉгВЄгБЃгГЧгГ≠гГХгВ£гГЉгГЂеЖЩзЬЯгВТж±ЇгВБгБЊгБЩгАВ
гБУгВМгБѓfacebookгГЪгГЉгВЄдЄКгБЃеЈ¶дЄКгБ†гБ£гБЯгВКгВµгГ†гГНгВ§гГЂгБЂи°®з§ЇгБХгВМгВЛгБ®гБУгВНгБІгБЩгАВ
usedoorгБЃе†іеРИгБѓгАМгВ≥гГ≥гГФгГ•гГЉгВњгБЛгВЙгВҐгГГгГЧгГ≠гГЉгГЙгАНгБЧгБ¶гВµгВ§гГИгБЃгГ≠гВігВТеЕ•гВМгБЊгБЧгБЯгАВ
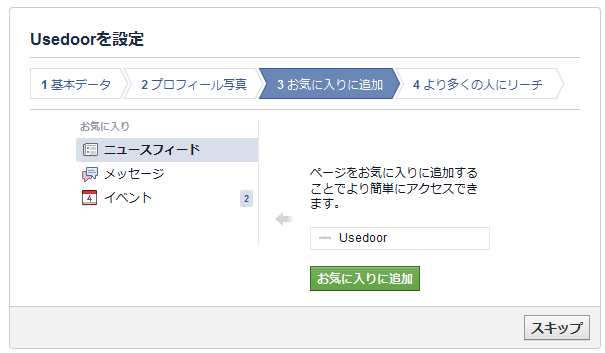
гБКж∞ЧгБЂеЕ•гВКи®≠еЃЪгБІгБЩгАВ
гБУгВМгВВеЊМгБЛгВЙгБІгВВгБДгБДгБІгБЩгБМгАБиЗ™еИЖгБЃгВҐгВЂгВ¶гГ≥гГИпЉИfacebookгБЃзЃ°зРЖиАЕгБ®гБ™гВЛзПЊеЬ®гГ≠гВ∞гВ§гГ≥дЄ≠гБЃгВҐгВЂгВ¶гГ≥гГИпЉЙгБЂPCгБІгВҐгВѓгВїгВєгБЧгБЯжЩВгБЂеЈ¶гБЃгГ°гГЛгГ•гГЉгБЂusedoorгБМи°®з§ЇгБХгВМгВЛгБУгБ®гБЂгБ™гВКгБЊгБЩгАВ
дЊњеИ©гБ™гБЃгБІињљеК†гБЧгБ¶гБКгБНгБЊгБЧгБЯгАВ
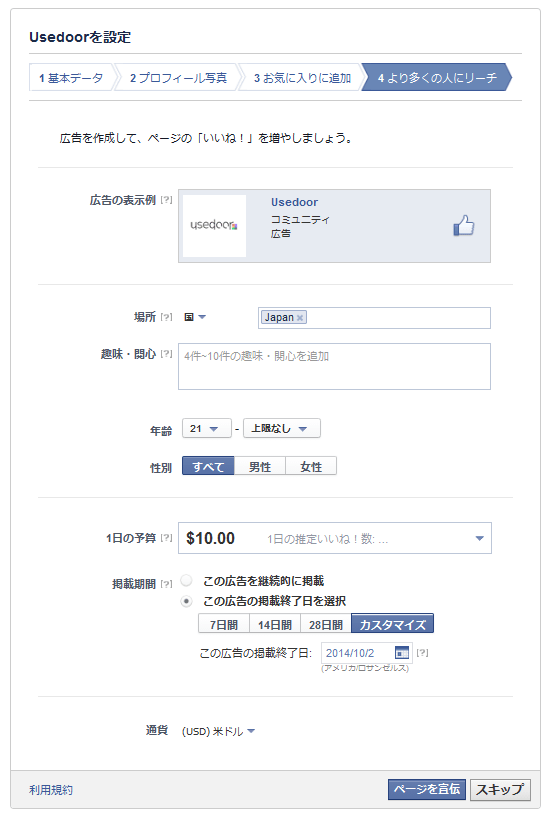
еЇГеСКи®≠еЃЪгБІгБЩгАВ
usedoorгВТдїКгБЃгБ®гБУгВНгБКйЗСгВТеЗЇгБЧгБ¶еЃ£дЉЭгБЩгВЛж∞ЧгБѓдЄАеИЗгБ™гБДгБЃгБІгВєгВ≠гГГгГЧгБЧгБЊгБЧгБЯгАВ
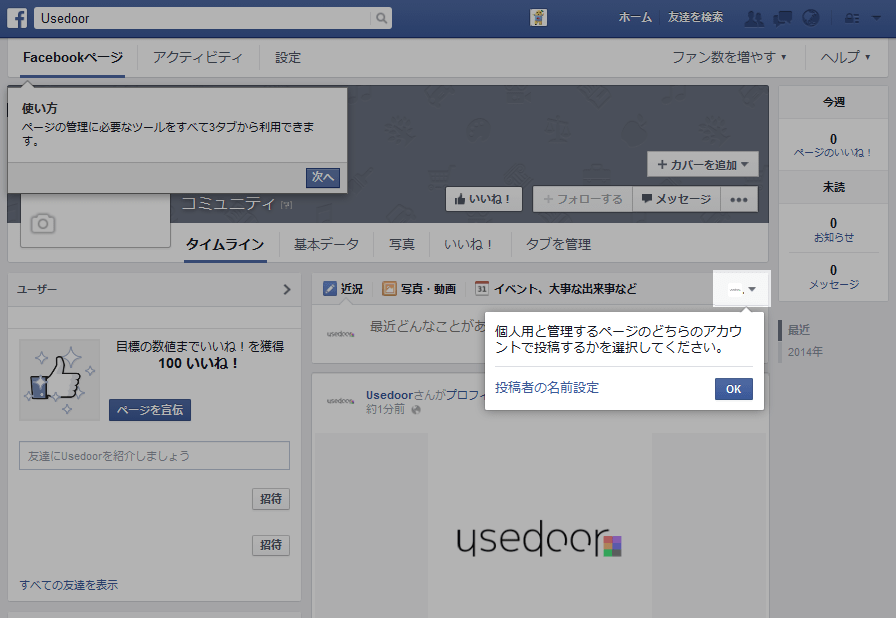
гБУгВМгБІеЃМдЇЖгБ®гБ™гВКгБЊгБЩгАВ
гБ®гВКгБВгБИгБЪгБУгВМгБІзђђдЄАжЃµйЪОзµВдЇЖгБІгБЩгАВ
1гБ§гБЃfacebookгВҐгВЂгВ¶гГ≥гГИгБЂиЗ™еИЖгБ®facebookгГЪгГЉгВЄгБМгБІгБНгБЊгБЩгБЃгБІгАБжКХз®њгБѓгБ©гБ°гВЙгБЂгБЩгВЛгБЛпЉЯгБ™гБ©гГБгГ•гГЉгГИгГ™гВҐгГЂгБМи°®з§ЇгБХгВМгБЊгБЩгАВ
гВДгБХгБЧгБДfacebookгАВ
гГБгГ•гГЉгГИгГ™гВҐгГЂзµВдЇЖеЊМгАБеП≥дЄКгБЂгБВгВЛгГ°гГЛгГ•гГЉгБІиЗ™еИЖгБЃеРНеЙНгБЂгБ™гБ£гБ¶гБДгВЛгВҐгВЂгВ¶гГ≥гГИгВТдїКдљЬжИРгБЧгБЯfacebookгГЪгГЉгВЄгБЃгВВгБЃгБЂе§ЙжЫігБЧгБЊгБЩгАВ
facebookгГЪгГЉгВЄгБЃзЃ°зРЖзФїйЭҐгБІгБДгВНгБДгВНжУНдљЬ
и®≠еЃЪгБМеЃМдЇЖгБЩгВЛгБЊгБІгБѓйЭЮеЕђйЦЛгБІгАВ
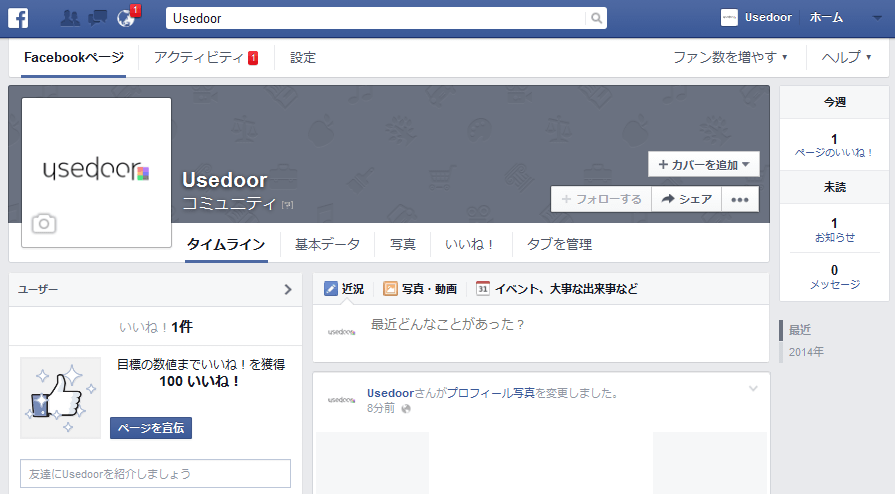
facebookгГЪгГЉгВЄгБЃзЃ°зРЖзФїйЭҐпЉИпЉЯпЉЙгБЂгБНгБЊгБЧгБЯгАВ
гВњгВ§гГ†гГ©гВ§гГ≥гБЃдїЦгАБеП≥гБЃгГ°гГЛгГ•гГЉгБЂгАМгГЪгГЉгВЄгБЃгБДгБДгБ≠пЉБгАНгБЃгВЂгВ¶гГ≥гГИжХ∞гБ†гБ£гБЯгВКгАБи®≠еЃЪгБЧгБ¶гВВгБДгБ™гБДзЫЃж®ЩжХ∞еА§гБДгБДгБ≠пЉБ100дїґгБ™гБ©гБМи°®з§ЇгБХгВМгБЊгБЩгАВ
зФїйЭҐдЄКйГ®гБЃгАМи®≠еЃЪгАНгВТгВѓгГ™гГГгВѓгБЧгБЊгБЩгАВ
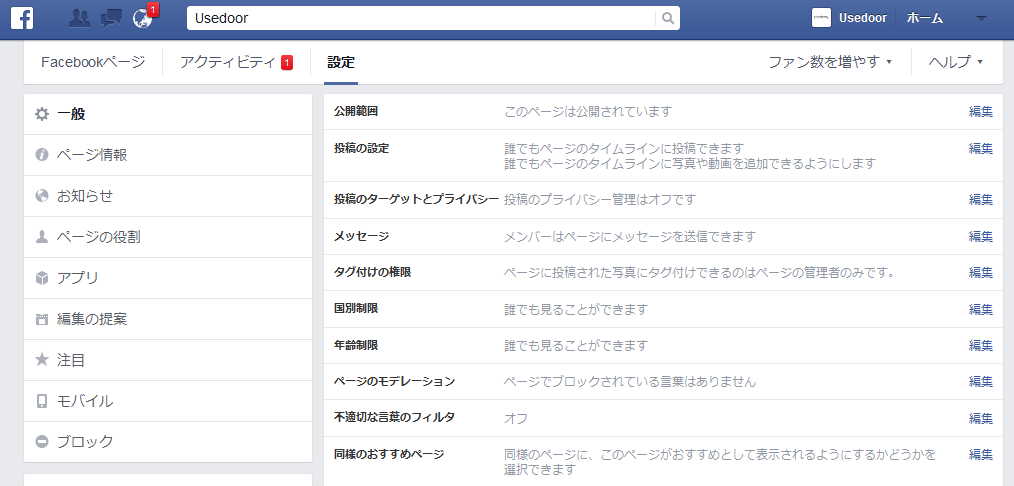
гБУгБУгБІfacebookгГЪгГЉгВЄгБЃзЃ°зРЖгВДи®≠еЃЪгВТи°МгБЖгБУгБ®гБМгБІгБНгБЊгБЩгАВ
гБЊгБ£гБЯгБПдљЬгБ£гБ¶гБДгБ™гБДзі†гБЃfacebookгГЪгГЉгВЄгБ™гБЃгБІгАМеЕђйЦЛзѓДеЫ≤гВТйЭЮеЕђйЦЛгАНгБЂгБЧгБ¶гБКгБНгБЊгБЩгАВ

и®≠еЃЪ > дЄАиИђ > еЕђйЦЛзѓДеЫ≤ > гГЪгГЉгВЄгВТйЭЮеЕђйЦЛгБЂгБЩгВЛгБЂгГБгВІгГГгВѓгВТеЕ•гВМгБ¶гАБе§ЙжЫігВТдњЭе≠ШгБЧгБЊгБЩгАВ
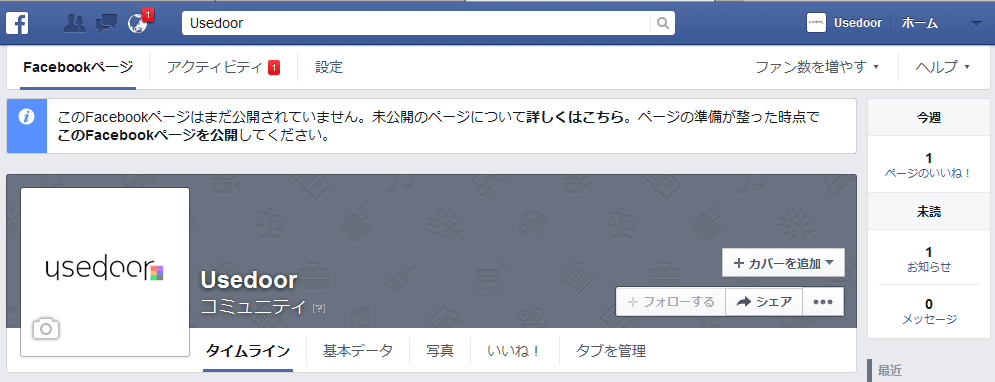
вЖСгБЃи°®з§ЇгБМеЗЇгВМгБ∞гАМйЭЮеЕђйЦЛгАНгБЂгБ™гБ£гБ¶гБДгБЊгБЩгАВ
гБУгБЃзКґжЕЛгБІзЃ°зРЖиАЕдї•е§ЦгБЃгВҐгВЂгВ¶гГ≥гГИгБІгГ≠гВ∞гВ§гГ≥гБЧгБ¶гБДгВЛгГЦгГ©гВ¶гВґгБІзЫіжО•URLгВТгВѓгГ™гГГгВѓгБЧгБ¶гВВhttps://www.facebook.com/home.phpгБЂгГ™гГАгВ§гГђгВѓгГИгБХгВМгБЊгБЩгАВ
и®≠еЃЪгВТзґЪгБСгБ¶гБДгБНгБЊгБЩгАВ
еЯЇжЬђгГЗгГЉгВњгВТжЫЄгБДгБ¶гБДгБП
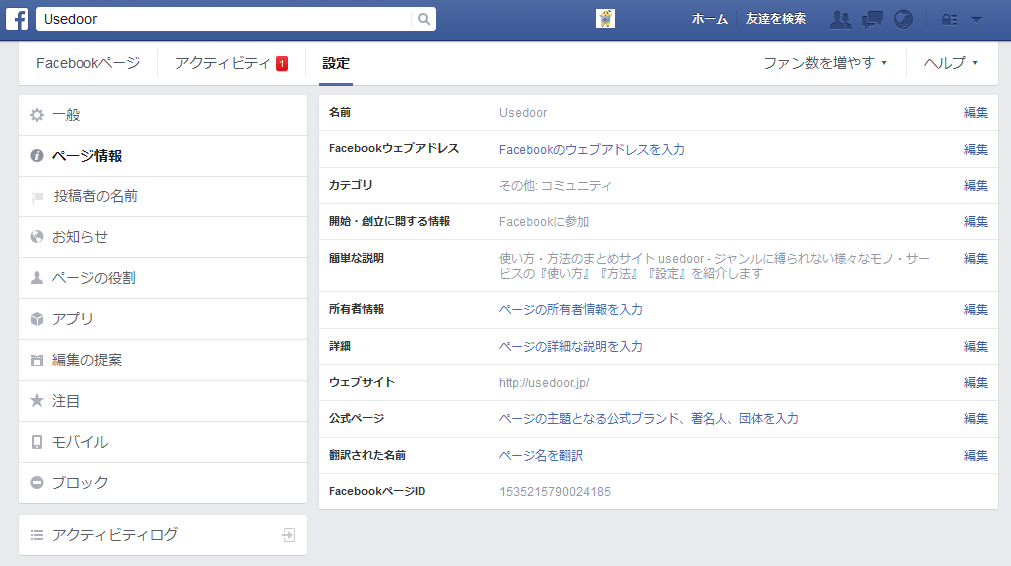
еЖНеЇ¶гАБгГЪгГЉгВЄдЄКйГ®гБЂгБВгВЛгАМи®≠еЃЪгАНгВТгВѓгГ™гГГгВѓгБЧгБ¶гАМгГЪгГЉгВЄжГЕ冱гАНгВТйЦЛгБНгБЊгБЩгАВ
гБУгБУгБІиЗ™еИЖгБМдљЬжИРгБЧгБЯfacebookгГЪгГЉгВЄгБЃи®≠еЃЪгБМгБДгВНгБДгВНгБ®гБІгБНгБЊгБЩгАВ
еРНеЙНгВТе§ЙжЫігБЩгВЛгБУгБ®гВВгБІгБНгБЊгБЩгБЧгАБгВЂгГЖгВігГ™гВТзЈ®йЫЖгБЧгБЯгВКгАБгВµгВ§гГИгБЃURLгВТжЙУгБ°иЊЉгВУгБ†гВКвА¶
еЕ®гБ¶гВ≥гВ≥гБІгБЩгАВ
usedoorгБѓгВЂгГЖгВігГ™гВТгАМгГЛгГ•гГЉгВє/гГ°гГЗгВ£гВҐгБЃгВ¶гВІгГЦгВµгВ§гГИгАНгБЂгБЧгБ¶гБњгБЊгБЧгБЯгАВ
гБ°гБ™гБњгБЂfacebookгГЪгГЉгВЄеРНгБѓгАМгБДгБДгБ≠пЉБгАНгБМ100дЇЇгВТиґЕгБИгВЛгБ®е§ЙжЫігБІгБНгБ™гБПгБ™гВЛгВЙгБЧгБДгБІгБЩгАВ
йБ†гБДйБУгБЃгВКгБ†гБ™гББвА¶
гВ¶гВІгГЦгВҐгГЙгГђгВєгБѓжЕОйЗНгБЂ
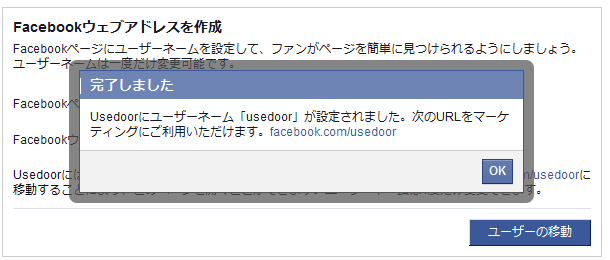
иЗ™еИЖгБЃзЛђиЗ™гБЃfacebookгГЪгГЉгВЄгВТжМБгБ§гБ®гБДгБЖгБУгБ®гБІfacebookеЖЕгБІгБЃURLгВТдљЬжИРгБЧгБЊгБЩгАВ
usedoorгБЃfacebookгГЪгГЉгВЄпЉИhttps://www.facebook.com/usedoorпЉЙгБІгБДгБЖгБ®гБУгБЃusedoorгБ®гБДгБЖйГ®еИЖгБІгБЩгАВ
facebookгВ¶гВІгГЦгВҐгГЙгГђгВєгБ®еСЉгБ∞гВМгВЛгБУгБЃгВҐгГЙгГђгВєгБІгБЩгБМе§ЙжЫігБМеКєгБНгБЊгБЫгВУ
гБЊгБЯжЬАеИЭгБЃгВєгГЖгГГгГЧгБІгБУгБЃгВ¶гВІгГЦгВҐгГЙгГђгВєгВТзЩїйМ≤гБЧгБ¶гБЧгБЊгБ£гБ¶гБДгВЛе†іеРИвЖУгБЃгВИгБЖгБ™и≠¶еСКгБМи°®з§ЇгБХгВМгБЊгБЩгАВ
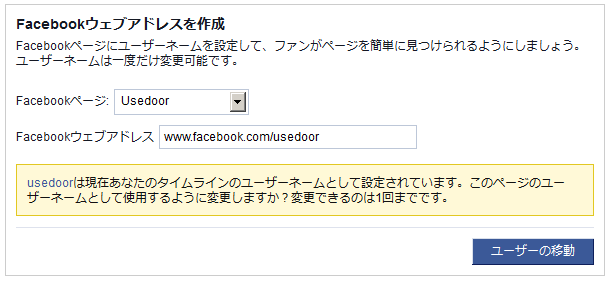
вЖСгБМи°®з§ЇгБХгВМгВЛдЇЇгБѓhttps://www.facebook.com/вЧЛвЧЛвЧЛгБ®гБДгБЖfacebookгГЪгГЉгВЄгБЂгВҐгВѓгВїгВєгБЧгБЯжЩВгБЂиЗ™еИЖпЉИзЃ°зРЖиАЕпЉЙгБЃгВҐгВЂгВ¶гГ≥гГИгГЪгГЉгВЄгБМи°®з§ЇгБХгВМгВЛгБ®жАЭгБДгБЊгБЩгАВ
гАМгГ¶гГЉгВґгГЉгБЃзІїеЛХгАНгБ®гБДгБЖгБЃгБМгБУгБУгБІзЃ°зРЖиАЕгБЛгВЙfacebookгГЪгГЉгВЄгБЂгВҐгГЙгГђгВєгВТжЄ°гБЧгБ¶гВДгВЛгБ®гБДгБЖдљЬж•≠гБЂгБ™гВКгБЊгБЩгАВ
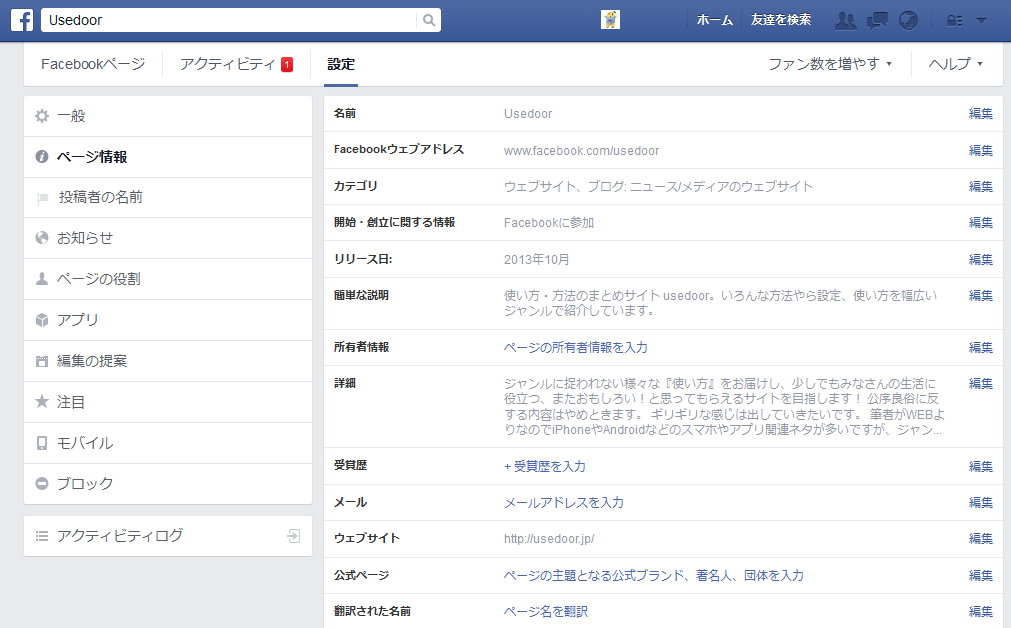
usedoorгБЃе†іеРИгАБгГЪгГЉгВЄжГЕ冱гБѓвЖСгБЃгВИгБЖгБЂи®≠еЃЪгБЧгБЊгБЧгБЯгАВ
гГ¶гГЉгВґгГЉпЉИзЃ°зРЖиАЕгБ™гБ©пЉЙгВТињљеК†гБЩгВЛ
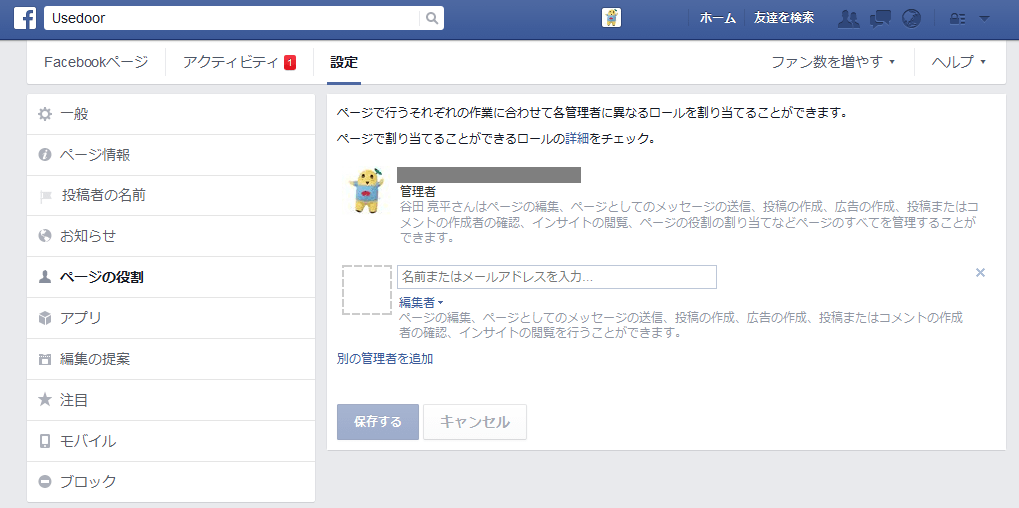
жђ°гБЂгБУгБЃfacebookгГЪгГЉгВЄгВТзЈ®йЫЖгБЧгБЯгВКзЃ°зРЖгБЧгБЯгВКгБЩгВЛгГ¶гГЉгВґгГЉгВТињљеК†гБЧгБЊгБЩгАВ
и®≠еЃЪ > гГЪгГЉгВЄгБЃељєеЙ≤
гБУгБУгБЂзЃ°зРЖиАЕгБІгБВгВЛиЗ™еИЖгБМи°®з§ЇгБХгВМгБ¶гБДгБЊгБЩгАВ
иЗ™еИЖгБЃгВҐгВЂгВ¶гГ≥гГИгБЃдЄЛгБЂгБВгВЛйГ®еИЖгБЂж®©йЩРгВТдЄОгБИгБЯгБДгГ¶гГЉгВґгГЉгВТеЕ•еКЫгБЧгБЊгБЩгАВ
гБУгБУгБІињљеК†гБІгБНгВЛгГ¶гГЉгВґгГЉгБѓгАМиЗ™еИЖгБЃеПЛгБ†гБ° or facebookгБЂзЩїйМ≤гБХгВМгБ¶гБДгВЛгГ°гГЉгГЂгВҐгГЙгГђгВєгБЃгГ¶гГЉгВґгГЉгАНгБ®гБ™гВКгБЊгБЩгАВ
гБВгВЛз®ЛеЇ¶еЕ•еКЫгБЩгВМгБ∞иЗ™еИЖгБЃеПЛгБ†гБ°гБЃдЄ≠гБЛгВЙдЇИжЄђгВµгВЄгВІгВєгГИгБМи°®з§ЇгБХгВМгВЛгБЃгБІгГ©гВѓгГБгГ≥гБІгБЩгАВ

ињљеК†гБЩгВЛгГ¶гГЉгВґгГЉгБЃж®©йЩРгБѓ
гГїзЃ°зРЖиАЕ
гГїзЈ®йЫЖиАЕ
гГїгГҐгГЗгГђгГЉгВњ
гГїеЇГеСКзЃ°зРЖиАЕ
гГїгВҐгГКгГ™гВєгГИ
гБ®гБ™гБЛгБ™гБЛеєЕеЇГгБДгБІгБЩгАВ
е§Іи¶Пж®°гГ°гГЗгВ£гВҐгБХгВУгБ®гБЛгБ™гВЙгБ°гВГгВУгБ®ељєеЙ≤гБМеИЖгБЛгВМгБ¶гБДгВЛгВУгБІгБЩгБЛгБ≠гАВгАВ
usedoorгБѓ2дЇЇгБІйБЛеЦґгБЧгБ¶гБДгБЊгБЩгБЃгБІгВВгБЖ1дЇЇгБЃгВҐгВЂгВ¶гГ≥гГИгВТгАМзЃ°зРЖиАЕгАНгБ®гБЧгБ¶ињљеК†гБЧгБЊгБЧгБЯгАВ
гБ°гБ™гБњгБЂгБУгБЃгАМзЃ°зРЖиАЕгАНгБѓMAXж®©йЩРгБІгБЩгБЃгБІгАБињљеК†гБЧгБЯжЦ∞гБЧгБДзЃ°зРЖиАЕгБМгБУгБЃfacebookгГЪгГЉгВЄгВТдљЬжИРгБЧгБЯиЗ™еИЖгБЃгВҐгВЂгВ¶гГ≥гГИгВТеЙКйЩ§гБЩгВЛгБУгБ®гВВгБІгБНгБЊгБЩгАВ
зЃ°зРЖиАЕгВТињљеК†гБЩгВЛе†іеРИгБѓдњ°й†ЉгБІгБНгВЛдЇЇгБ†гБСгБЂгБЧгБ™гБДгБ®дєЧгБ£еПЦгВЙгВМгВВгБВгВКгБЊгБЩгБ™гАВгАВ
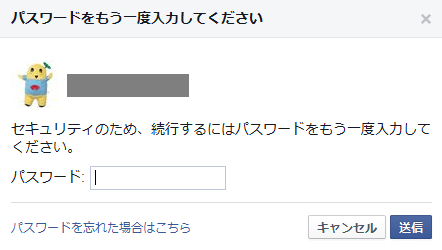
жЦ∞гГ¶гГЉгВґгГЉгВТињљеК†гБЩгВЛгБ®иЗ™еИЖгБЃfacebookгВҐгВЂгВ¶гГ≥гГИгБЃгГСгВєгГѓгГЉгГЙгБЃеЖНеЕ•еКЫгБМж±ВгВБгВЙгВМгБЊгБЩгАВ
гГСгВєгГѓгГЉгГЙгВТеЕ•еКЫгБЩгВЛгБ®зµВдЇЖгБІгБЩгАВ
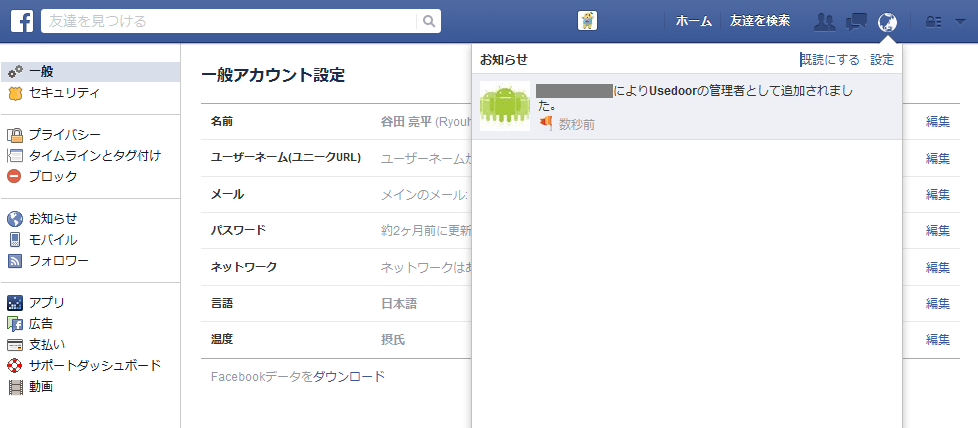
зЩїйМ≤гБХгВМгБЯгГ¶гГЉгВґгГЉгБЂгБѓйАЪзЯ•гБМгБНгБЊгБЩвЖС
еЕђйЦЛи®≠еЃЪгБЧгБ¶гБДгБЦгВ™гГЉгГЧгГ≥пЉБ

еЕ®йГ®гБЃи®≠еЃЪгБМзµВгВПгБ£гБЯгВЙгАБи®≠еЃЪ > дЄАиИђ > еЕђйЦЛи®≠еЃЪгБЛгВЙгАМеЕђйЦЛгАНгБЂгБЧгБЊгБЩгАВ
гБЭгБЧгБ¶дљЬжИРгБЧгБЯгВ¶гВІгГЦгВҐгГЙгГђгВєгВТйЦЛгБПгБ®и®≠еЃЪгБЧгБЯusedoorгГЪгГЉгВЄгБМOPENгБХгВМгБ¶гБДгБЊгБЩгАВ

гВДгБ£гБ®facebookгГЪгГЉгВЄгБМгВ™гГЉгГЧгГ≥гБЧгБЊгБЧгБЯпЉБ
гВДгБ£гБ±гВКгБВгВЛгБ®еђЙгБЧгБДгБІгБЩпЉБ
usedoorгБЃfacebookгГЪгГЉгВЄпЉБ
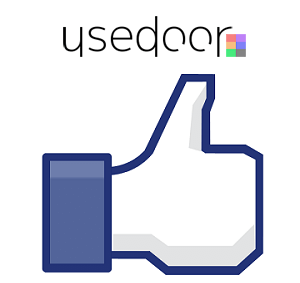
usedoorгБЃfacebookгГЪгГЉгВЄдљЬгВКгБЊгБЧгБЯпЉБпЉБ
гБњгБ™гБХгБЊжШѓйЭЮжШѓйЭЮгАМгБДгБДгБ≠пЉБгАНгБЧгБ¶гБВгБТгБ¶гБПгБ†гБХгБДгАВ
вЗТ usedoorгБЃfacebookгГЪгГЉгВЄ
гБ©гБЖгБЮеЃЬгБЧгБПгБКй°ШгБДгБЧгБЊгБЩm(_ _)m
< гБУгБЃи®ШдЇЛгВТгВЈгВІгВҐ >
пЉЉпЉЉгБ©гБЖгБЛгГХгВ©гГ≠гГЉгВТгБКй°ШгБДгБЧгБЊгБЩвА¶пЉПпЉП
гБУгБЃfacebookгГЪгГЉгВЄгБЃдљЬжИРгГїи®≠еЃЪжЦєж≥ХпЉИзЃ°зРЖгГ¶гГЉгВґгГЉињљеК†гБ™гБ©пЉЙгБЃжЬАзµВжЫіжЦ∞жЧ•гБѓ2014еєі9жЬИ24жЧ•гБІгБЩгАВ
и®ШдЇЛгБЃеЖЕеЃєгБЂе§ЙеМЦгВДгБФжМЗжСШгБМгБВгВКгБЊгБЧгБЯгВЙеХПгБДеРИгВПгБЫгГХгВ©гГЉгГ†гБЊгБЯгБѓusedoorгБЃTwitterгБЊгБЯгБѓusedoorгБЃFacebookгГЪгГЉгВЄгВИгВКгБФйА£зµ°гБПгБ†гБХгБДгАВ
и®ШдЇЛгВТжЫЄгБПгГ§гГЂж∞ЧгБМеЗЇгВЛгБЃгБІгГХгВ©гГ≠гГЉгВИгВНгБЧгБПгБКй°ШгБДгБЧгБЊгБЩm(._.)m
























