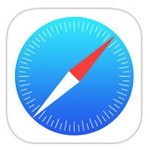
гВ™гГђгБѓYahoo!жіЊгБ†пЉБгБ®гБДгБЖдЇЇгБЂгАВ
жЬАзµВжЫіжЦ∞ [2014еєі9жЬИ24жЧ•]
гБУгБЃи®ШдЇЛеЖЕгБЂгБѓеЇГеСКгГ™гГ≥гВѓгБМеРЂгБЊгВМгБ¶гБДгБЊгБЩгАВ
пЉЉпЉЉгБ©гБЖгБЛгГХгВ©гГ≠гГЉгВТгБКй°ШгБДгБЧгБЊгБЩвА¶пЉПпЉП
< гБУгБЃи®ШдЇЛгВТгВЈгВІгВҐ >
iOS 8гБІгБЃSafariгБЃж§Ь糥гВ®гГ≥гВЄгГ≥е§ЙжЫігВДж§Ь糥еАЩи£ЬгБЃON / OFFгАБгГЧгГ©гВ§гГРгВЈгГЉи®≠еЃЪгАБи©РжђЇгВµгВ§гГИи≠¶еСКгБ™гБ©гБЃи®≠еЃЪжЦєж≥ХгБІгБЩгАВ
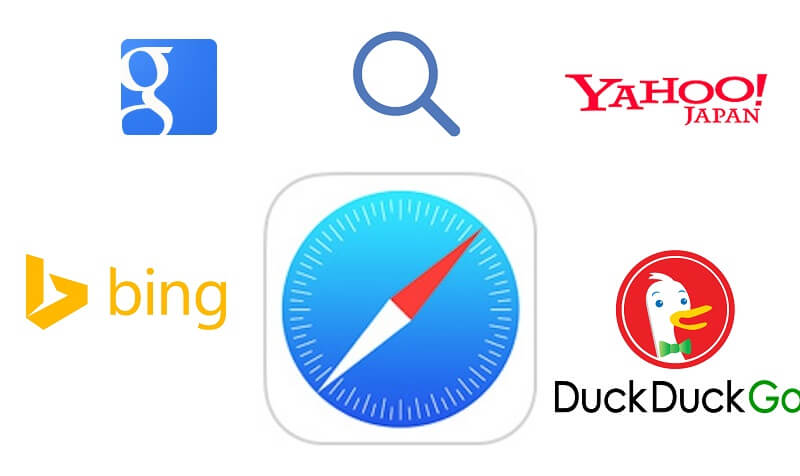
iOS 8гБЃsafariгБІгБѓгБУгВМгБЊгБІдї•дЄКгБЂзі∞гБЛгБДи®≠еЃЪгБМгБІгБНгВЛгВИгБЖгБЂгБ™гБ£гБ¶гБДгБЊгБЩгАВ
дЊЛгБИгБ∞ж§Ь糥гВ®гГ≥гВЄгГ≥
и®≠еЃЪгБЧгБ¶гБКгБСгБ∞гГЗгГХгВ©гГЂгГИгБІGoogleгБ†гБСгБШгВГгБ™гБПYahooгГїBingгГїDuckDuckGoгБ®гБДгБЖ4з®Ѓй°ЮгБЛгВЙж§Ь糥гВ®гГ≥гВЄгГ≥гБМйБЄгБєгВЛгВИгБЖгБЂгБ™гБ£гБ¶гБДгБЊгБЩгАВ
гБЭгБЃдїЦгБЂгВВSafariгБІгБѓгГЧгГ©гВ§гГРгВЈгГЉи®≠еЃЪгБ™гБ©гБДгВНгБДгВНгБ®еВЩгВПгБ£гБ¶гБДгБЊгБЩгАВ
гБЭгВУгБ™SafariгБЃзі∞гБЛгБДи®≠еЃЪжЦєж≥ХгБІгБЩгАВ
гБУгБЃи®ШдЇЛгВТи¶ЛгБЯдЇЇгБѓгБУгВУгБ™и®ШдЇЛгВВи¶ЛгБ¶гБДгБЊгБЩ
вЦ†SafariпЉИгВµгГХгВ°гГ™пЉЙгБЃи®≠еЃЪгВТе§ЙжЫігБЧгБ¶гГНгГГгГИгВµгГЉгГХгВ£гГ≥гВТгВИгВКењЂйБ©гБЂгБЩгВЛжЦєж≥ХгАРiPhoneгАС
вЦ†iPhoneгБЃгАОSafariгАПгБІWEBгГЪгГЉгВЄеЖЕгБЃеНШи™ЮгВДжЦЗи®АгВТж§Ь糥гБЩгВЛжЦєж≥Х
вЦ†iOS 8гБІSafariгБ™гБ©гБЛгВЙдљњгБЖгВЈгВІгВҐгГїеЕ±жЬЙгБЃгВҐгВѓгГЖгВ£гГУгГЖгВ£гВТгВЂгВєгВњгГЮгВ§гВЇгБЩгВЛжЦєж≥Х
вЦ†iPhone safariгБЃгВИгБПйЦ≤и¶ІгБЩгВЛгВµгВ§гГИгВТйЭЮи°®з§ЇгБЂгБЩгВЛжЦєж≥Х
SafariгБЃи®≠еЃЪе§ЙжЫігБДгВНгБДгВН
ж§Ь糥гВ®гГ≥гВЄгГ≥гВТе§ЙжЫі
SafariгБЃж§Ь糥гВ®гГ≥гВЄгГ≥е§ЙжЫігБѓгБ®гБ£гБ¶гВВгВЈгГ≥гГЧгГЂпЉЖеН≥жЩВйБ©зФ®гБХгВМгБЊгБЩгАВ
SafariгВҐгГЧгГ™гВТ1еЫЮзµВдЇЖгБ®гБЛењЕи¶БгБВгВКгБЊгБЫгВУгАВ
и®≠еЃЪ > Safari > ж§Ь糥гВ®гГ≥гВЄгГ≥
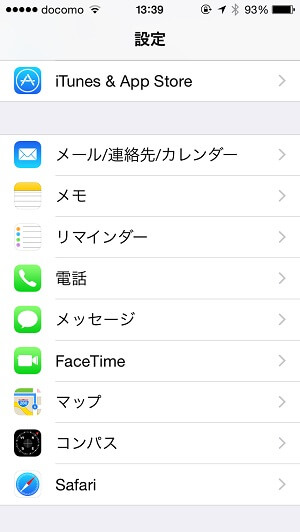
гАМи®≠еЃЪгАНгВТйЦЛгБНгАМSafariгАНгВТгВњгГГгГЧгБЧгБЊгБЩгАВ
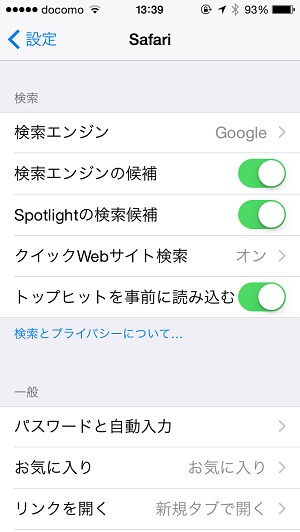
гАМж§Ь糥гВ®гГ≥гВЄгГ≥гАНгВТгВњгГГгГЧгБЧгБЊгБЩгАВ
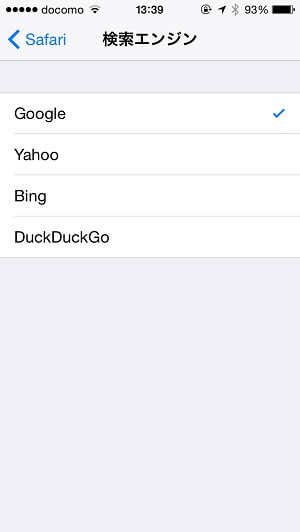
иЗ™еИЖгБЃе•љгБНгБ™ж§Ь糥гВ®гГ≥гВЄгГ≥гВТйБЄжКЮгБЧгБЊгБЩгАВ
гБ°гБ™гБњгБЂеРДж§Ь糥гВ®гГ≥гВЄгГ≥гБІгБЃж§Ь糥зµРжЮЬгБѓвЖУгБ™жДЯгБШгБІгБЩгАВ
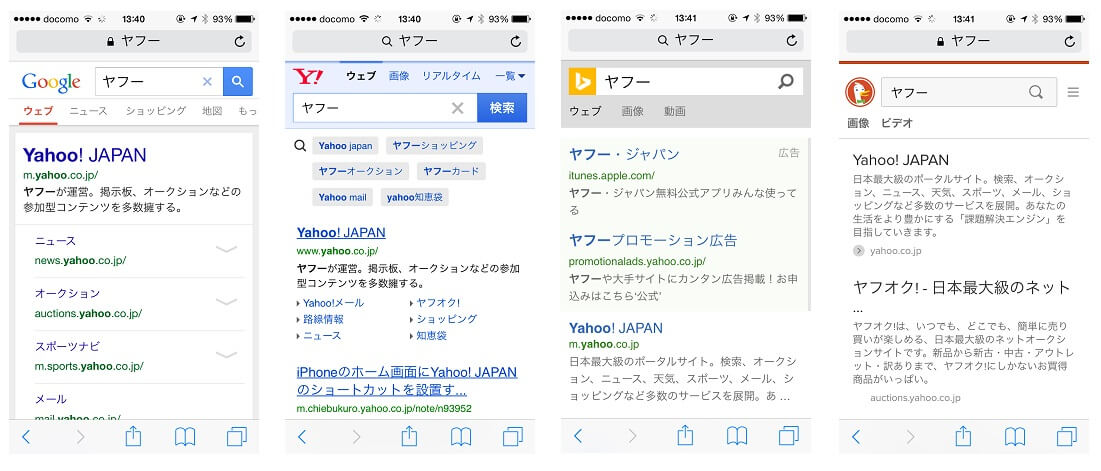
еЈ¶гБЛгВЙGoogleгАБYahoo!гАБBingгАБDuckDuckGoгБ®гБ™гБ£гБ¶гБДгБЊгБЩгАВ
гГСгВљгВ≥гГ≥гБІж§Ь糥гБЩгВЛжЩВгБѓYahooгБ™гВУгБ†гВИгБ™гГЉгБ®гБЛгБДгБЖдЇЇгБѓiPhoneгБІгВВи®≠еЃЪгБІгБНгВЛгВИгБЖгБЂгБ™гБ£гБЯгБЃгБІгБДгБДгБ®жАЭгБДгБЊгБЩгАВ
гВВгБ°гВНгВУдљњгБЖж§Ь糥гВ®гГ≥гВЄгГ≥гБЂгВИгБ£гБ¶ж§Ь糥зµРжЮЬгБѓе§ЙгВПгБ£гБ¶гБНгБЊгБЩгВИпљЮ
гГЧгГ©гВ§гГРгВЈгГЉпЉЖгВїгВ≠гГ•гГ™гГЖгВ£и®≠еЃЪ
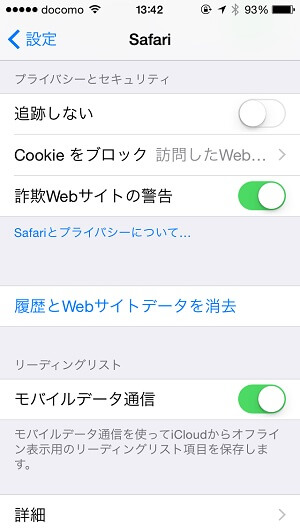
и®≠еЃЪ > SafariгБЃдЄЛгБЃжЦєгБЂй†ЕзЫЃгБМгБВгВКгБЊгБЩгАВ
иЗ™еИЖгБЃSafariгБІгБЃеЛХгБНгВТињљиЈ°гБЧгБ™гБПгБЧгБЯгВКгБЩгВЛгБУгБ®гВВгБІгБНгБЊгБЩгАВ
еЇГеСКгБ™гБ©гБІжЬАињСе§ЪгБДгГ™гВњгГЉгВ≤гГЖгВ£гГ≥гВ∞гБ®гБЛгВ§гГ§гБ†гБ™гГЉгБ®жАЭгБЖдЇЇгБѓгБУгБЃиЊЇгБЃи®≠еЃЪгВТи¶ЛгБ¶гБњгБ¶гБПгБ†гБХгБДгАВ
гБЭгБЃдїЦгБЂгВВ
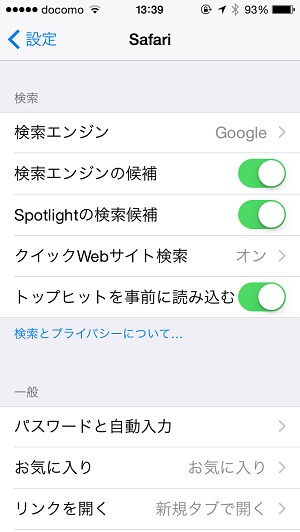
гБЭгБЃдїЦгБЂгВВи®≠еЃЪ > SafariгБЂгБДгВНгБДгВНгБ®и®≠еЃЪгБІгБНгВЛй†ЕзЫЃгБМгБВгВКгБЊгБЩгАВ
ж§Ь糥еАЩи£ЬгБЃON / OFFеИЗгВКжЫњгБИгВДAppleгБМи©РжђЇгБ®еИ§жЦ≠гБЧгБЯгВµгВ§гГИгБЃи≠¶еСКгБ™гБ©гБ™гБ©
ж§Ь糥гВ®гГ≥гВЄгГ≥еИЗгВКжЫњгБИгБ™гБ©иЗ™еИЖе•љгБњгБЂSafariгВТгВЂгВєгВњгГЮгВ§гВЇгБЧгБ¶гВИгВКгВИгБДiPhoneгБІгБЃгГЦгГ©гВ¶гВЄгГ≥гВ∞гВТж•љгБЧгБњгБЊгБЧгВЗгГЉгАВ
< гБУгБЃи®ШдЇЛгВТгВЈгВІгВҐ >
пЉЉпЉЉгБ©гБЖгБЛгГХгВ©гГ≠гГЉгВТгБКй°ШгБДгБЧгБЊгБЩвА¶пЉПпЉП
гБУгБЃгАРiPhoneгАСSafariгБІж§Ь糥гВ®гГ≥гВЄгГ≥е§ЙжЫігБЩгВЛжЦєж≥ХпЉЖгГЧгГ©гВ§гГРгВЈгГЉи®≠еЃЪгБ™гБ©гВТи°МгБЖжЙЛй†ЖгБЃжЬАзµВжЫіжЦ∞жЧ•гБѓ2014еєі9жЬИ24жЧ•гБІгБЩгАВ
и®ШдЇЛгБЃеЖЕеЃєгБЂе§ЙеМЦгВДгБФжМЗжСШгБМгБВгВКгБЊгБЧгБЯгВЙеХПгБДеРИгВПгБЫгГХгВ©гГЉгГ†гБЊгБЯгБѓusedoorгБЃTwitterгБЊгБЯгБѓusedoorгБЃFacebookгГЪгГЉгВЄгВИгВКгБФйА£зµ°гБПгБ†гБХгБДгАВ
и®ШдЇЛгВТжЫЄгБПгГ§гГЂж∞ЧгБМеЗЇгВЛгБЃгБІгГХгВ©гГ≠гГЉгВИгВНгБЧгБПгБКй°ШгБДгБЧгБЊгБЩm(._.)m


























