< この記事をシェア >
iOS 8~使えるグレイスケールなどアクセシビリティ全般の設定方法をまとめています。
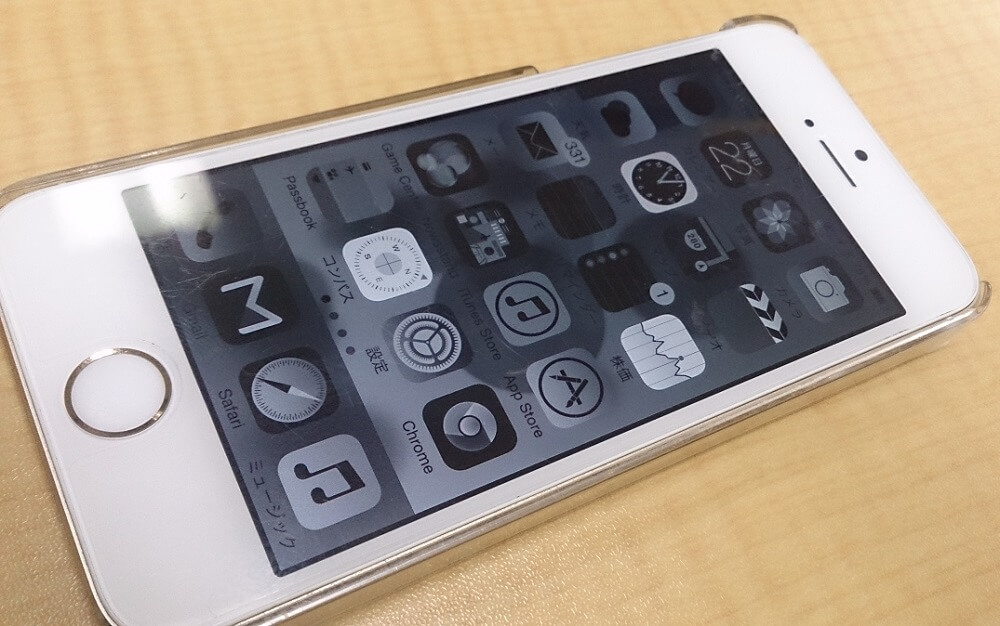
iOS 8以降のOSを搭載した端末ではこれまでのiOS 7以上にいろいろと視覚効果を変更することができます。
iPhoneやiPadの見た目を自分好みに変更して自分のベストな視覚効果のiPhoneをつくっちゃってください。
【iOS 8~】搭載端末の視覚効果を変更する方法と項目いろいろ。グレイスケールなど
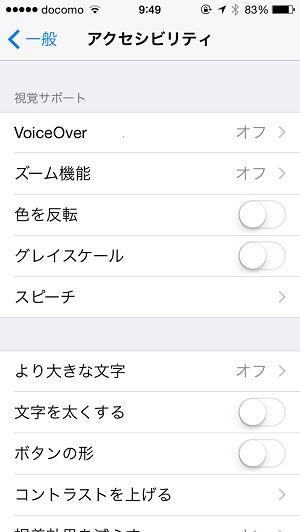
iPhone 6のホーム画面や文字サイズ、太さなどを変更するのは従来通り「アクセシビリティ」から変更します。
設定 > 一般 > アクセシビリティ
グレイスケール
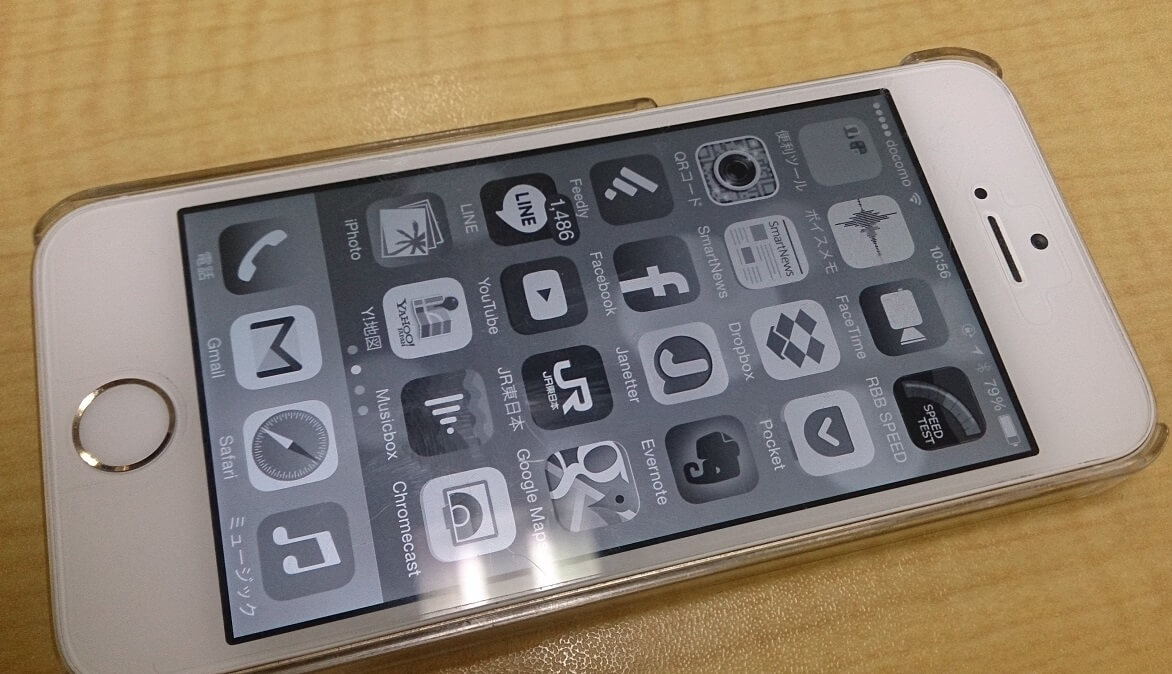
iOS 8以降はカラフルなホーム画面がイヤ!という人向け(?)にグレイスケールという項目が用意されています。
↑の写真のようにiPhoneのホーム画面をモノトーン調に変更できます。
カラフルに発光しないので電池持ちもいい(?)
未検証です。。
ちなみにグレイスケールモードでスクリーンショットを撮ってみましたが、普通のカラーモードとして保存されちゃいます。。
グレイスケールモードの設定方法
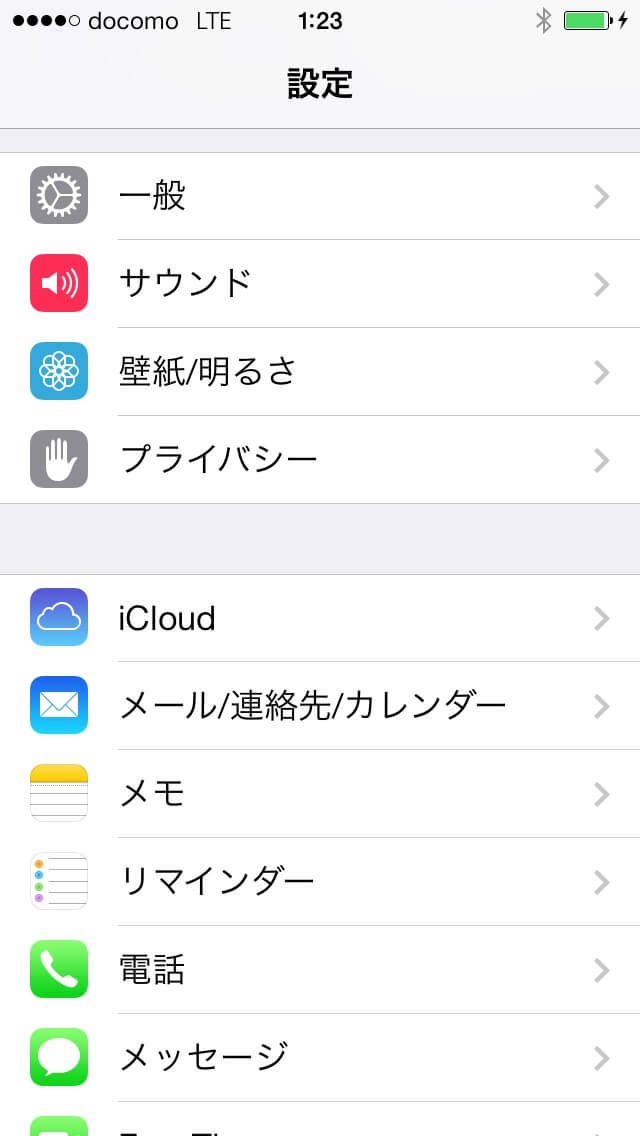
いつもの通り「設定」を開きます。
「一般」をタップします。
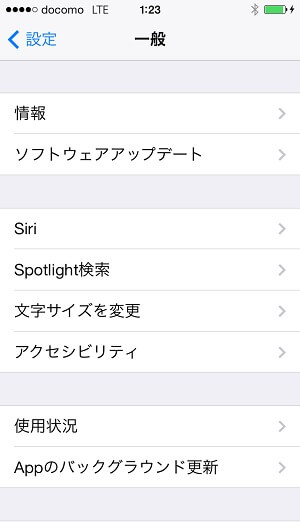
「アクセシビリティ」をタップします。
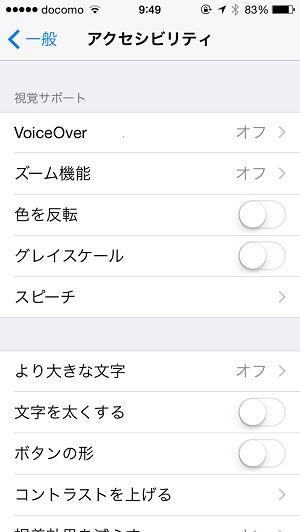
「グレイスケール」をタップします。
ホーム画面に戻ります。
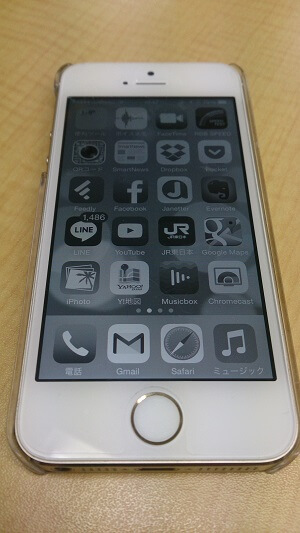
iPhoneのホーム画面が「グレイスケール」モードになっています。
とってもモノトーン。
個人的にはちょっと見にくい(アイコンとかの色がないのでわかりずらい…)かなーと思いました。
まぁグレイスケール自体、それがいいよというモードなんでしょうが。。
色を反転させる

全体の色を反転させることもできます。
iPhoneの色を反転させる設定
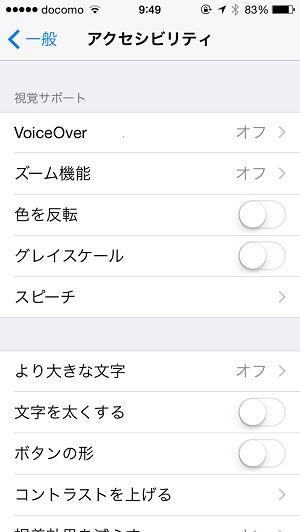
設定 > 一般 > アクセシビリティ > 色を反転
ホーム画面に戻ります。
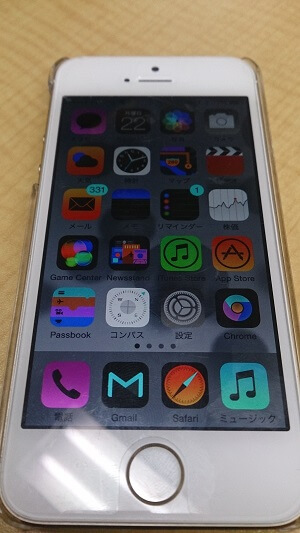
iPhoneのホーム画面の色が反転されました。
iPhoneがブラックならけっこうしっくりくるのかも…?
グレイスケール&色を反転の合わせ技も。
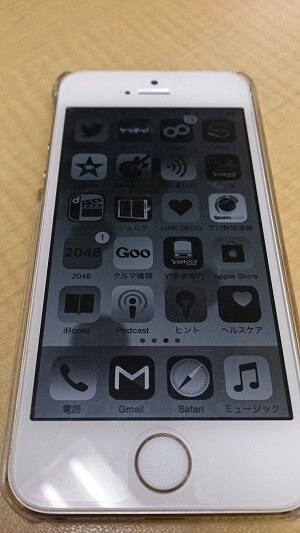
「グレイスケール」と「色を反転」のどちらもONにすると↑こんな感じのホーム画面ができあがります。
フォント(文字)サイズの変更
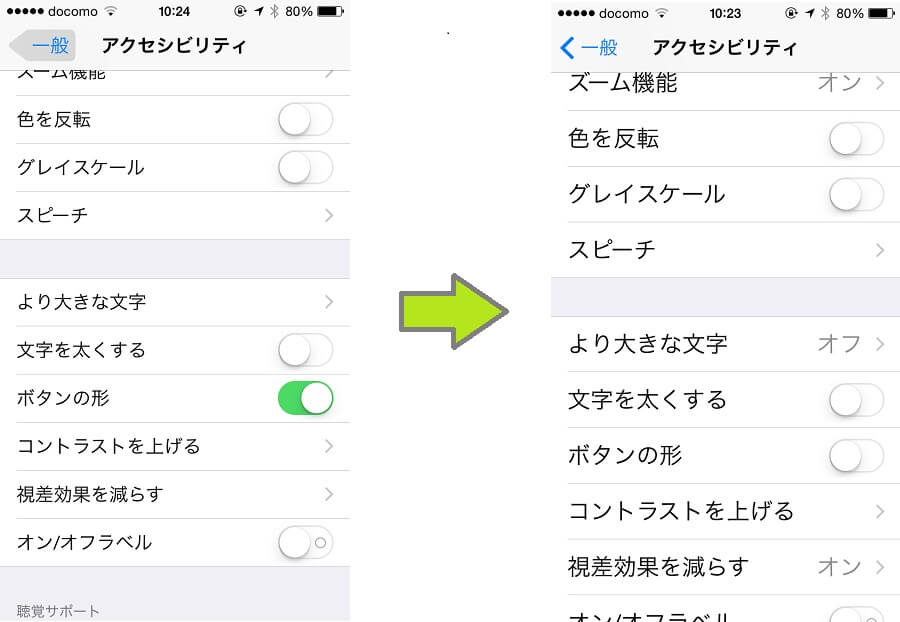
これは従来通りですが、iOS 8でもフォントサイズをしっかり変更できます。
iPhoneのフォントサイズを変更する方法
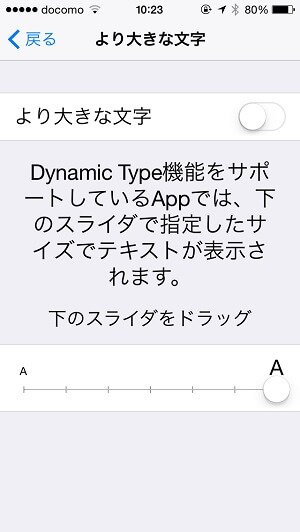
設定 > 一般 > アクセシビリティ > より大きな文字
フォント(文字)サイズは7段階から選ぶことができます。
フォント(文字)の太さ変更
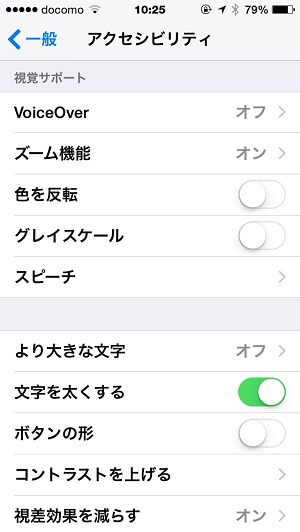
フォント(文字)の太さの変更もできちゃいます。
設定 > 一般 > アクセシビリティ > 文字を太くする
※iPhoneの再起動が必要になります。
アニメーション(ふわわわーんってやつ)を減らす
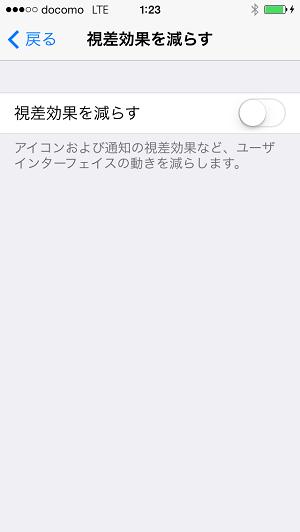
iOS 7のフラットデザインから採用されたあの「ふわわわわーん」って動くアニメーション。
おしゃれですが、酔ってしまうという人も。
もちろんiOS 8でも減らすことができます。
こちらの記事をどうぞ↓
⇒ iOSのアニメーションをOFF(切る)設定方法 – iOS 7.0.3以降
ボタンの形を変える
iPhoneといえばホームボタンのみ。
「戻る」ボタンは基本的に画面の左上。
そんな「戻る」ボタンの形も変更できます。
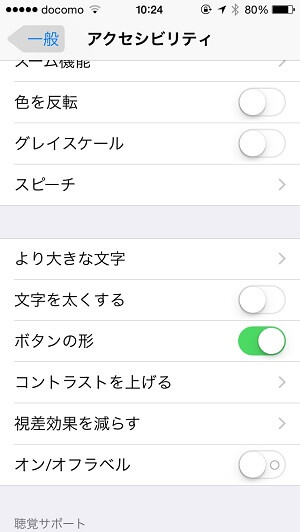
設定 > 一般 > アクセシビリティ > ボタンの形
これで左上の「戻る」ボタンがiOS 6くらいまでのボタン風に変更されます。
Androidに比べてホーム画面で個性の出しにくいといわれているiPhone。
でもこのアクセシビリティから地味にいろいろできるんです。
特にiOS 8からのグレイスケールモードなども加わっていますのでちょこちょこイジって自分風のiPhoneのホーム画面を作ってみては??
< この記事をシェア >
\\どうかフォローをお願いします…//
この【iOS】アクセシビリティの使い方まとめ – iPhone・iPadの文字サイズ変更や画面をモノクロにするグレイスケール、色の反転などの最終更新日は2014年9月22日です。
記事の内容に変化やご指摘がありましたら問い合わせフォームまたはusedoorのTwitterまたはusedoorのFacebookページよりご連絡ください。


























