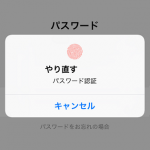< この記事をシェア >
LINE Payのパスワードを変更する方法&TouchIDやFace IDなど生体認証でログインできるように設定する方法です。
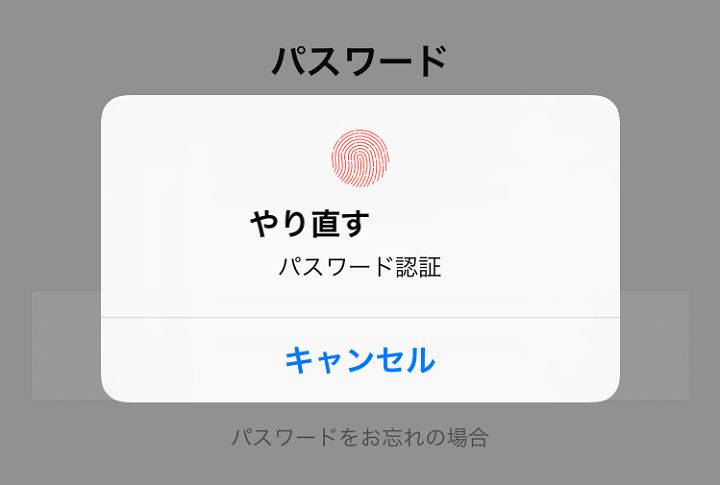
LINE Payの画面を起動するときにパスワード入力なしのTouchIDやFace IDなど生体認証でログインして表示させる設定を紹介します。
最近、何かと便利&高還元率で人気のLINE Payですが、T生体認証ログインにも対応しており、これを設定しておくとコンビニなどでQRコード支払いする時などに便利です。
同じ場所でパスワードも変更できるのでパスワード変更の手順も一緒に書いています。
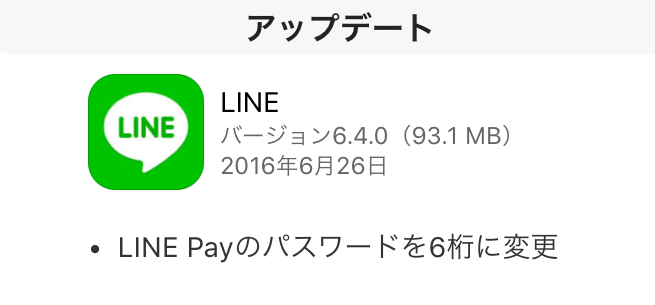
また、6.4.0のアップデートによりパスワードが7ケタ⇒6ケタに変更となっています。
7ケタのパスワードを設定している人で7ケタのままがいいという人は、LINE Payのパスワードは変更しない方がいいです。
ただ、お金が絡んでくる内容でもあるので、定期的なパスワード変更などセキュリティはちゃんとしておくことをオススメしますぜ。
[関連記事]
・LINE Payの使い方・できることまとめ【カツアゲ対策にも】
・【現金化】LINE Pay残高を銀行に出金する方法
・【銀行チャージ】LINE Payに銀行口座を登録する方法
【LINE Pay】パスワードを変更する、Touch IDやFace IDなど生体認証でログインする方法
パスワードを変更する方法
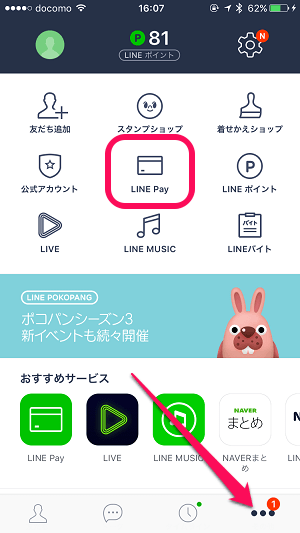
LINEの「その他」を開きます。
中にある「LINE Pay」をタップします。
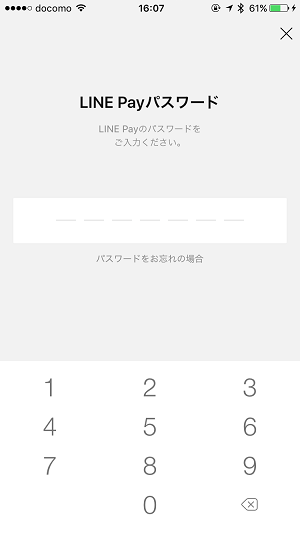
現在のLINE Payのパスワードを入力してログインします。
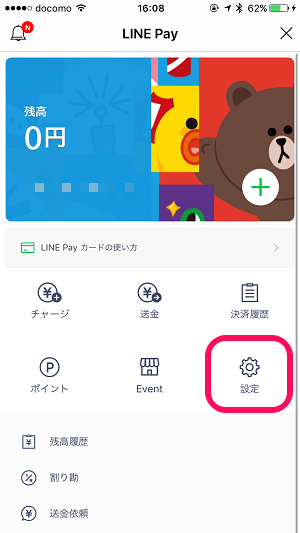
ログインできたら「設定」をタップします。
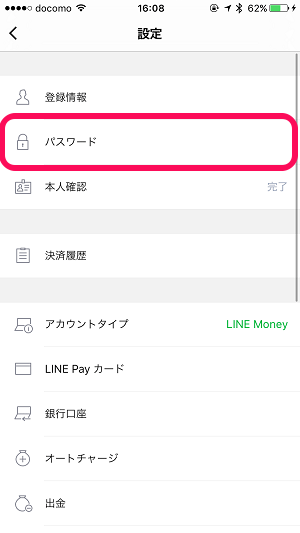
設定の中にある「パスワード」をタップします。
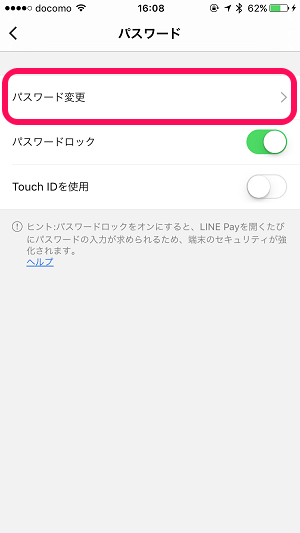
「パスワード変更」をタップします。
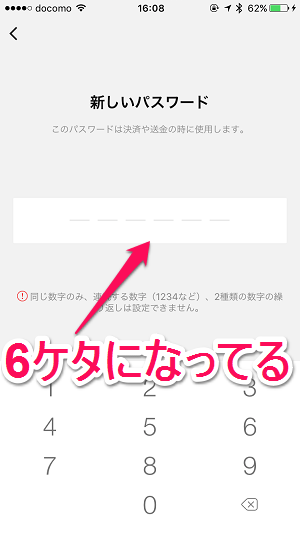
現在設定しているパスワードを入力後、新しいパスワードを入力します。
バージョン 6.4.0以降はパスワードが6ケタに変更されています。
これまでの7ケタのパスワードがいい!という人は変更しないようにしましょう。
TouchID(指紋認証)でログインできるようにする方法
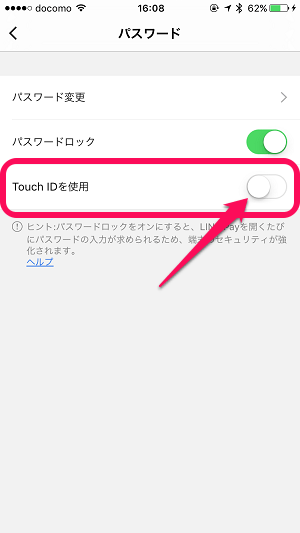
Touch IDを使って指紋ログインできるようにするのであれば「Touch IDを使用」をONにすればOKです。
Payアカウントは直接お金が絡んでくるものなので定期的なパスワード変更でセキュリティを保つことをオススメしますぜ。
LINE Payその他の使い方については↓をチェックしてみてください。
< この記事をシェア >
\\どうかフォローをお願いします…//
このLINE Payに指紋認証(Touch IDやFace ID)でログインする方法&パスワード変更方法の最終更新日は2017年2月17日です。
記事の内容に変化やご指摘がありましたら問い合わせフォームまたはusedoorのTwitterまたはusedoorのFacebookページよりご連絡ください。