
Windows10はスタートアップフォルダの場所が超わかりずらい&開くのが難しい…
最終更新 [2020年1月28日]
この記事内には広告リンクが含まれています。
\\どうかフォローをお願いします…//
< この記事をシェア >
Windows 10のスタートアップにアプリを追加する、スタートアップフォルダを開く方法です。

もちろん従来同様、Windows10にもスタートアップがあります。
Windows 10が起動⇒OS起動後にスタートアップに追加しているアプリが自動で起動するというものです。
ただWindows 10からスタートアップフォルダの開き方が難しい(わかりづらい…)
自分は、windows XP⇒7と使ってきて8はほとんど使っていなかったため、最初Windows 10のスタートアップの設定がわかりませんでした。。
(Win8からこれと同じらしいです)
昔から、いくつか自分で設定するタイプのアプリケーションを使っているのでWindows10でも同じように使いたいと思っていたのですが、非常にわかりにくかったです。。
この記事では、メモがてらWindows 10でスタートアップフォルダを開く、アプリを追加する方法を紹介しています。
【Windows 10】スタートアップフォルダを開く、アプリを追加する方法
①これがラクチン。ファイル名を指定して実行からスタートアップフォルダを開く方法
コマンドを使えば一発で開くことができる
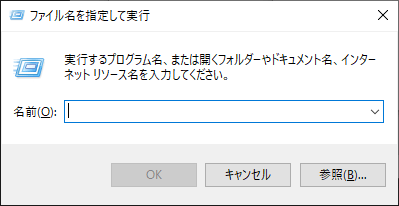
Windowsキー+Rなどで「ファイル名を指定して実行」を起動します。
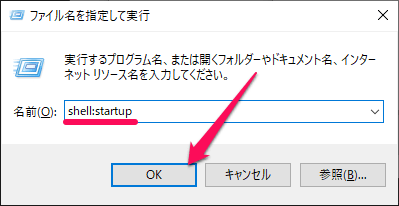
shell:startup
ファイル名を指定して実行の名前の部分に↑の「shell:startup」をコピーして貼り付けてEnterを押します。
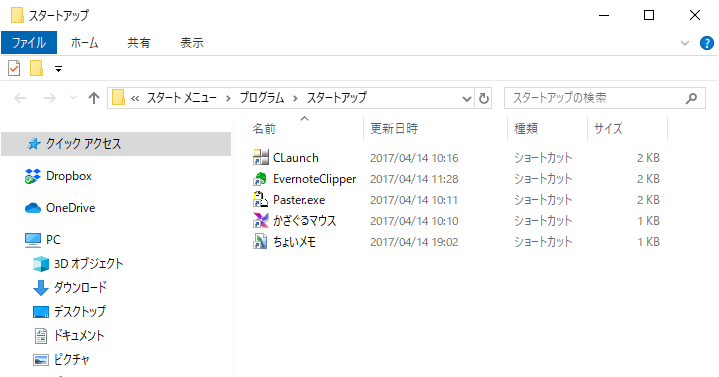
スタートアップのフォルダが開きます。
ファイル名を指定して実行でコマンド入力というのがイヤという人は↓の手順でもスタートアップフォルダを開くことができます。
②フォルダを掘っていってスタートアップフォルダを開く方法
先に隠しファイルを表示する設定をやっとく
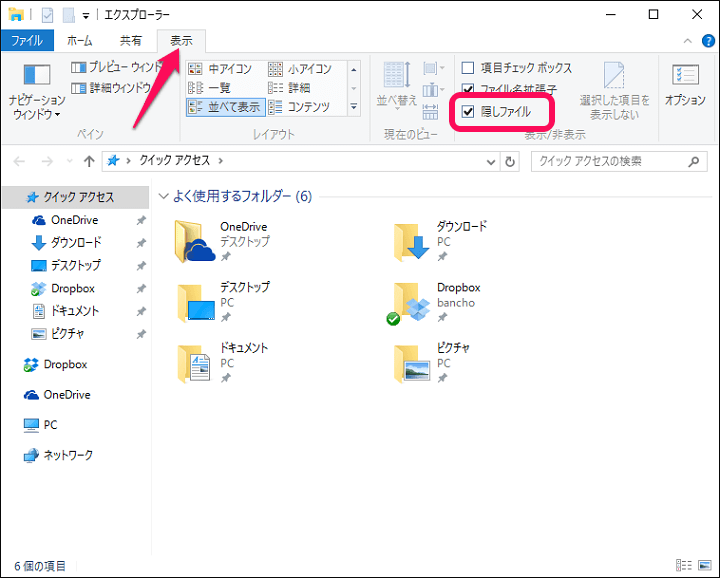
スタートアップを自分で設定する場合、隠しフォルダになっているフォルダに入ることになります。
最初にサクッと設定しておくだけでOKです。
↑のようにテキトーにエクスプローラーなどを開いて、上にある「表示」タブをクリックして右の方にある「隠しファイル」にチェックを入れるだけでOKです。
スタートアップフォルダの場所、フォルダを開く方法
エクスプローラーから開く場合
PC ⇒ C ⇒ ユーザー ⇒ ユーザー名 ⇒ AppData ⇒ Roaming ⇒ Microsoft ⇒ Windows ⇒ スタート メニュー ⇒ プログラム ⇒ スタートアップ
エクスプローラーからスタートアップフォルダを開く場合は↑の順で進んでいきます。
ちなみにAppDataは隠しフォルダなのでフォルダオプションなどで「隠しファイルを表示する」にチェックを入れておく必要があります。
フルパスはこれ
C:\Users\ユーザー名\AppData\Roaming\Microsoft\Windows\Start Menu\Programs\Startup
ここがWindows10のスタートアップフォルダのフルパスとなります。
↑のユーザー名を自分のユーザー名に変更してコピー&ペーストすればスタートアップが開きます。
あとはWindowsスタート時に起動したいアプリ(ショートカット)を置けばOK
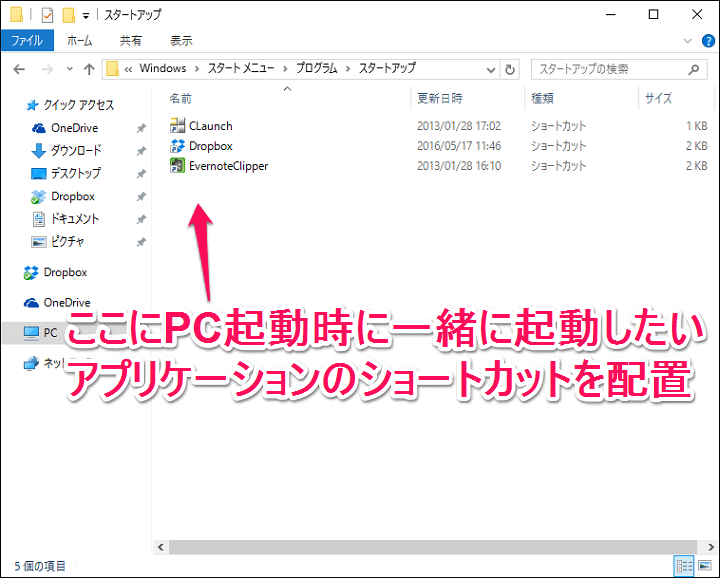
あとはこのフォルダにアプリのショートカットを配置すればOKです。
あんまりアプリを多く追加しすぎるとPC起動が遅くなるのでご注意を。
頻繁にスタートアップを起動する人はスタート画面などに配置しておくといいかも
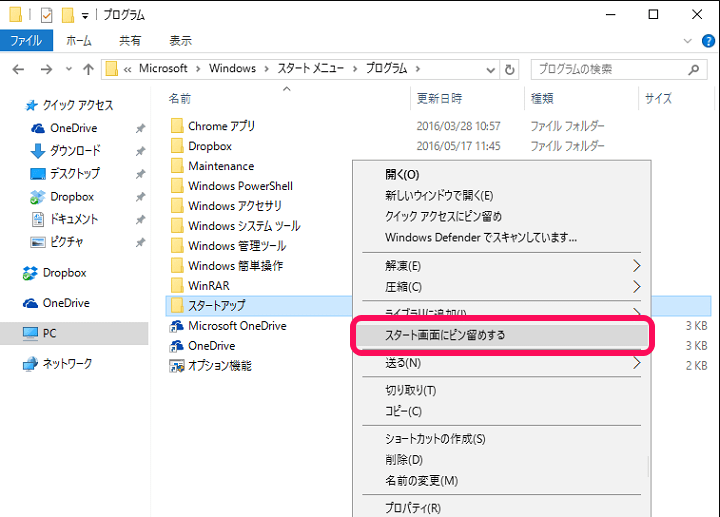
頻繁にスタートアップにアプリを登録するという人は、ショートカットをスタート画面内に作っておくというのもいいかもしれません。
これならWindow7と同じようにすぐにアクセスできるようになります。
↑のフォルダを右クリックして「スタート画面にピン留めする」をクリックすればOKです。
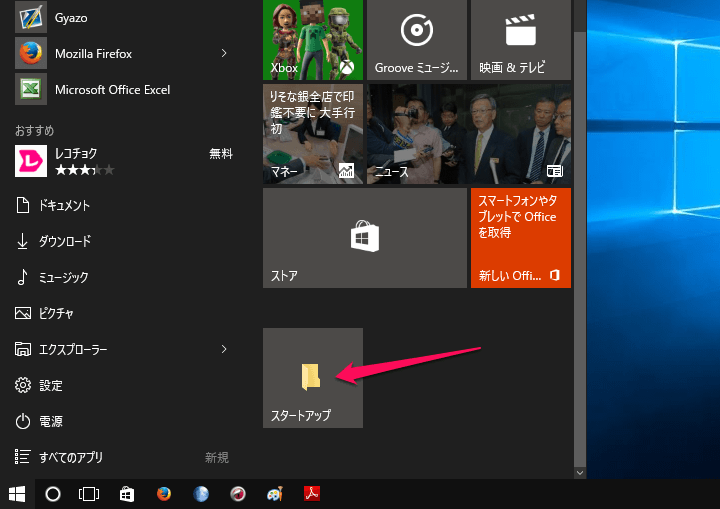
こんな感じでスタート画面から即アクセス可能になります。
スタート画面内の場所はドラッグ&ドロップでカスタムできます。
Windows10になって(8かららしいけど)超わかりずらくなったスタートアップ。
自分でスタートアップにアプリを登録すると言う人は↑の方法で設定をどうぞ。
< この記事をシェア >
\\どうかフォローをお願いします…//
この【Windows10】スタートアップにアプリを追加する方法 – OS起動時にアプリを一緒に起動する手順を紹介。フォルダの場所や開き方、コマンドなどまとめの最終更新日は2020年1月28日です。
記事の内容に変化やご指摘がありましたら問い合わせフォームまたはusedoorのTwitterまたはusedoorのFacebookページよりご連絡ください。

























