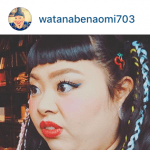< この記事をシェア >
iPhoneに表示されている拡大できない画面も無理やり拡大して表示する方法です。
Instagramの写真も拡大表示して見ることができます。
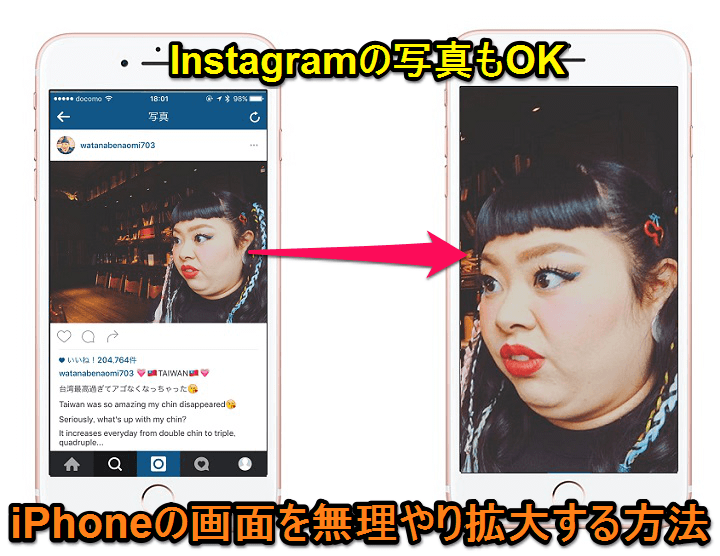
Instagramやfacebook、Twitterの写真やスマホ対応されたWEBページなどは2本指で掴んで大きくしようとしてもサイズは変更できません。
でもこの写真やページを拡大して見たい。。
そんな時に無理やり画面を拡大させる方法がiPhoneにはあります。
「ズーム機能」という機能でこれを使えば、普通では拡大できない画像やページ(というかiPhone上に表示されているもの大半)を無理やり拡大させることができます。
この機能は、本来は視覚サポートとして扱われる機能ですが、使い方によっては便利になります。
ということでiPhoneに表示されている画面を無理やり拡大することができる「ズーム機能」の使い方です。
iPhoneの画面を無理やり拡大できる『ズーム機能』の使い方
Instagramの写真も拡大して見ることができちゃう
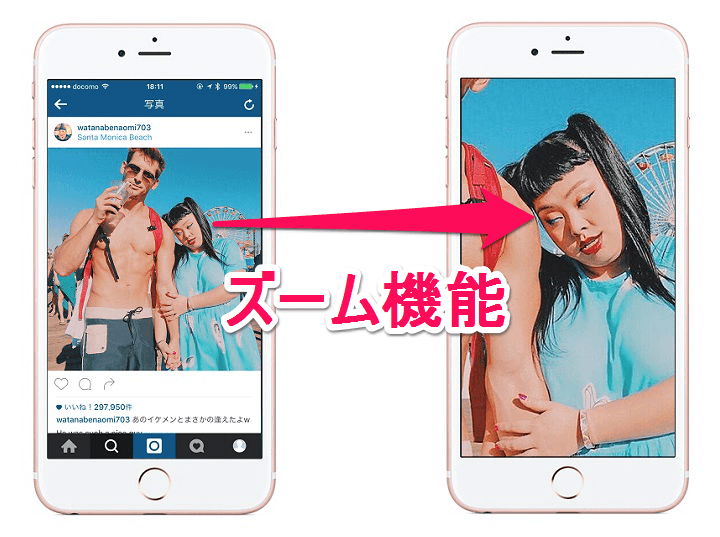
Instagramは見たい写真をタップしても写真を拡大することができません。
なんか気になってるのが写ってるなぁと思っても拡大できないので見るのが難しい…
そんな時にこの「ズーム機能」を使うと無理やり拡大できるのでけっこう便利です。
Instagramに限らず、WEBサイトでスマホ向けに最適化されているサイトなども拡大できるので写真や文字を読むときに拡大すれば人によっては見やすくなったりすると思います。
ズーム機能を使えるように設定する
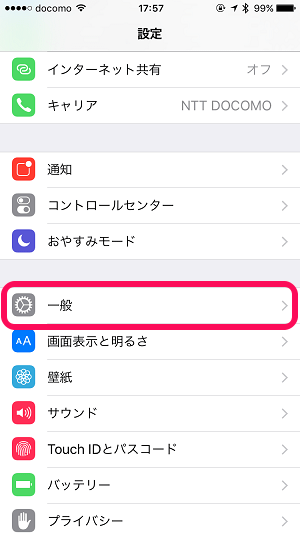
まずは「ズーム機能」を使えるようにONにします。
設定を開きます。
中にある「一般」をタップします。
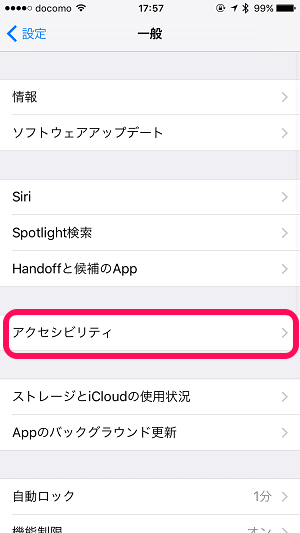
一般項目が開きます。
中にある「アクセシビリティ」をタップします。
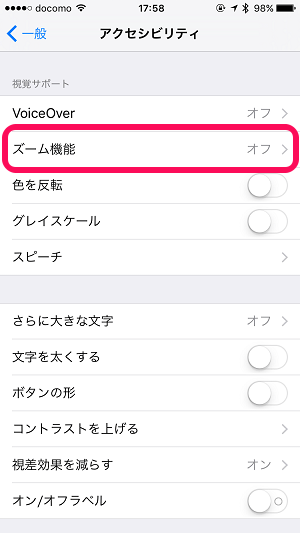
アクセシビリティ項目が開きます。
中にある「ズーム機能」をタップします。
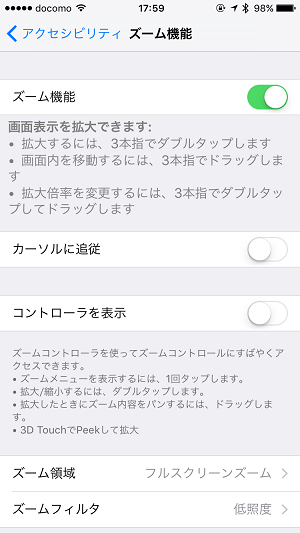
この「ズーム機能」をONにすれば準備完了です。
ズーム機能の操作方法
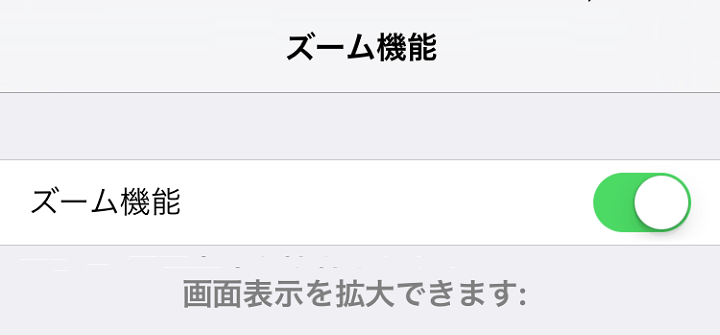
ここからはズーム機能の操作方法を書いています。
ただアクセシビリティで表示させた画面はスクリーンショットを撮影してもiPhone本来の画面が撮影されるだけなのでスクショがないです。。
| 強制拡大 / 元に戻す | 3本指で画面をダブルタップ |
|---|---|
| 拡大した画面内を移動 | 3本指でスワイプ(ドラッグ) |
| フィルタ選択 | 3本指で画面をトリプルタップしてメニューを呼び出す |
| ズームサイズの変更 | |
| コントローラーの表示 |
基本的に3本の指を使って動かすことになります。
例えば、Instagramの写真を拡大したい時は写真を表示させて3本指でダブルタップ⇒写真が拡大⇒三本指でスワイプして拡大して見たい場所に移動のような動きになります。
使い方やアイデアによってはけっこう重宝する機能となるiPhoneの「ズーム機能」
Instagramの写真をiPhoneで拡大して見たい!こんな人は使ってみてくださいな。
< この記事をシェア >
\\どうかフォローをお願いします…//
この【iPhone】Instagramの写真を拡大表示する方法 – 画面表示を無理やり拡大できる『ズーム機能』の使い方の最終更新日は2016年3月17日です。
記事の内容に変化やご指摘がありましたら問い合わせフォームまたはusedoorのTwitterまたはusedoorのFacebookページよりご連絡ください。