
ChromecastよりNexus Playerがおすすめ!
最終更新 [2016年2月9日]
この記事内には広告リンクが含まれています。
\\どうかフォローをお願いします…//
< この記事をシェア >
映画やドラマ、アニメをストリーミング再生できる「Nexus Player」をGETしたのでレビューします。
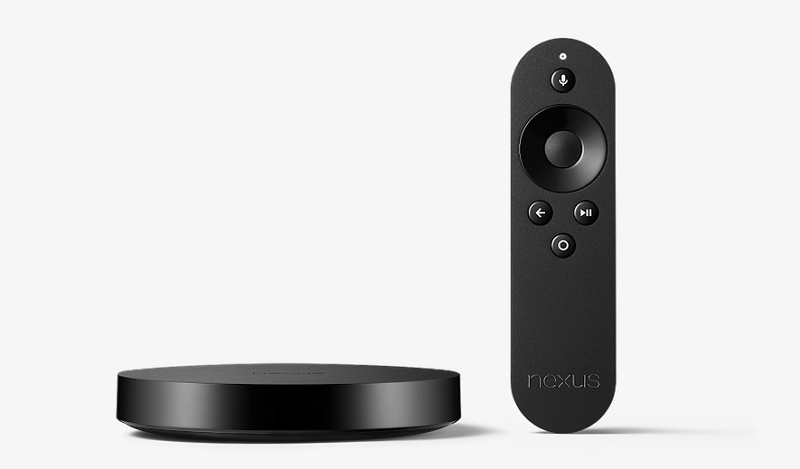
使ってみた感想としては、満足度はかなり高めです。
正直、購入したのではなくソフトバンクの「Nexus Player プレゼントキャンペーン」でGETしたのでさらに満足度は高いです。
ヤフオクなら新品でも5,000円前後で購入可能です。(定価は12,800円)
⇒落札相場はこちら
Chromecastを持っているのであれば使い方によっては不要かもしれませんが、これからChromecastを購入を考えている人にはChromecastではなくNexus Playerをおすすめします。Chromecastで出来る事はNexus Playerで出来るので、機能等を考えたらNexus Playerの方が個人的にはいいと思います。
特に「dTV」「Netflix」「Hulu」などのサービスをよく利用するにはおすすめのガジェットなので、興味のある人は購入して見てはいかがでしょうか!?
Nexus Player の使い方・設定方法
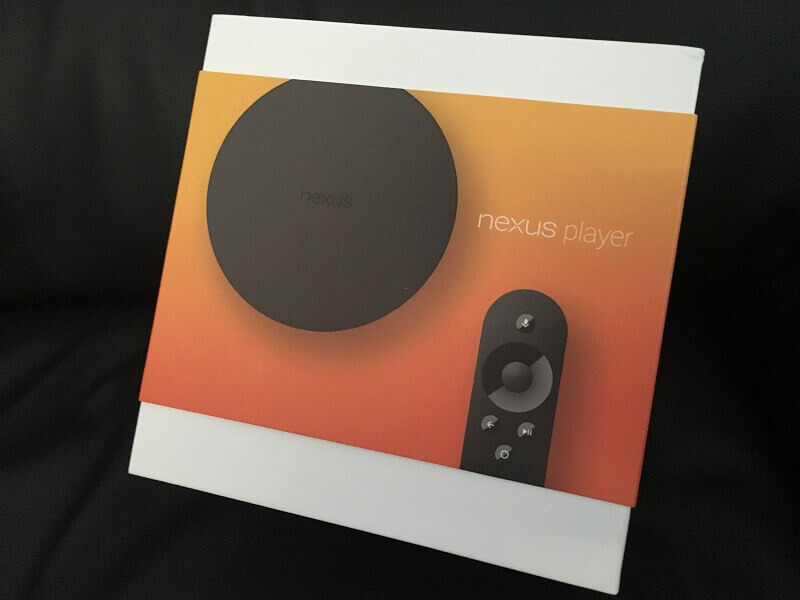
同梱品

・Nexus Player 本体
・音声検索対応リモコン
・電源アダプター
・単4形電池2本
※注意
残念なことにHDMIケーブルは付属していないので自分で用意する必要があります。
初期設定
Nexus Playerとテレビを接続

Nexus PlayerにHDMIケーブルと電源アダプターを接続します。
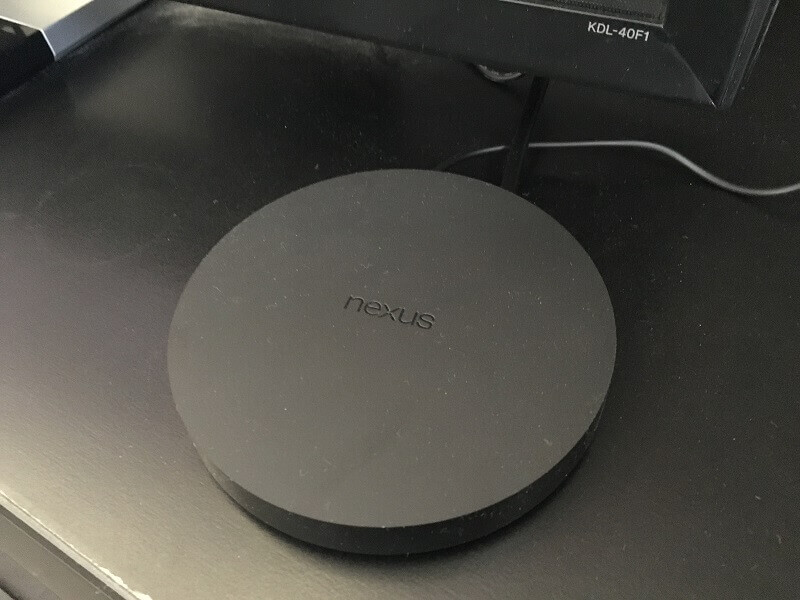
テレビとHDMIケーブルを接続したらテレビのチャンネルをあわせます。
リモコンをペアリング
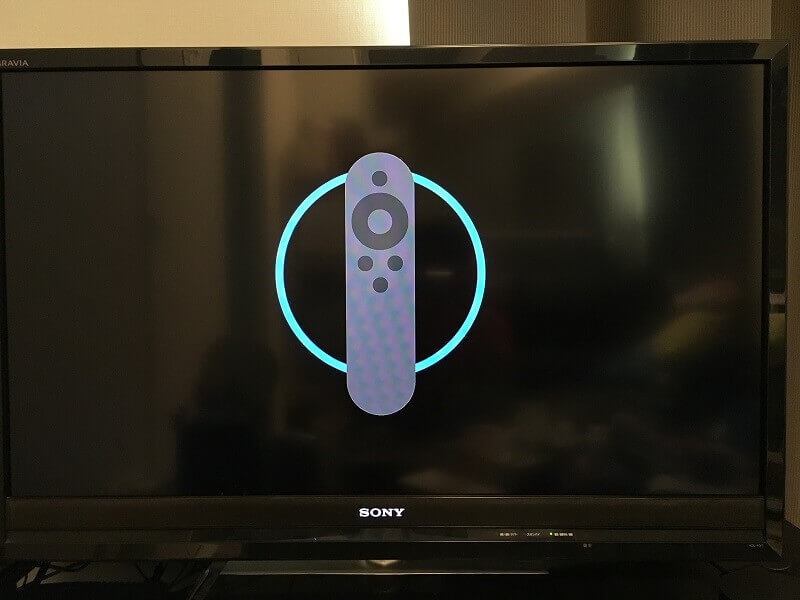
起動するとリモコンのペアリングを求められます。

リモコンのボタンを2つ同時に長押しするとペアリングされます。ペアリングされたらリモコンで操作可能になります。
言語設定
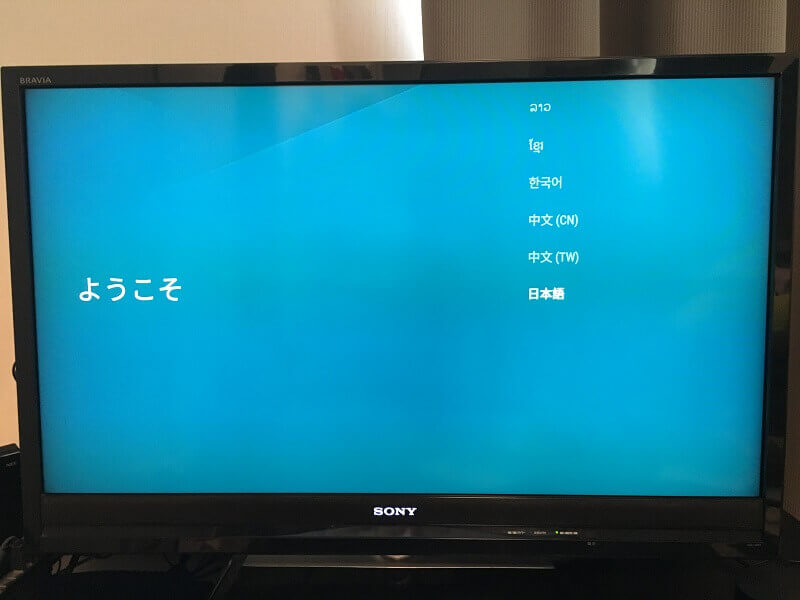
言語を設定します。
ネットワーク設定
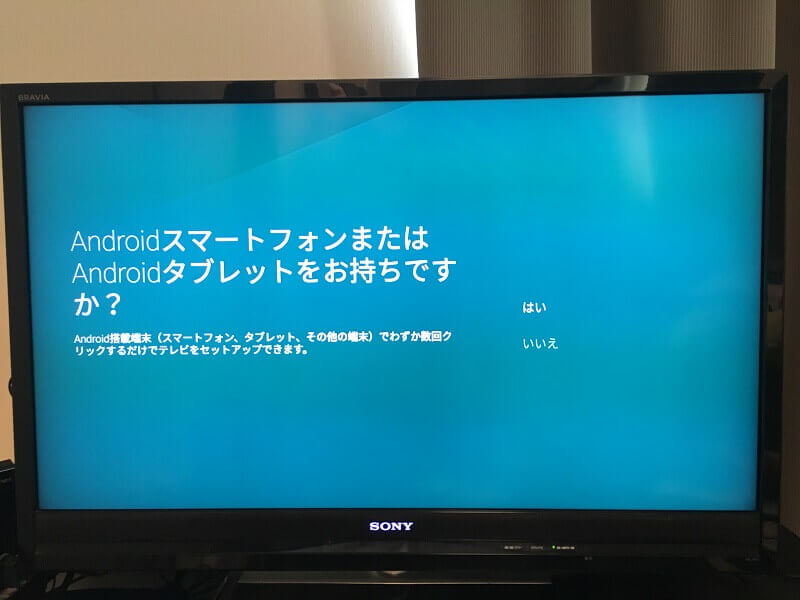
ここでは、持っていない人の為に「いいえ」を選択します。
※Android搭載端末を持っていれば簡単にセットアップできるみたいなんですが、試しましたが全然簡単にセットアップできませんでした。
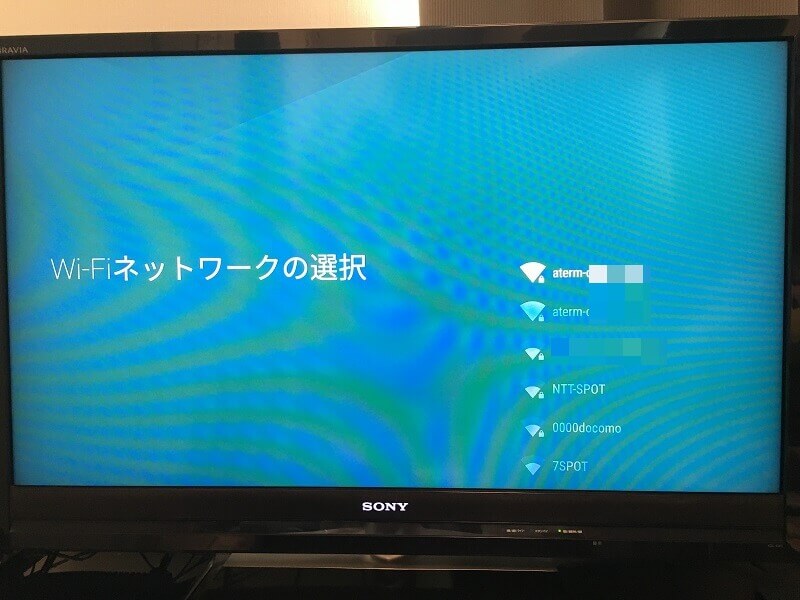
Wi-Fiネットワークを選択しパスワードを入力して接続します。

Googleアカウントにログイン
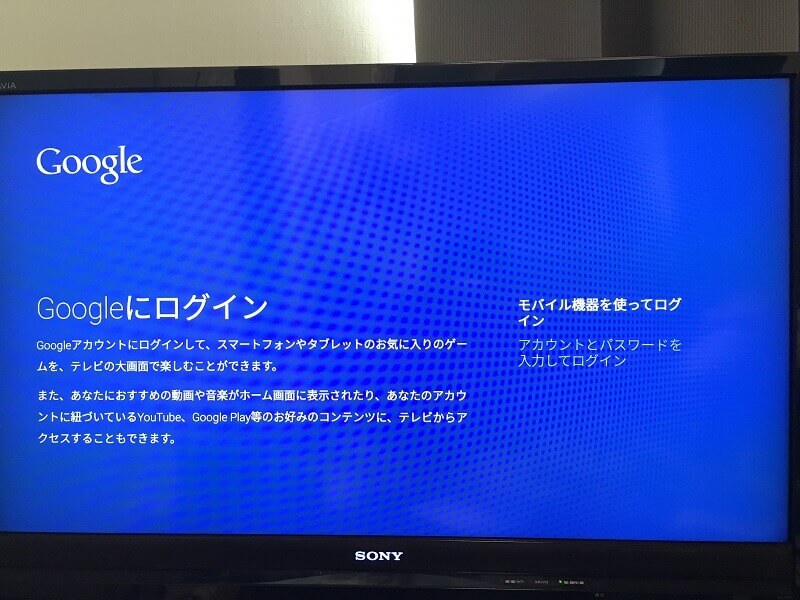
Googleアカウントに下記方法でログインします。
「モバイル機器を使ってログイン」
or
「アカウントとパスワードを入力してログイン」
モバイル機器を使ってログイン
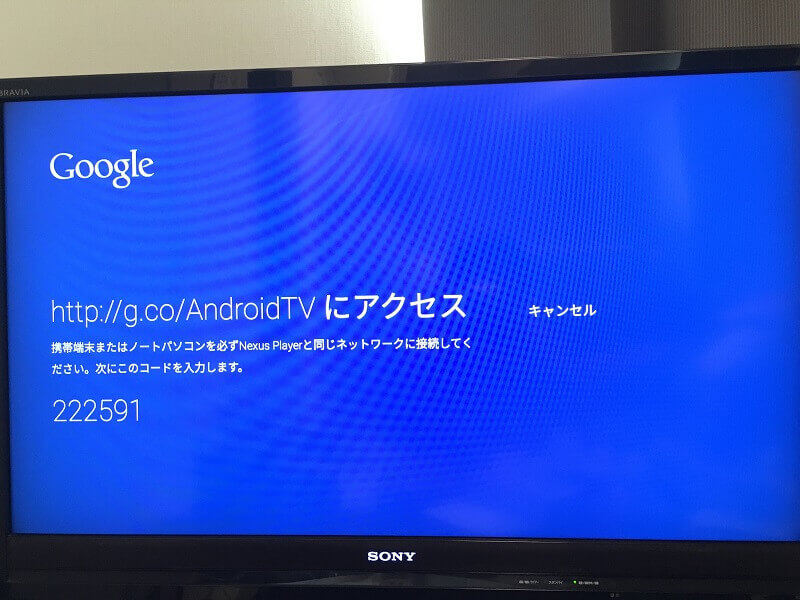
スマホやノートPCなどを同じネットワークに接続しhttp://g.co/AndroidTVにアクセスします。アクセスしたらテレビ画面に表示されたコードを入力します。
アカウントとパスワードを入力してログイン
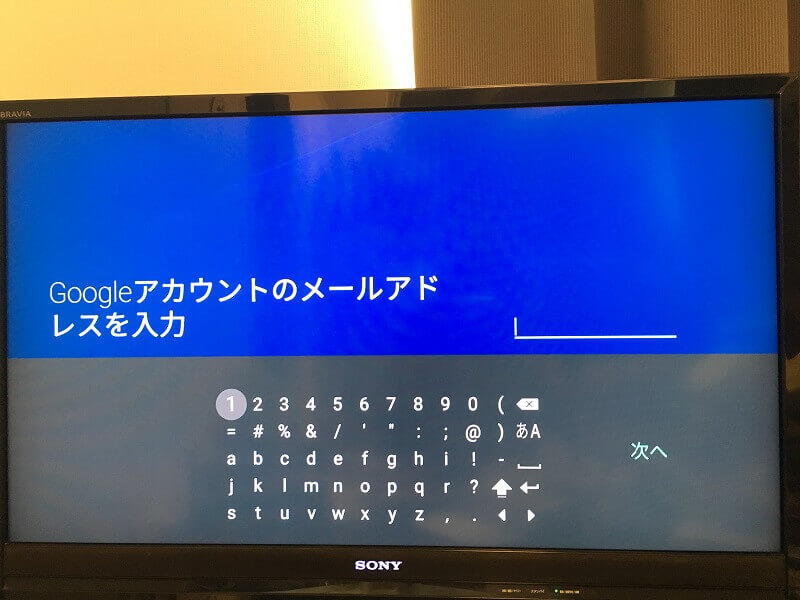
Googleアカウントのメールアドレス・パスワードを入力しログインします。
利用規約・プライバシーポリシー
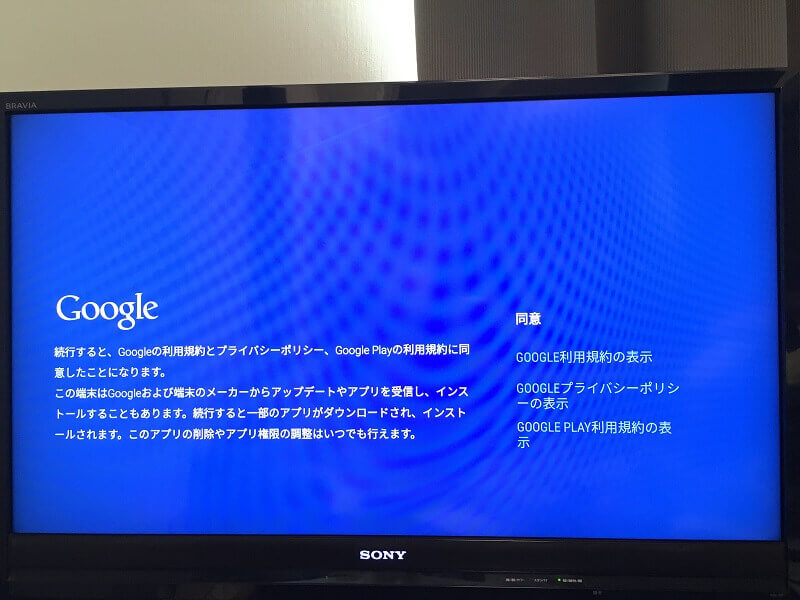
Googleの利用規約とプライバシーポリシー、Google Playの利用規約を確認し問題がければ同意を押します。
位置情報
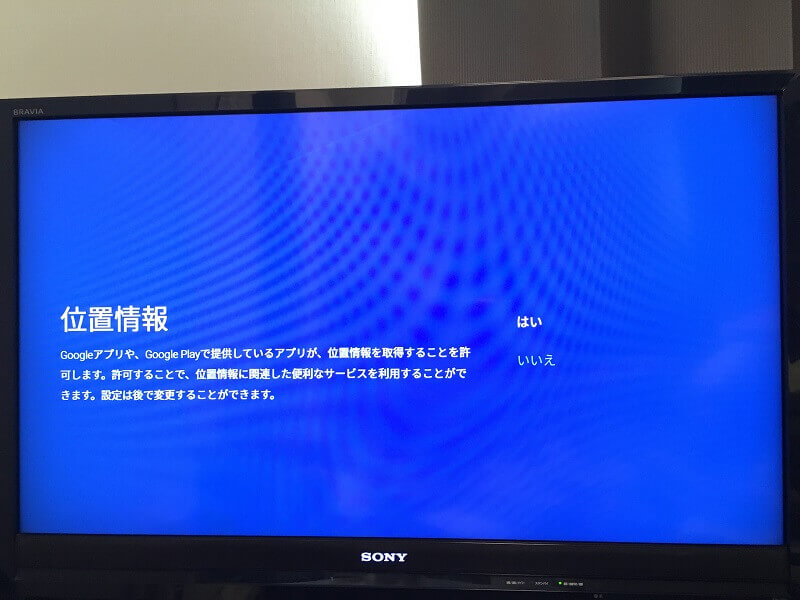
アプリが位置情報を取得する事を許可する場合は「はい」を選択します。許可しない場合は「いいえ」を選択してください。設定は後でも変更できます。
Android TVの機能向上
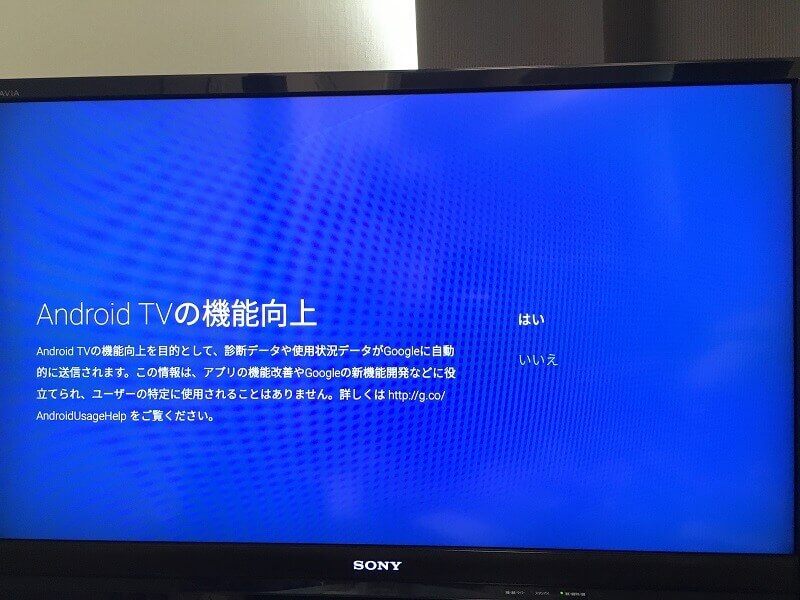
「はい」を選択すると、Android TVの機能向上を目的として、診断データや使用状況データがGoogleに自動的に送信されます。送信されたくない場合は「いいえ」を選択してください。
設定完了

この画面が表示されたら設定完了です!
様々なサービスに対応!
「Google Play ムービー」「YouTube」「Google Play Music」「Netflix」「Hulu」「dTV」など様々なサービスを利用する事ができます。
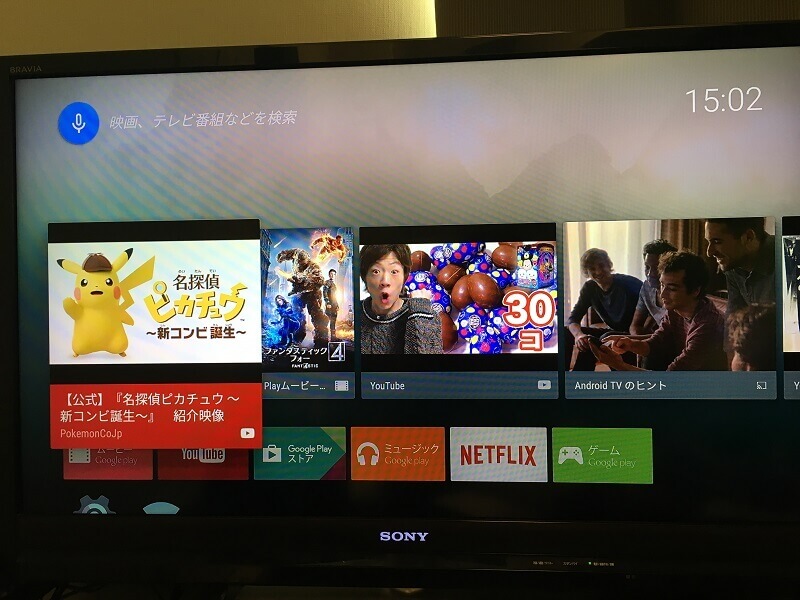
動作もモッサリしていないので、リモコンでサクサク操作できます。
Google Playストアでアプリをダウンロード
YouTubeやHulu、Netflixは初めからインストールされていますが、dTVなどは自分でインストールする必要があります。
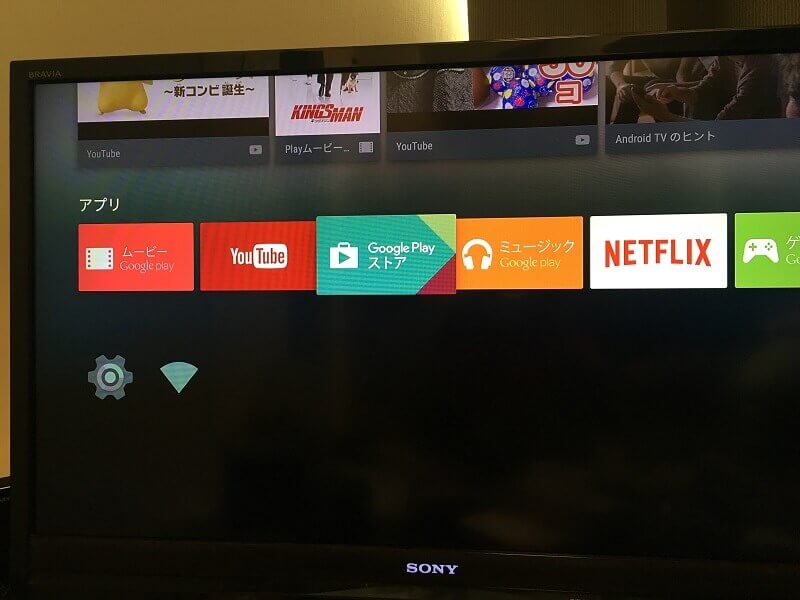
Androidスマホの様にGoogle Playストアからインストールすればいいので簡単です!
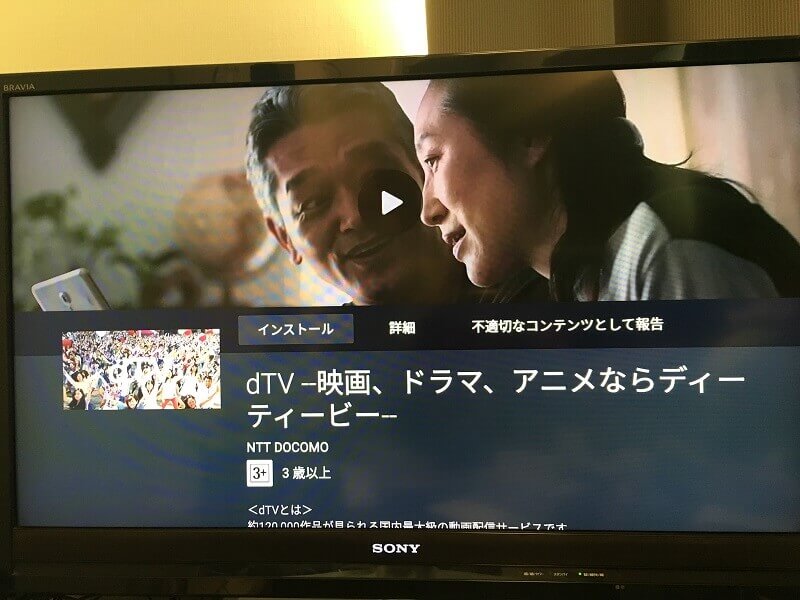
Google Playストアで検索してインストールを押します。
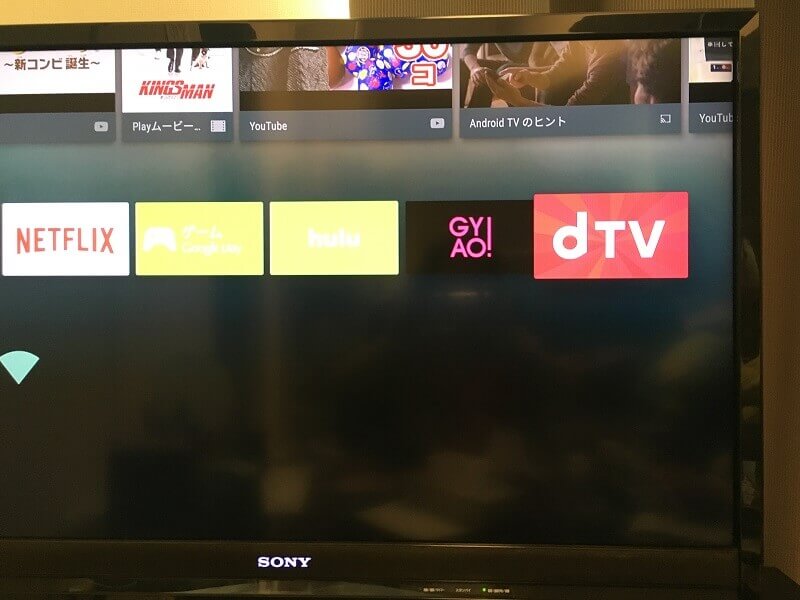
インストールが完了するとこの様に表示されます!
dTV
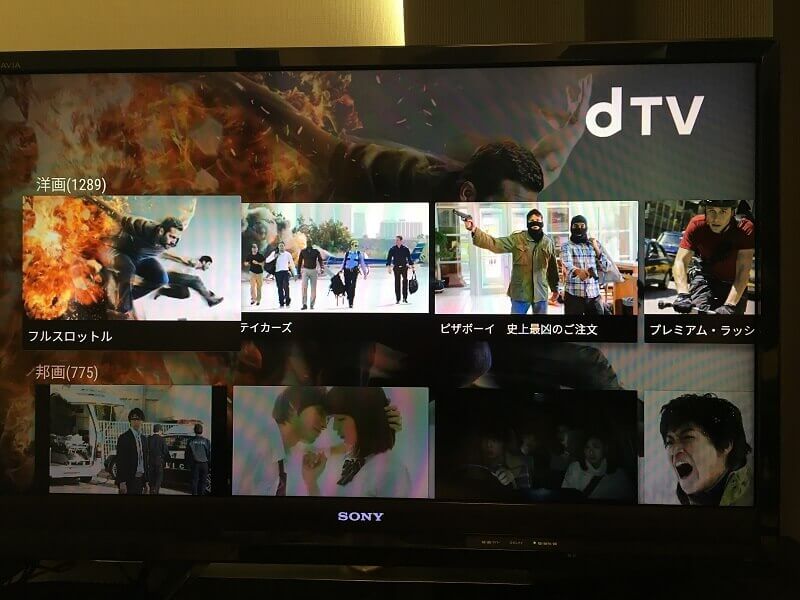
リモコンで視聴したい、映画やドラマ、アニメを選択するだけ。
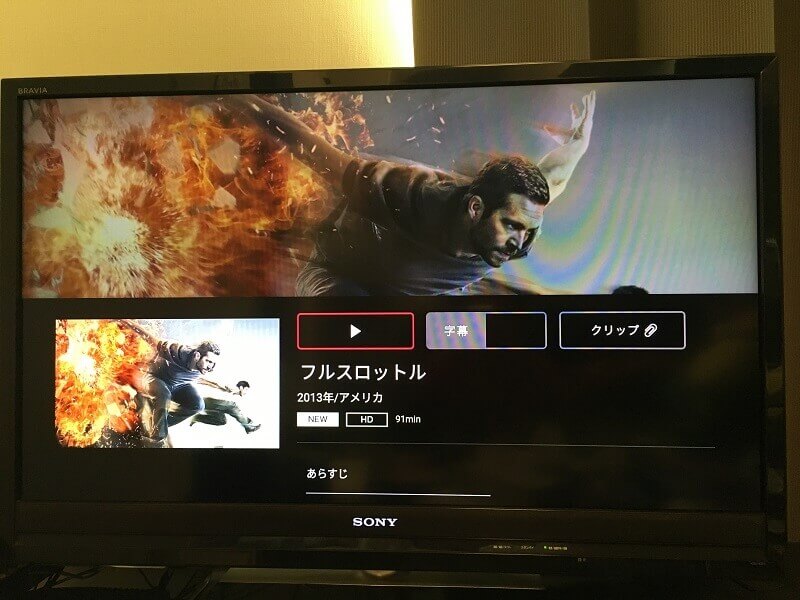
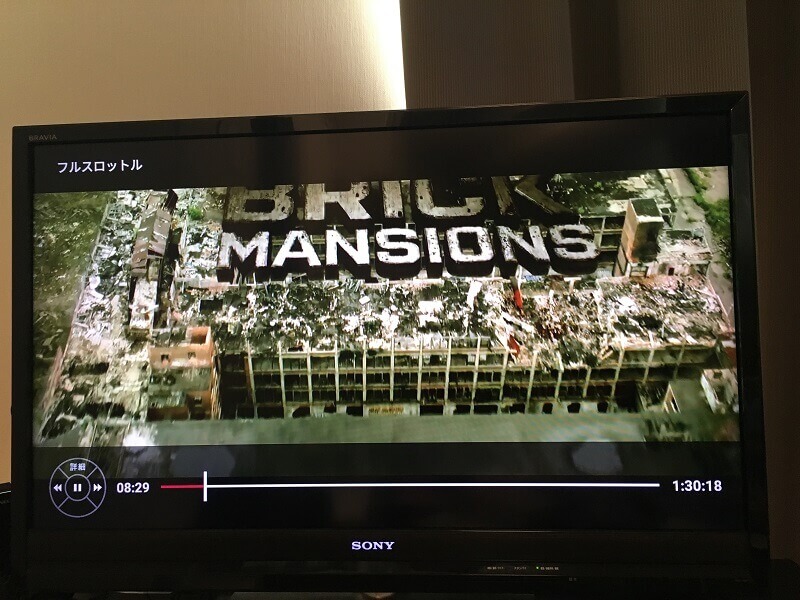
Netflix
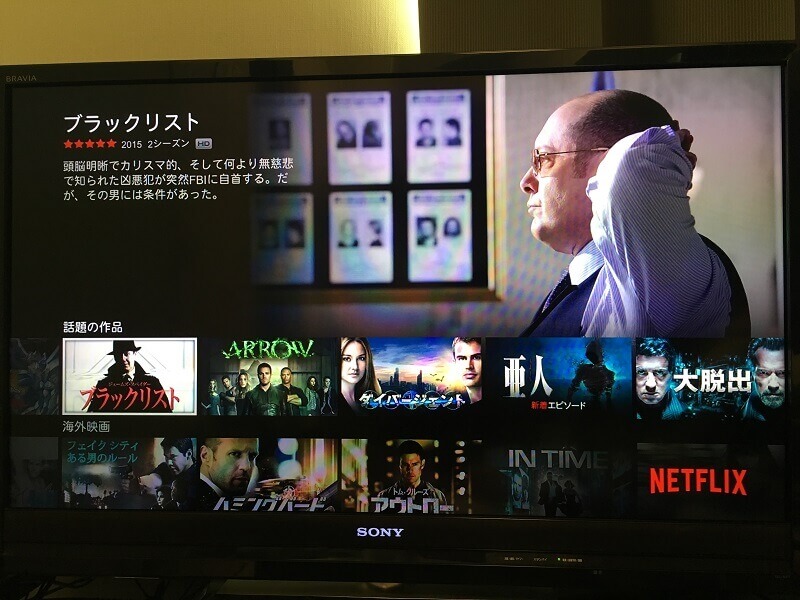
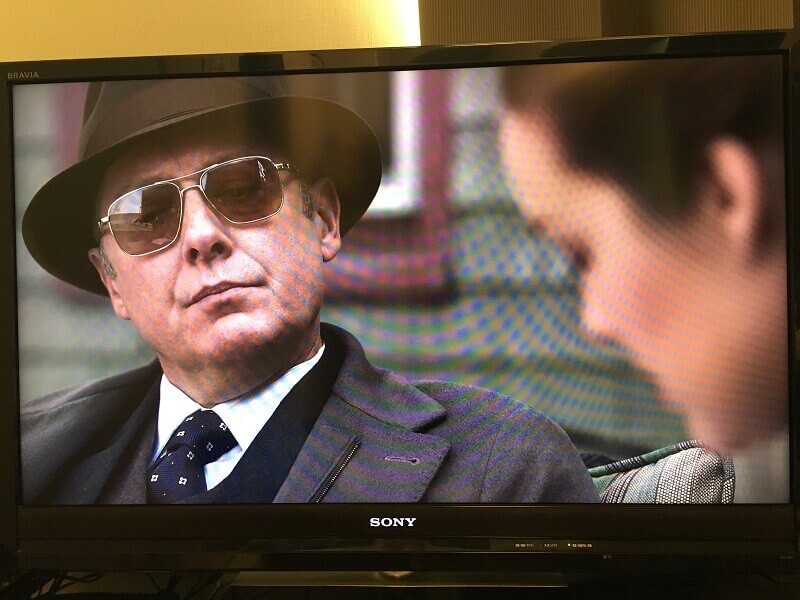
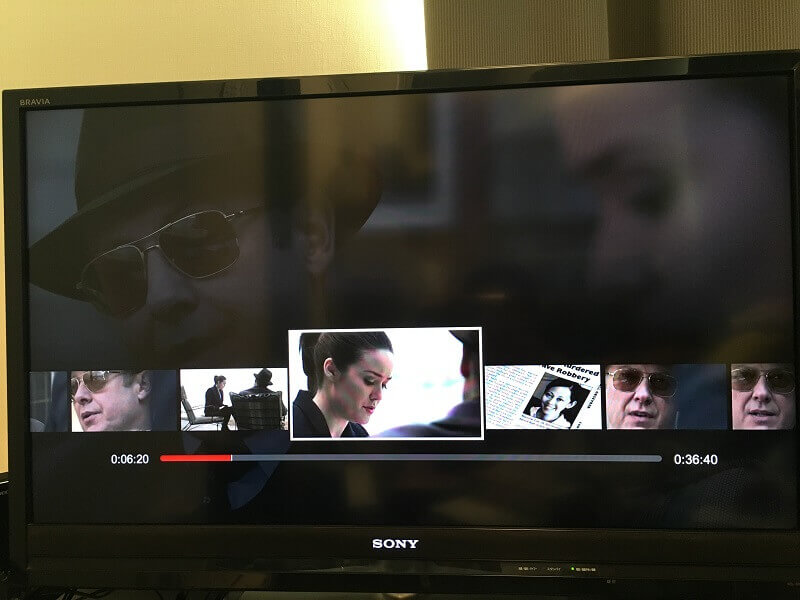
Chromecastの様に使う事も可能!
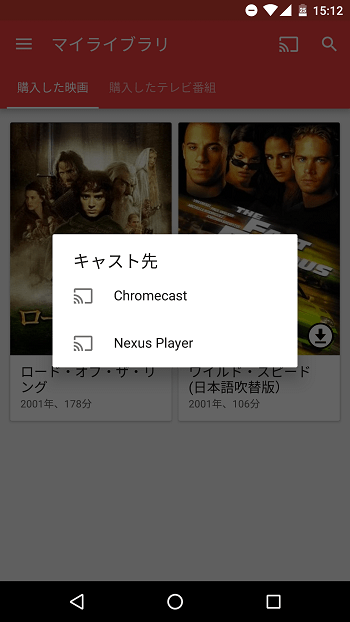
Nexus Playerのスゴイところは、Chromecastの様にも使う事ができる点です。これにより、Nexus Playerには対応していないがChromecastに対応しているdアニメなどのサービスもテレビの大画面で視聴する事ができます。
キャスト先に「Nexus Player」を選択します。
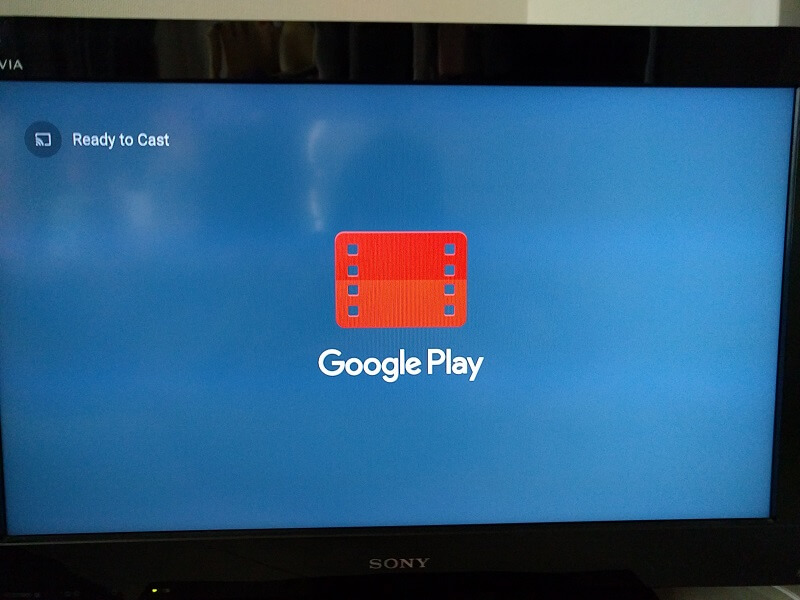
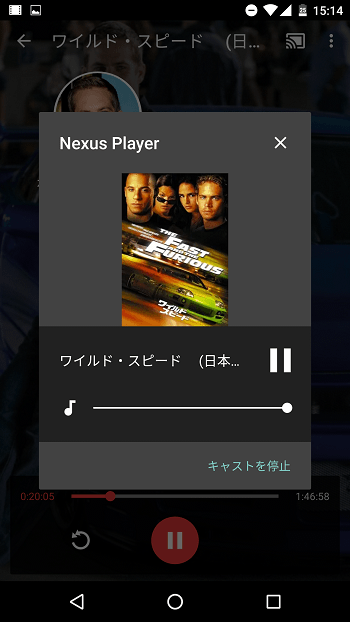
あとはスマホで視聴したい動画を選択するだけです。
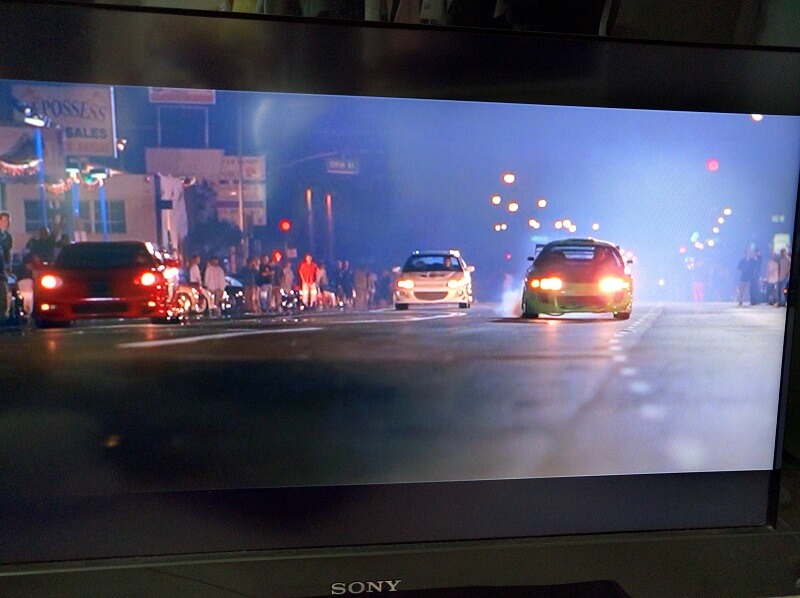
するとこの様にスマホではなくテレビの大画面で動画を楽しむ事ができます!
[関連記事]
・Chromecastの使い方
システムアップデート方法
Nexus Playerは中身がAndroidなのでスマホ同様にアップデートできます。
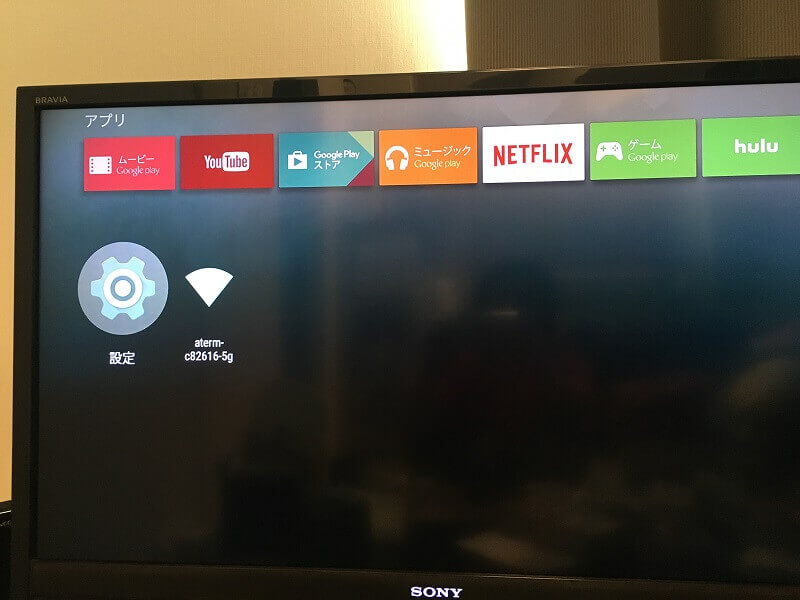
「設定」を選択。
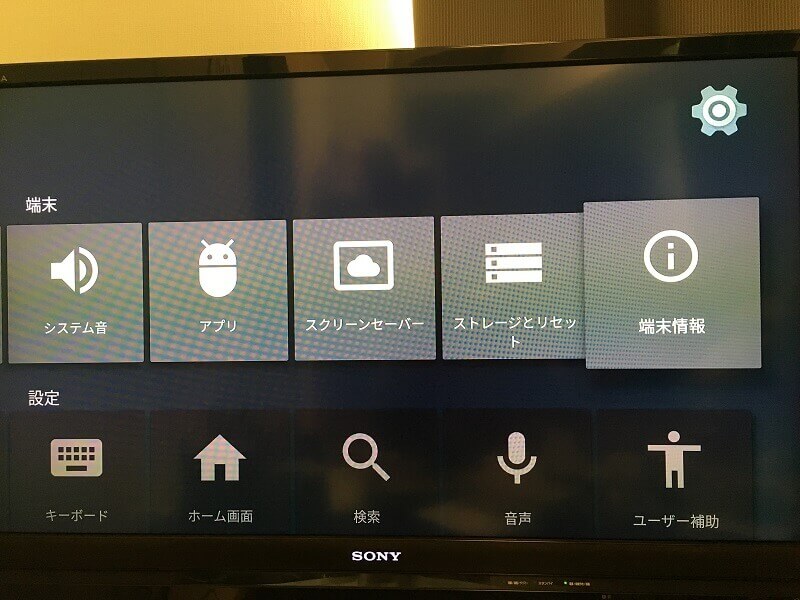
「端末情報」を選択。
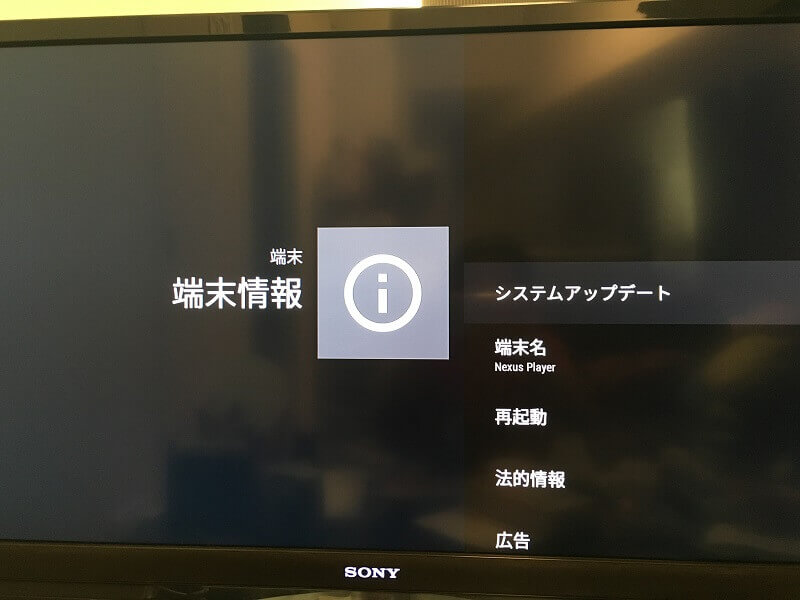
「システムアップデート」を選択。
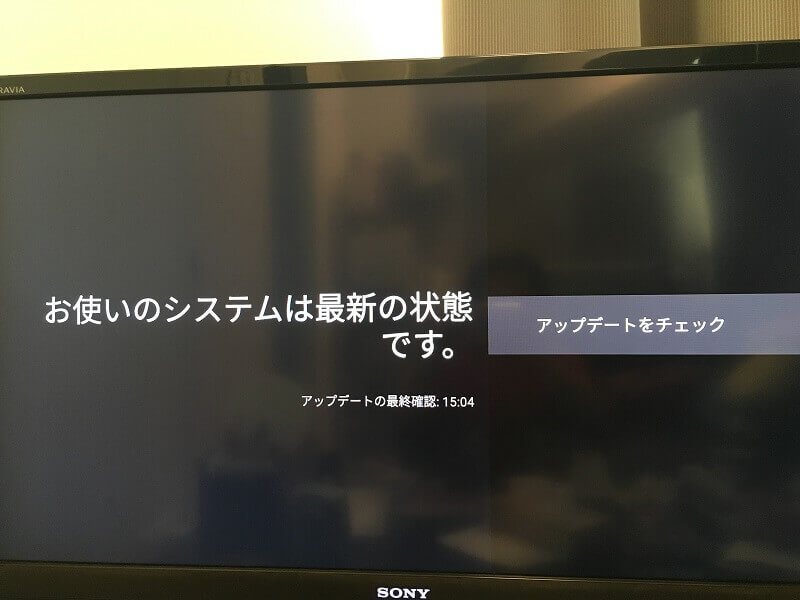
「アップデートをチェック」を選択。最新のバージョンでなければアップデートが表示されます。
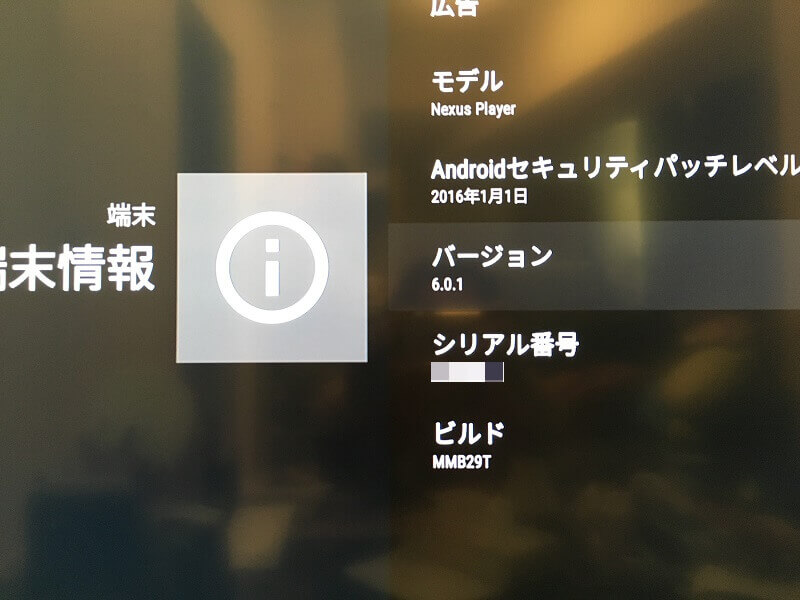
Nexus Playerも最新のAndroid 6.0にアップデート出来ます。
電源オフ出来ない?
Chromecastもそうなんですが、Nexus Playerも電源をオフにするという概念がありません。常に起動していても電気代はたいしてかからないと思いますが、気になる場合は電源アダプターを抜くしかなさそうです。
定額制動画配信サービスに加入している人にはおすすめ!
「dTV」「Netflix」「Hulu」などのサービスをよく利用するという人にはこの「Nexus Player」かなりおすすめです。テレビのチャンネルをNexus Playerに切替えるだけですぐに定額制動画配信サービスを利用する事ができるので便利ですよ~。動作もけっこうサクサクなので動画を選択するときもストレスを感じません。
Nexus PlayerにはChromecastと同等の機能があるのでChromecastの購入を考えてる人もNexus Playerを購入する事をおすすめします。
購入はこちら
⇒ 楽天市場(15~25歳なら「楽天学割」がお得! / 楽天カード)
⇒ Yahoo!ショッピング
⇒ ヤフオク!
⇒ ヤマダ電機
⇒ ビックカメラ.com
⇒ ソフトバンクオンラインショップ
⇒ ワイモバイルオンラインストア
※色々あってAmazonは自社のFire TVを売りたいので取り扱ってません。
< この記事をシェア >
\\どうかフォローをお願いします…//
この【レビュー】「Nexus Player」が満足度高めだったお話 – Nexus Playerの使い方・設定方法の最終更新日は2016年2月9日です。
記事の内容に変化やご指摘がありましたら問い合わせフォームまたはusedoorのTwitterまたはusedoorのFacebookページよりご連絡ください。

























