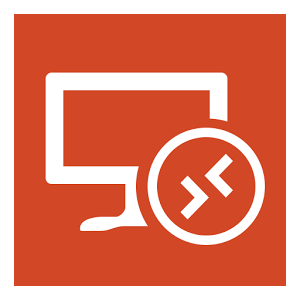普通に使えてちょっと快適。AndroidでWindowsを操作して遊んでみては?
最終更新 [2015年12月1日]
この記事内には広告リンクが含まれています。
\\どうかフォローをお願いします…//
< この記事をシェア >
AndroidスマホやタブレットでWindowsを操作できるMicrosoft謹製「Microsoft リモート デスクトップ(RD)」アプリの使い方とWindows側の設定方法です。

Windowsではけっこう有名なアプリの「リモートデスクトップ」
このリモートデスクトップはAndroidでも使えちゃいます。
リモートデスクトップアプリを使えば、AndroidタブレットをWindowsタブレット、スマホをWindows Phoneのように操作することができますぜ。
アプリは無料で使えます。
このアプリ+Windows側でも少々設定することがあるのでその辺もまとめて書いています。
Android端末とWindowsが同じWi-Fiの中にあれば、超簡単に実現できますぜ。
ということでAndroidでWindowsを操作する方法です。
iPhone・iPadでも同じようなことができるのでiOS端末ユーザーの人は↓をどうぞ。
AndroidでWindowsを操作する方法
Microsoft リモート デスクトップのダウンロード
Windows側の設定。リモートデスクトップでのログインを許可
Windowsの接続許可をONにする
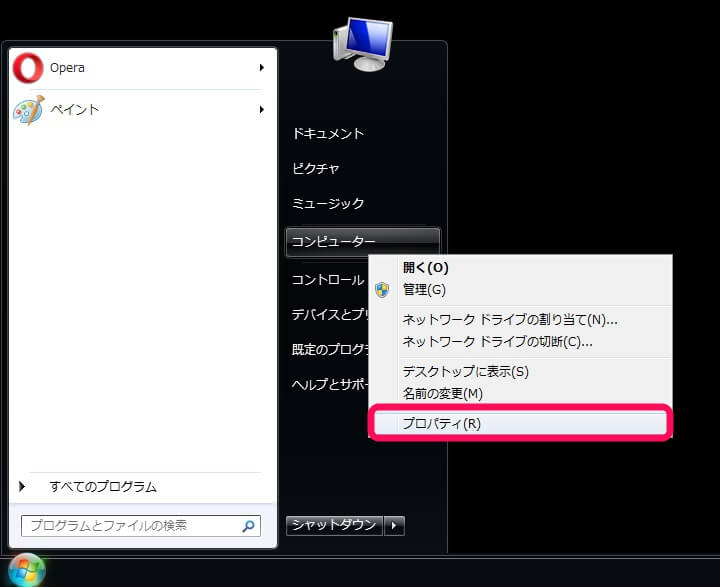
AndroidからログインしたいWindowsからコンピューターを右クリック > プロパティを開きます。
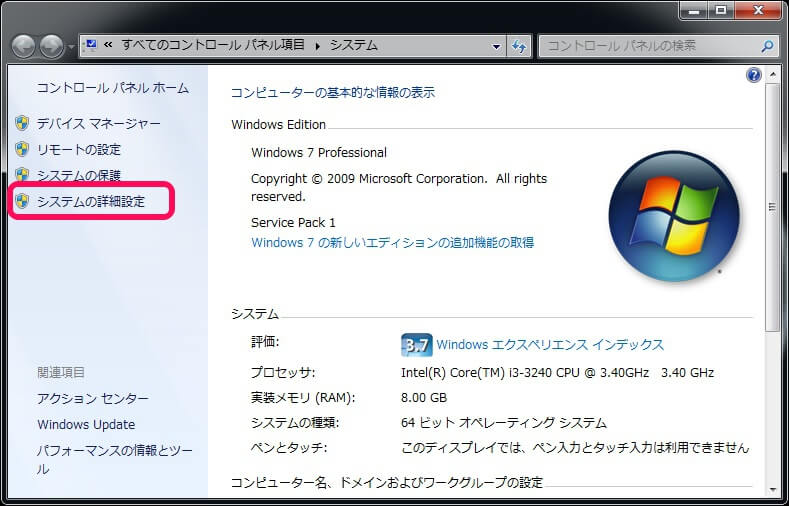
Windowsのシステム情報が開きます。
左のメニューにある「システムの詳細設定」をクリックします。
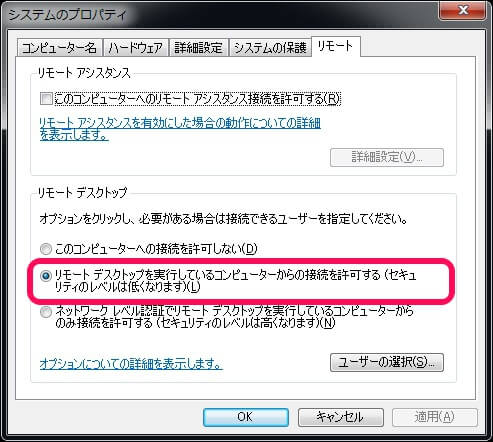
システムのプロパティを開きます。
上のタブを「リモート」に切り替えます。
リモートデスクトップ項目の中にある「リモートデスクトップを実行しているコンピューターからの接続を許可する」にチェックを入れて適用をクリックします。
これでWindows側の準備はOKです。
次にこのWindowsのIPアドレスをチェックします。
WindowsマシンのIPアドレスをチェック
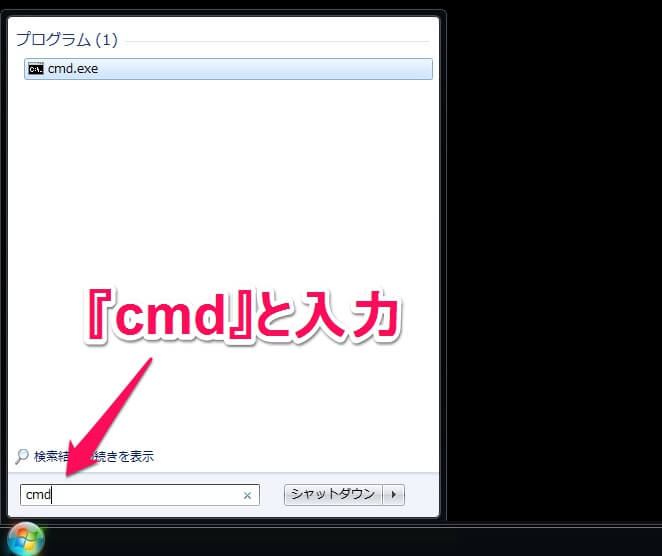
Windowsのスタートメニューの中にある検索ボックスに「cmd」と入力してEnterを押します。
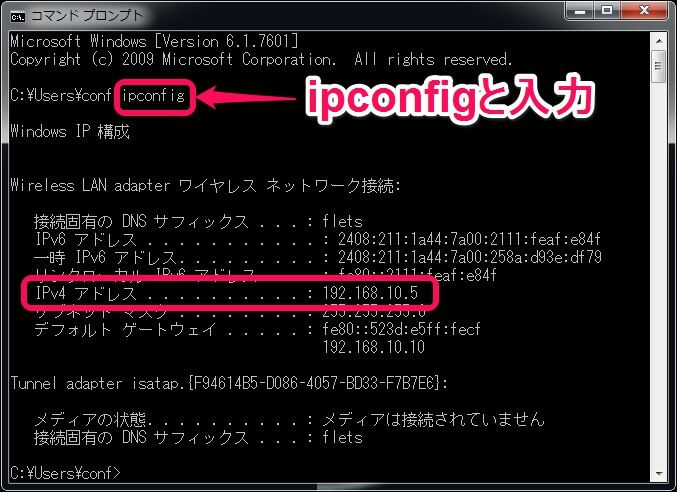
コマンドプロンプトというやつが立ち上がります。
何やら難しそうですが特に気にせずに「ipconfig」と入力します。
いろいろと表示されるので中にあるIPv4アドレスの横にあるIPアドレスをチェックします。
↑だと「192.168.10.5」です。
これがIPアドレスなので覚えておきます。
iPadからWindowsに接続
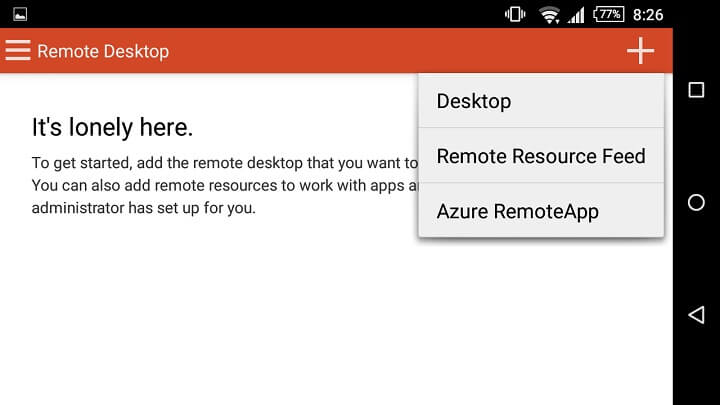
Androidのリモート デスクトップアプリを起動します。
↑のような画面になるので右上の「+」をタップします。
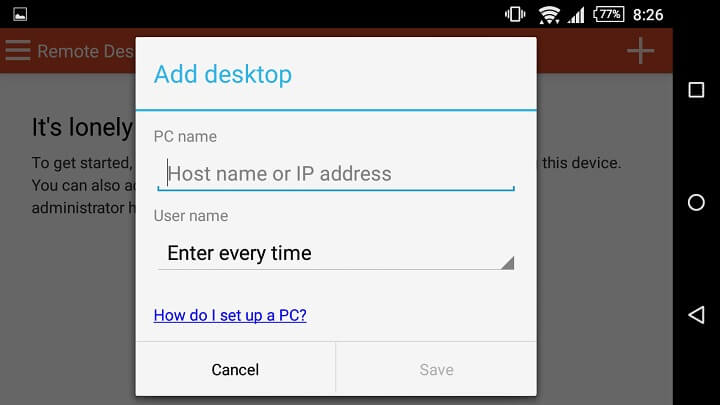
PC名やユーザー名などが表示されます。
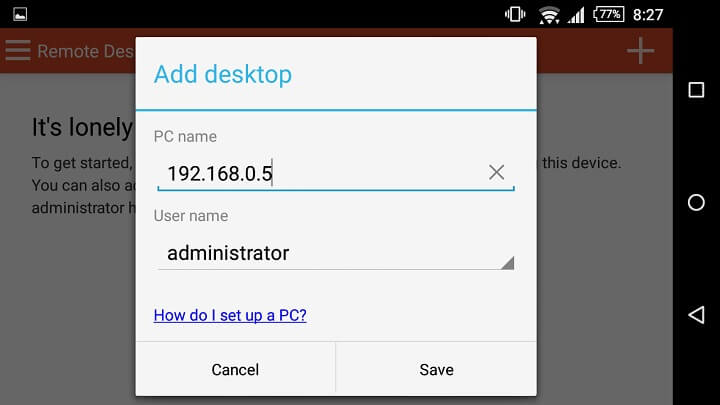
PC名:↑でチェックしたWindowsのIPアドレス
ユーザー名:いつもログインしているユーザー名
パスワード:そのユーザーのログインパスワード
を入力して右上の「保存」をタップします。
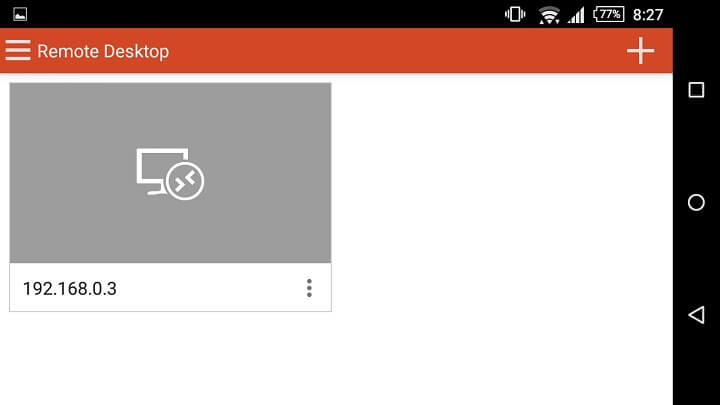
↑のように保存されます。
このアイコンをタップします。
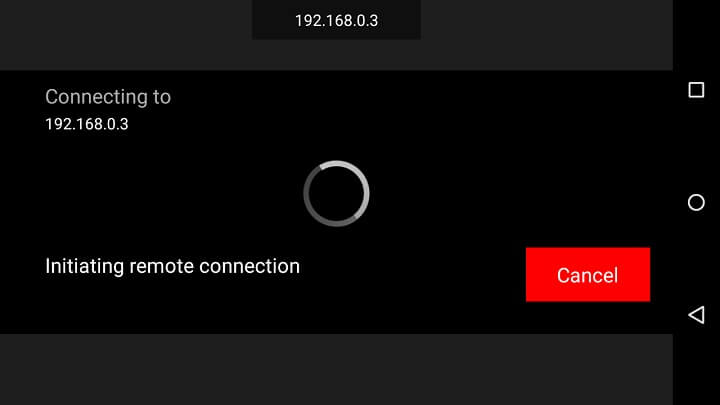
AndroidからWindowsへの接続が始まります。
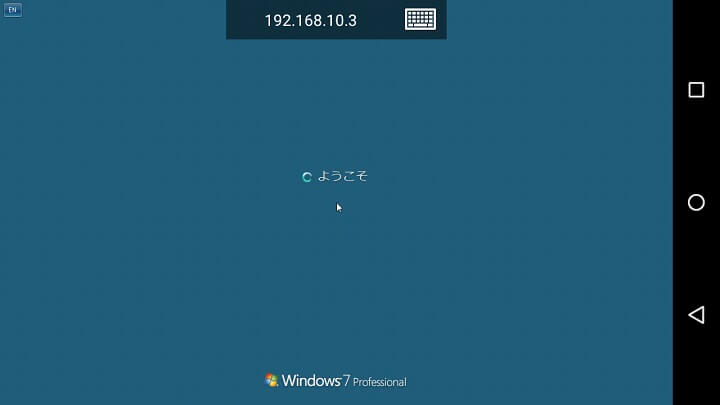
Windowsのいつもの画面が出れば接続OKです。
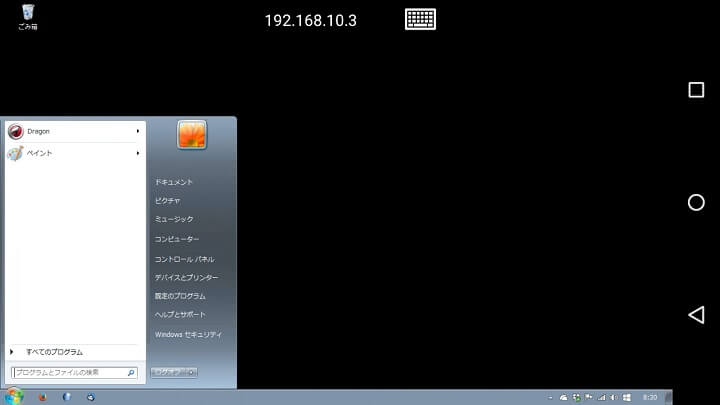
AndroidからWindowsへ接続が完了しました。
さっきまで開いていたウインドウがそのまま開いた状態でWindowsにログインされます。
外出先からのアクセスの場合は、グローバルIPとルーターでのポート解放をお忘れなく
ちなみに↑の接続方法はAndroidとWindowsが同じWi-Fiの中にいる時の設定方法です。
外出先などグローバルを経由する場合は、ルーターのポート解放(ポート:3389)やグローバルからのNAT設定が必要となります。
ここら辺は少々のネットワークとかの知識が必要になると思います。
AndroidでWindows10を使ってみて
この記事で使ったAndroidは「Xperia Z3 compact」です。
ログインしたWindowsは「7」です。
Windows側は、core i3、メモリ8GBという最近だとけっこう”普通”なスペックだと思います。
小さい画面でも慣れれば操作はできる。一切重くない!
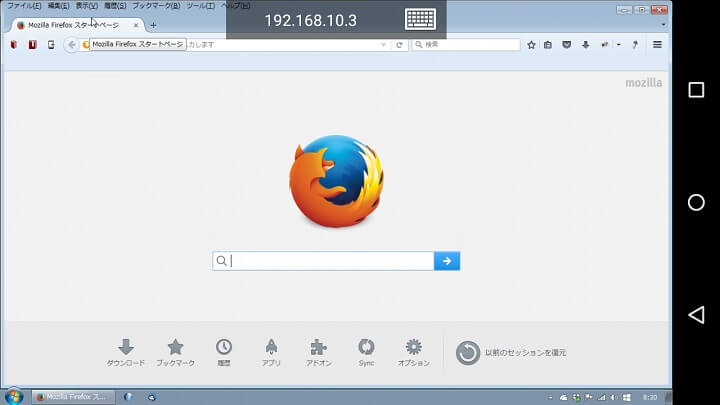
Z3 compactという画面が小さい端末だったので操作は慣れるまで難しかったですが、カーソル操作に慣れればけっこう操作できるようになります。
↑はfirefoxを起動してみた画像ですが、サクサク動いてました。
まぁこれはWindows側に依存する話でもあるかと思いますが。
動作自体が重いと感じることは特にありませんでした。
キーボードアイコンタップでキーボードが登場。キーボードはAndroidのもの+Windowsキーがついてくる
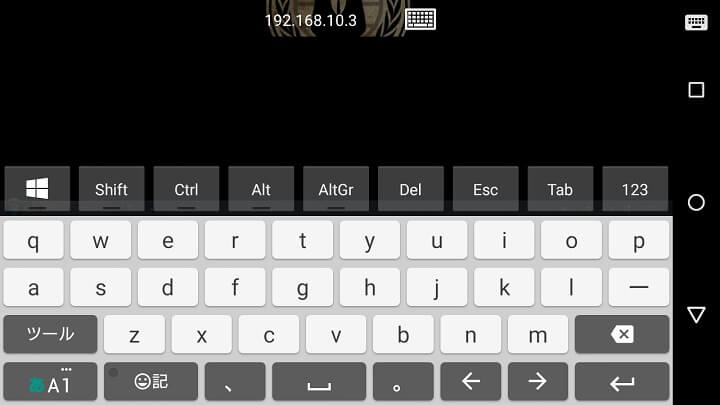
リモートデスクトップ画面上部のキーボードアイコンをタップすればキーボードも表示されます。
このキーボードはAndroidのもの(自分の場合はXperiaのPoBOX)でした。
そのキーボードの上にWindowsキーやShiftなど独自キーが追加されています、
意外と使いやすいですが、Windowsショートカットなどはさすがに使いづらかった。。
リモート画面を抜ける時は「戻る」を2タップ
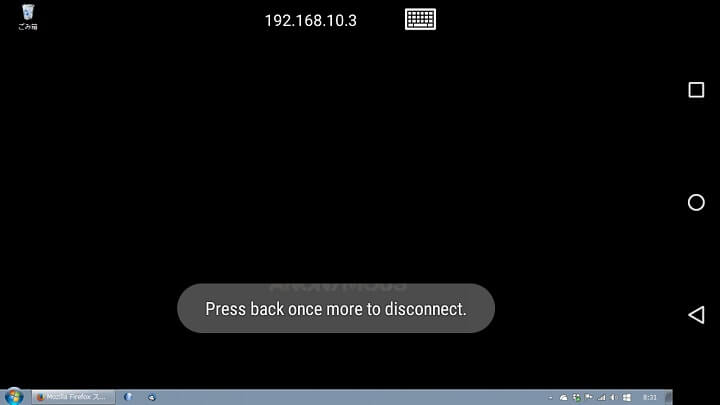
戻るボタンを2回タップすればリモートデスクトップ接続の一覧画面に戻ることができます。
iOS版のリモートデスクトップを使ってみての感想
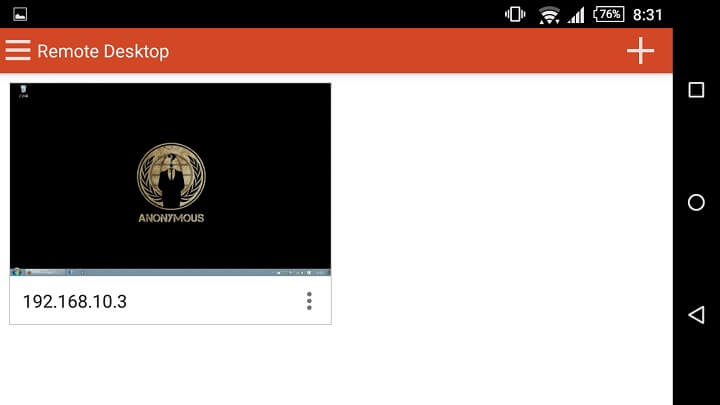
ストレートな感想としてiOS版よりも使いやすかったです。
iOSの時はiPadを使っていたので画面サイズのビハインドはありましたが、動作がキビキビしている点やカーソルの動きが正確だったり、キーボードのカスタムなどがかゆいところに手が届く感じだったり。
手元に使えそうなAndroidタブレットがなかったのが残念でした。。
普通に使える気がする。
iOS同様、さすがに仕事などに使うのはちょっと厳しいですが、Windowsタブレット感を体験する、ちょっと遊ぶ分にはこのリモートデスクトップで十分だと思います。
無料で誰でも使えるアプリなのでAndroidとWindowsを持っている人はお試ししてみては??
< この記事をシェア >
\\どうかフォローをお願いします…//
このAndroid端末でWindowsを動かす方法 – リモートデスクトップアプリの使い方。アンドロイドがWindowsタブレット、WindowsPhoneっぽくなるぞーの最終更新日は2015年12月1日です。
記事の内容に変化やご指摘がありましたら問い合わせフォームまたはusedoorのTwitterまたはusedoorのFacebookページよりご連絡ください。